Correction de «l'assistant n'a pas pu démarrer l'erreur de microphone» dans Windows 10
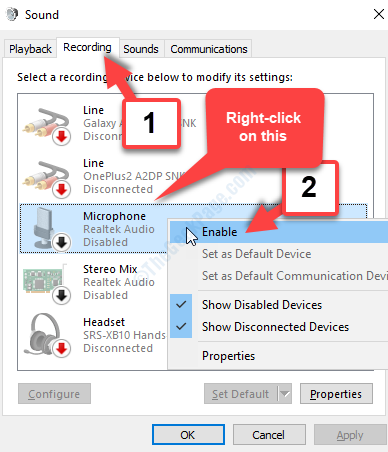
- 3309
- 11
- Maxence Arnaud
Chaque fois que vous essayez d'accéder au Configurer le microphone Dans Windows 10, vous voyez ce message d'erreur: «L'assistant n'a pas pu commencer le microphone". C'est une erreur courante, surtout lorsque vous essayez de configurer votre microphone Windows et cela vous empêche de le faire.
Heureusement, il existe quelques solutions disponibles pour cette erreur «L'assistant ne pourrait pas démarrer le microphone» dans Windows 10. Voyons comment résoudre ce problème.
Table des matières
- Méthode 1: En exécutant le dépanneur
- Méthode 2: En permettant aux applications de permettre aux applications d'accéder à vos paramètres de microphone
- Méthode 3: En vérifiant si le microphone est allumé
Méthode 1: En exécutant le dépanneur
Étape 1: Aller au Commencer bouton sur votre bureau et cliquez sur Paramètres (engrenage icône) dans le menu contextuel, situé au-dessus du Pouvoir option.
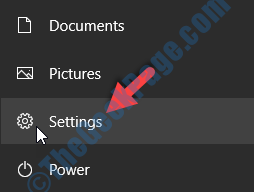
Étape 2: Dans le Paramètres fenêtre, cliquez sur Mise à jour et sécurité.
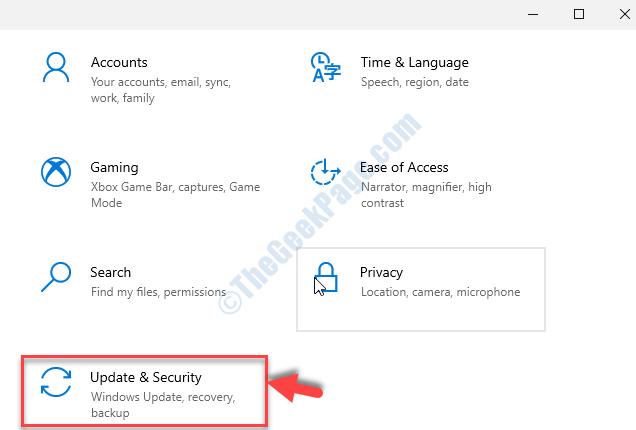
Étape 3: Dans la fenêtre suivante, cliquez sur le Dépanner Option à gauche, puis sur le côté droit du volet, faites défiler vers le bas et cliquez sur Dépanneurs supplémentaires.
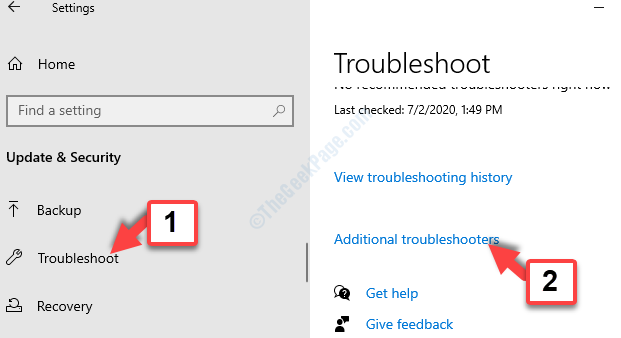
Étape 4: Dans le Dépanneurs supplémentaires fenêtre, faites défiler vers le bas et sous Trouver et résoudre d'autres problèmes, sélectionner Enregistrement de l'audio.
Puis cliquez sur le Exécutez le dépanneur bouton en dessous.
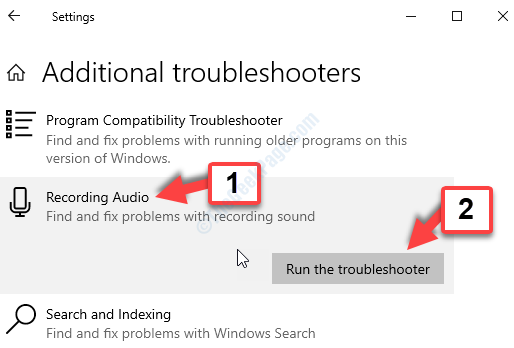
Étape 5: Attendez un certain temps jusqu'à ce qu'il détecte l'appareil / s que vous souhaitez dépanner. Sélectionnez le périphérique approprié dans la liste et cliquez Suivant.
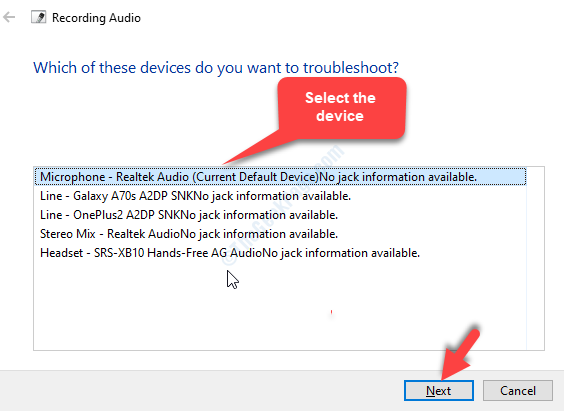
Maintenant, attendez que le dépanneur fournit une solution. Cliquez sur Appliquer Fix pour résoudre le problème.
Cela devrait s'occuper de l'erreur et il ne devrait pas apparaître, mais si c'est le cas, essayez la 2ème méthode.
Méthode 2: En permettant aux applications de permettre aux applications d'accéder à vos paramètres de microphone
Étape 1: Ouvrir le Paramètres fenêtre, comme illustré dans Étape 1 dans Méthode 1 au-dessus de. Maintenant, dans le Paramètres fenêtre, cliquez sur Système.
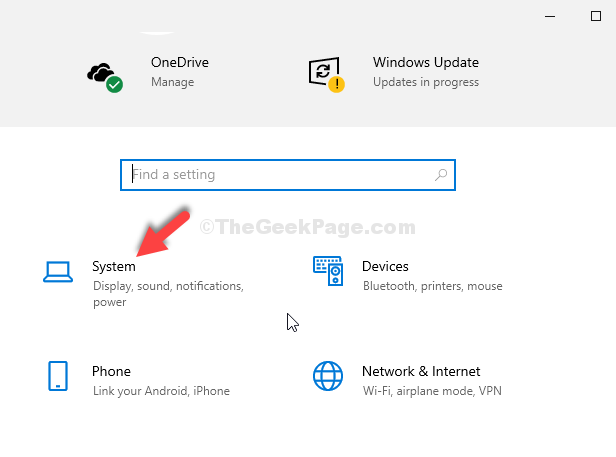
Étape 2: Dans la fenêtre suivante, cliquez sur le Son Option sur le côté gauche. Maintenant, sur le côté droit du volet, faites défiler vers le bas vers le Paramètres connexes section. Cliquez sur Paramètres de confidentialité des microphones dessous.
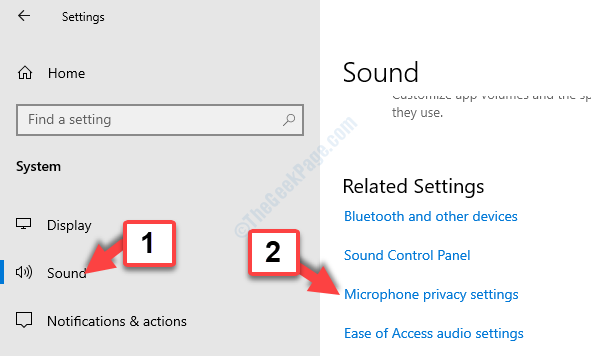
Étape 3: Sur le côté droit du volet, faites défiler vers le bas jusqu'à Autoriser les applications à accéder à votre microphone section et déplacer le curseur pour l'allumer.
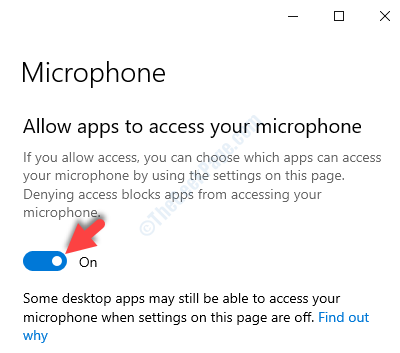
Maintenant, redémarrez votre PC et l'erreur devrait disparaître. Mais, si le problème persiste, essayez la 3e méthode.
Méthode 3: En vérifiant si le microphone est allumé
Étape 1: Aller au conférencier icône en bas à droite de votre Barre des tâches. Cliquez avec le bouton droit dessus et cliquez dessus Des sons.
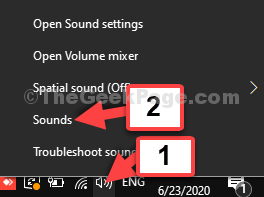
Étape 2: Dans le Son boîte de dialogue, sélectionnez le Enregistrement onglet, sélectionnez le Microphone et cliquez avec le bouton droit sur. Cliquer sur Activer dans le menu avec le bouton droit sur.
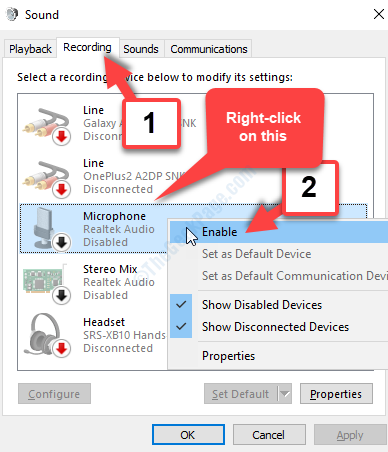
Étape 3: Maintenant, cliquez sur le Définir par defaut bouton ci-dessous pour modifier le microphone actuel pour être le par défaut. Cliquer sur Appliquer et puis D'ACCORD Pour enregistrer les modifications et quitter.
C'est tout. Vous pouvez désormais accéder au microphone de configuration dans votre Windows 10 PC sans tracas, sans aucune erreur.
- « Fix - La configuration de Windows n'a pas pu configurer Windows pour s'exécuter sur le matériel de cet ordinateur dans Windows 10/11
- Correction - Le service n'a pas démarré en raison du code d'erreur de défaillance de la connexion-1069 »

