Fix - La configuration de Windows n'a pas pu configurer Windows pour s'exécuter sur le matériel de cet ordinateur dans Windows 10/11
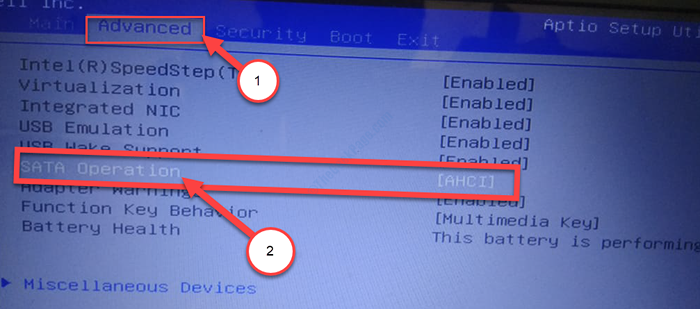
- 2344
- 253
- Victor Charpentier
Lors de l'installation d'une mise à jour des fonctionnalités à partir d'un installateur autonome ou de la réinstallation de Windows 10/11, vous pouvez voir ce message d'erreur "La configuration de Windows n'a pas pu configurer Windows pour s'exécuter sur le matériel de cet ordinateur". Ce message apparaît généralement après la fin de l'étape d'installation. Donc, si vous êtes confronté à ce problème sur votre ordinateur, il n'y a pas besoin de vous inquiéter. Suivez ces correctifs faciles pour résoudre le problème très facilement.
Table des matières
- Fix-1 Run Msoobe.exe manuellement-
- Fix-2 Modifier les paramètres SATA-
- FIX-3 Installez manuellement le pilote problématique-
- Fix-1 Exécuter le dépanneur à mise à jour Windows-
- Fix-2 Téléchargez la mise à jour de la fonctionnalité avec MCT-
Fix-1 Run Msoobe.exe manuellement-
Microsoft hors de la boîte (Msoobe.exe) est l'application qui assure l'activation des fenêtres.
1. Presse Shift + F10 Pour ouvrir le Invite de commande fenêtre, pendant que vous êtes dans l'écran d'erreur.
2. Dans le Invite de commande fenêtre, copier coller Ces commandes séquentiellement et frappent Entrer à la fin.
cd \ cd x.\ windows \ system32 \ oobe
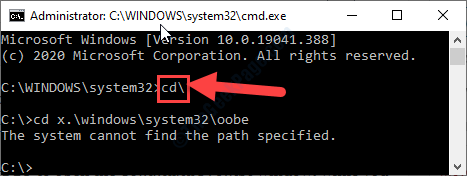
Dans le cas, si vous voyez «Le système ne peut pas trouver le chemin spécifié.”Message d'erreur, suivez cette étape-
un. Exécuter ces trois codes dans le CMD Terminal.
CD Windows CD System32 CD Oobe
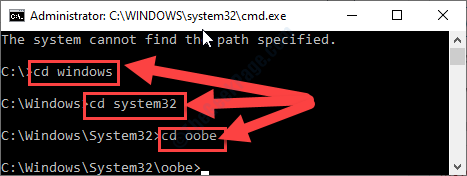
3. Maintenant, vous devez exécuter msoobe.Exe sur votre ordinateur.
Pour le faire, copier coller Cette commande puis frappe Entrer.
msoobe
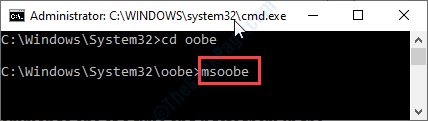
Maintenant, attendez un moment. Windows terminera normalement le processus d'installation.
Fix-2 Modifier les paramètres SATA-
Modifiez les paramètres SATA sur votre ordinateur pour IDE, RAID, ATA ou AHCI.
1. Arrêtez votre ordinateur.
2. Démarrer l'ordinateur.
3. Appuie sur le "F12«Clé pour ouvrir les paramètres de démarrage sur votre ordinateur.

4. Quand le Bios Le paramètre s'ouvre sur votre ordinateur, vous devez vous rendre au "Avancé".
5. Maintenant, appuyez sur flèche vers le bas Clés pour mettre en évidence le «Opération SATA”Réglage et appuyez sur Entrer.
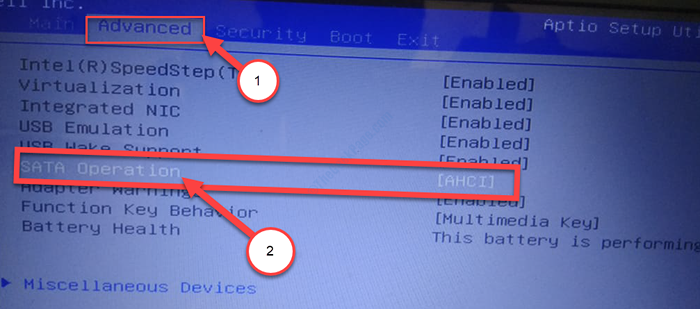
6. Maintenant, modifiez les paramètres en «IDE" ou "RAID"Et puis frappez Entrer.
7. Maintenant, appuyez surEsc'Clé de votre clavier.
8. Enfin, quand le 'Sauvegarder la configuration et réinitialiser'Le message apparaît, sélectionnez "Oui"Et frappez Entrer.
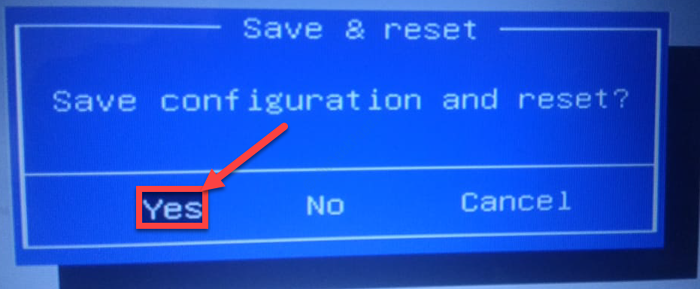
Maintenant, enregistrez et quittez les paramètres du BIOS sur votre ordinateur.
FIX-3 Installez manuellement le pilote problématique-
Parfois, les conducteurs problématiques sur votre ordinateur peuvent provoquer ce type de problème. L'installation manuelle du dernier pilote peut résoudre le problème sur votre ordinateur.
NOTE- Pour ce correctif, vous aurez besoin d'un ordinateur portable / PC séparé pour télécharger le dernier pilote pour le pilote problématique.
Pour la plupart des cas, le disque dur s'est avéré être le coupable réel.
Étapes à faire sur l'autre ordinateur-
1. Téléchargez le dernier disque dur sur le site Web du fabricant.
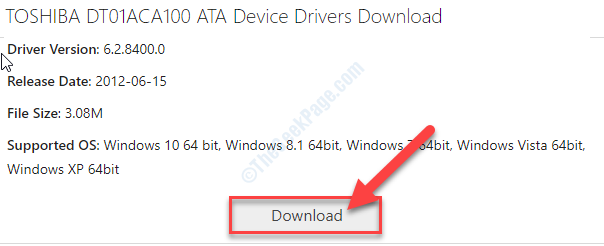
2. Conservez le package du pilote sur un lecteur flash USB ou un lecteur externe.
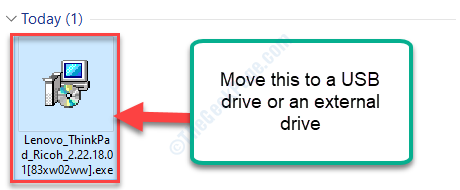
Étapes à faire sur votre ordinateur-
1. Plugin de l'appareil USB sur votre ordinateur.
2. Initialiser l'installation du système.
3. Maintenant, vous remarquerez le «Chargement de chargement" option. Clique sur le "Chargement de chargement".
5. Maintenant, choisissez le dernier conducteur du harddisk dans le lecteur externe. Attendez que l'installation se termine.
6. Maintenant, avancez avec l'installation de Windows.
Cela devrait résoudre votre problème.
Si vous êtes confronté au problème lors de l'installation d'une fenêtre Mise à jour des fonctionnalités, Essayez ces correctifs-
Fix-1 Exécuter le dépanneur à mise à jour Windows-
Windows Update Dépanneur peut déterminer le problème auquel vous êtes confronté et résoudre facilement le problème.
1. Ouvrez la fenêtre Paramètres.
2. Puis cliquez sur "Mise à jour et sécurité".
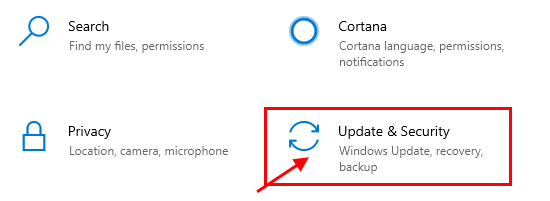
3. Après cela, vous devez cliquer sur "Dépanner".
4. Ensuite, cliquez sur "Dépanneurs supplémentaires".
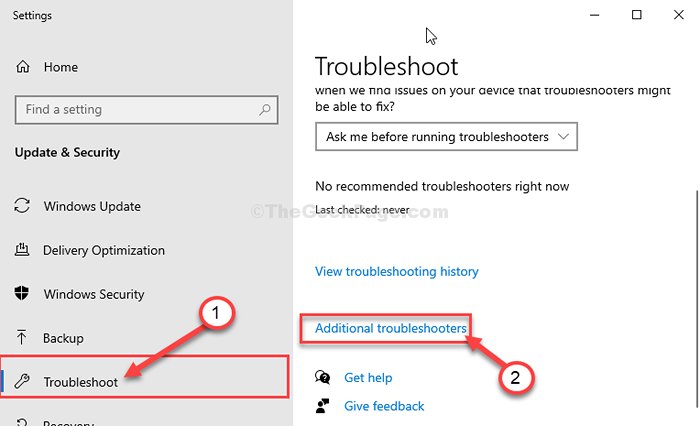
5. Cliquez simplement sur le "Windows Update"Dans la liste des dépanneurs.
6. Pour démarrer le processus de dépannage "Exécutez le dépanneur".
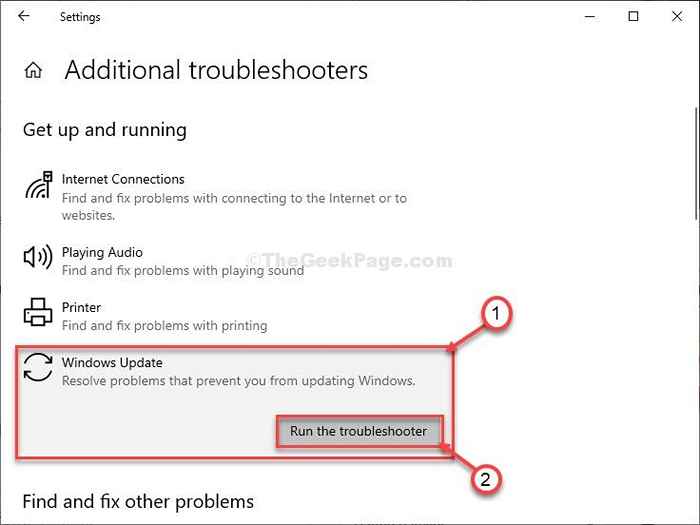
Le dépanneur identifiera tout problème matériel causant ce problème.
Essayez maintenant d'installer à nouveau la mise à jour sur votre ordinateur.
Pour les utilisateurs de Windows 11
1 - Recherche Dépannage des paramètres Dans la zone de recherche et cliquez sur le résultat de la recherche.
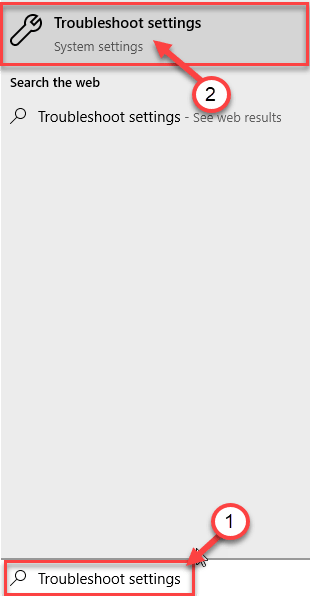
2 - Maintenant, cliquez sur Autres dépanneurs.
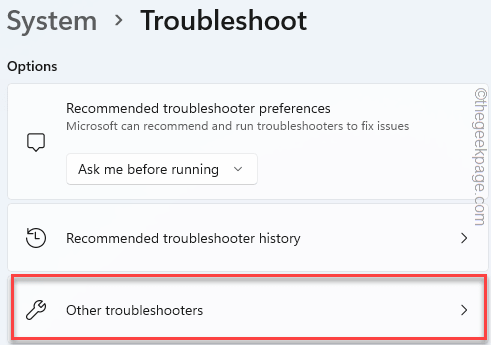
3 - Maintenant, courez Windows Update dépanneur à partir de là.
Fix-2 Téléchargez la mise à jour de la fonctionnalité avec MCT-
1. Au début, vous devez visiter le site Web de téléchargement du logiciel Microsoft.
2. Pour télécharger les supports d'installation, cliquez sur le "Télécharger l'outil maintenant".
3. Cliquer sur "Sauvegarder".
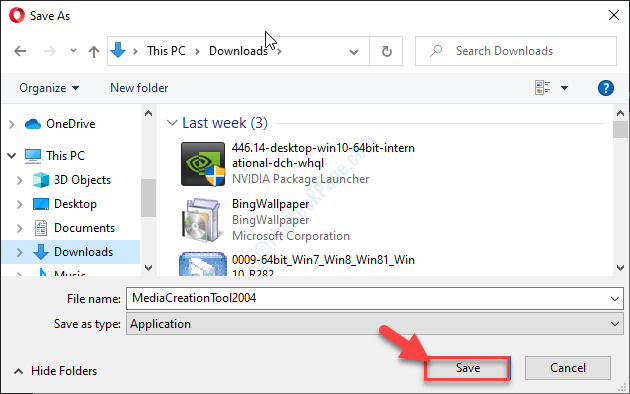
4. Accédez à l'emplacement du disque dur où vous avez téléchargé l'installateur.
5. Alors, double cliquer sur "MediaCreationTool2004«Pour y accéder.
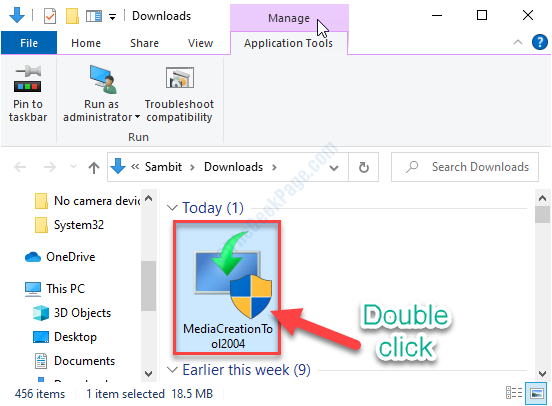
6. Pour accepter les termes et conditions, cliquez sur "Accepter".
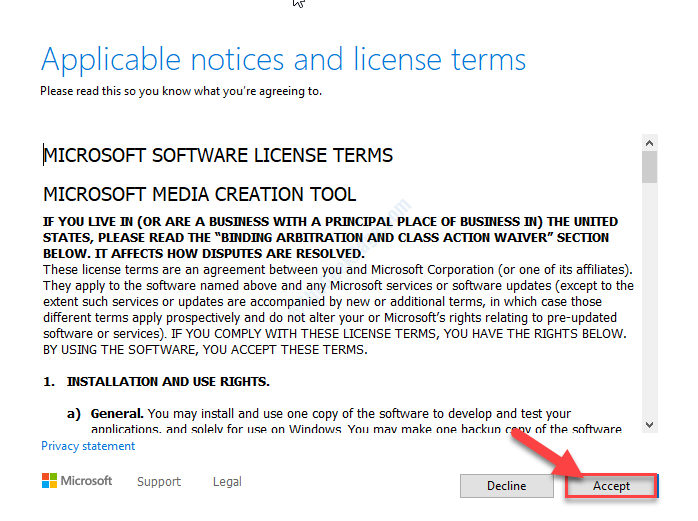
7. Ce que vous devez faire est de choisir le «Améliorez ce PC maintenant" option.
7. Après cela, cliquez sur "Suivant".
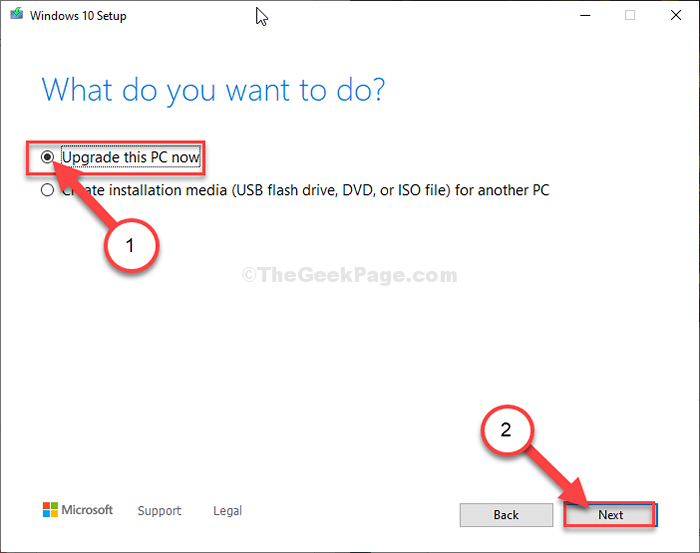
L'outil de création de médias téléchargera et l'installera sur votre appareil.
Redémarrer ton ordinateur.
Pourboire supplémentaire-
Si vous essayez d'overclocker le CPU sur votre système, cela peut causer ce problème.
- « Comment corriger l'erreur «uniquement du contenu sécurisé» sur Windows 10
- Correction de «l'assistant n'a pas pu démarrer l'erreur de microphone» dans Windows 10 »

