Correction - Il y avait des problèmes à réinitialiser votre PC, aucune modification n'a été effectuée dans Windows 10
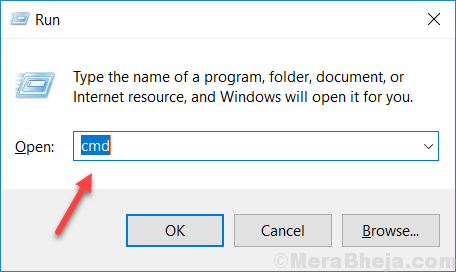
- 627
- 119
- Zoe Dupuis
Vous pouvez voir un message d'erreur comme celui-ci "Il y avait un problème à réinitialiser votre PC. Aucune modification n'a été apportée.«Sur votre ordinateur lorsque vous essayez de le réinitialiser. Si vous recevez effectivement ce message d'erreur, tout ce que vous avez à faire est de suivre ces étapes sur votre ordinateur minutieusement et le problème sera résolu assez facilement.
Table des matières
- Fix-1 Désactiver et réactiver Windows Re-
- Fix-2 Créer une nouvelle sauvegarde du registre-
- FIX-3 Renommer la ruche du logiciel-
Fix-1 Désactiver et réactiver Windows Re-
Désactivation et réactivation Environnement de récupération de Windows résoudra ce problème pour la plupart des utilisateurs.
1. Presse Clé Windows + R lancer Courir fenêtre.
2. Maintenant, type "CMD»Et appuyez sur Ctrl + Shift + Entrée ensemble pour ouvrir Invite de commande avec les droits administratifs.
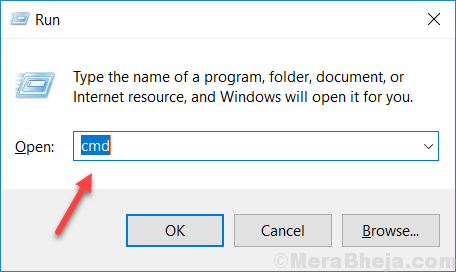
3. Vous devez taper cette commande simple dans le terminal et appuyer surEntrer'.
réacentc / désactiver
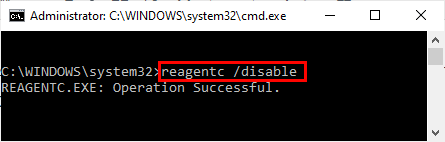
les fenêtres Environnement de récupération est temporairement désactivé sur ton ordinateur.
4. Autoriser Windows RE, simplement copier coller Cette commande dans Invite de commande et frapper Entrer.
réacentc / activer
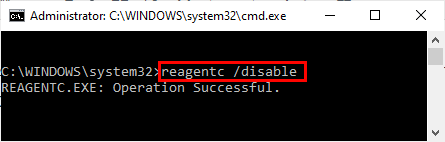
Attendez un certain temps pour que la commande soit exécutée.
Fermer la Invite de commande panneau.
5. Presse Key Windows + i ouvrir Paramètres.
6. Maintenant, faites défiler vers le bas et cliquez sur "Mise à jour et sécurité".
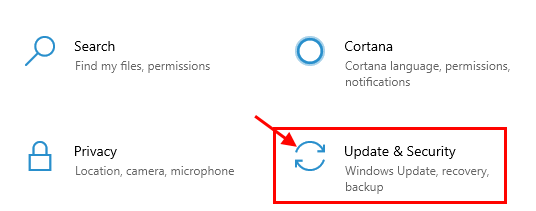
7. Maintenant, sous Mise à jour et sécurité Paramètres, cliquez sur "Récupération"Sur le volet gauche.
8. Sur le côté droit, sous «Réinitialisez ce PC", cliquer sur "Commencer".
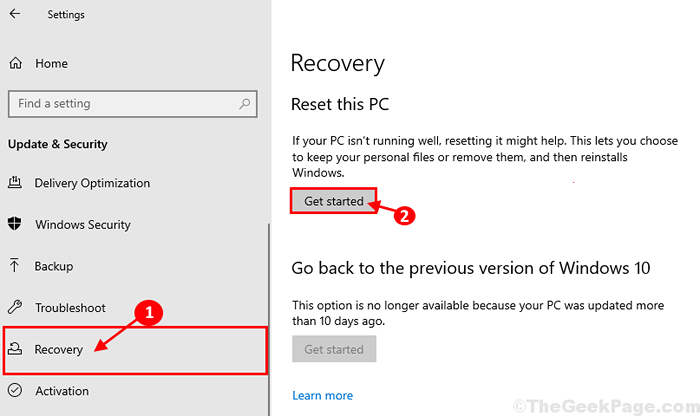
Vous pourrez réinitialiser votre ordinateur sans aucune erreur.
Essayez à nouveau de réinitialiser votre ordinateur et de vérifier si cela fonctionne. Sinon, optez pour le prochain correctif.
Fix-2 Créer une nouvelle sauvegarde du registre-
NOTE-
Comme votre ordinateur n'a pas réinitialisé correctement, le Réparation automatique La fenêtre doit s'ouvrir automatiquement.
Mais, au cas où le Réparation automatique ne s'ouvre pas automatiquement, vous devez ouvrir Réparation automatique fenêtre manuellement-
1. Assurez-vous que votre ordinateur est tourné 'Désactivé".
2. Ensuite, appuyez sur la touche d'alimentation pour démarrer l'ordinateur. La seconde où vous voyez l'ordinateur démarre (le nom du fabricant de l'appareil devient visible), appuyez à nouveau sur le bouton d'alimentation pour forcer l'arrêt de l'appareil.
3. Recommencez votre appareil et forcez à l'arrêter à nouveau.
Pour la troisième fois, lorsque l'ordinateur démarre, laissez-le démarrer normalement. Attendez un moment et vous verrez la réparation automatique La fenêtre est apparue.
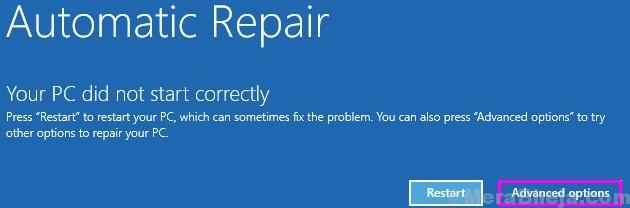
4. Votre ordinateur sera démarré dans Windows RE mode.
5. Cela ouvrira le 'Choisis une option' fenêtre. Cliquez simplement sur "Dépanner".
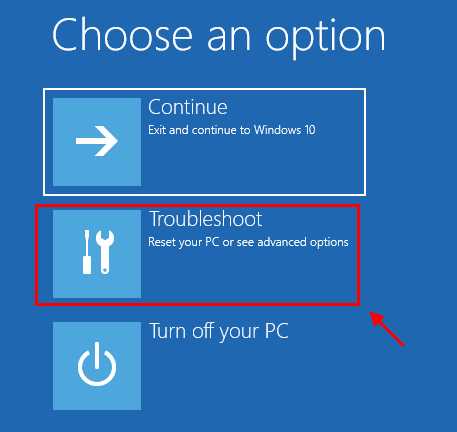
6. Dans le Dépannage fenêtre, cliquez sur "Options avancées".
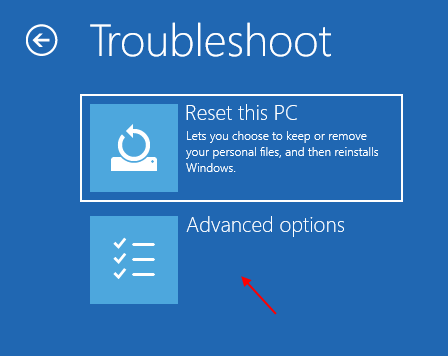
7. Dans le Options avancées fenêtre, cliquez sur "Invite de commande".
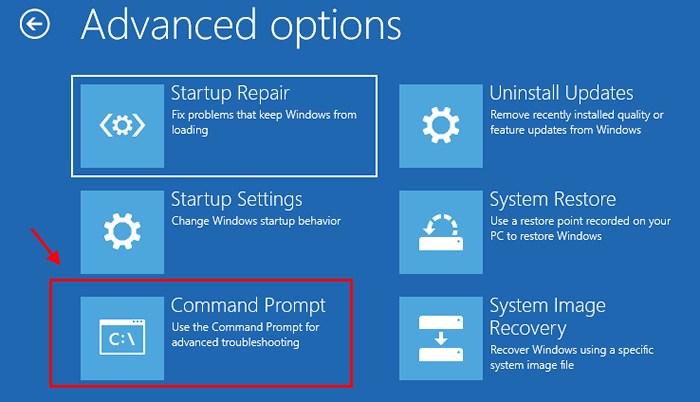
8. Dans Invite de commande fenêtre, vous devez naviguer vers le lecteur où Windows est installé sur votre ordinateur. (Pour nous, c'est "C:" conduire).
Pour ce faire, mettez simplement la lettre d'entraînement du lecteur où Windows est installé (pour nous, c'est «C:»Drive) dans Invite de commande fenêtre puis frapper Entrer.
Vous pouvez également vérifier le répertoire d'installation de Windows en entrant dans le «diron»Commande dans Invite de commande et pressant Entrer dans Invite de commande fenêtre.
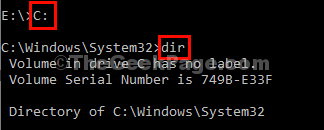
6. Maintenant en Invite de commande fenêtre, copier coller Cela commande un par un puis frappe Entrer Après chacun d'eux pour créer un nouveau répertoire de sauvegarde.
CD \ Windows \ System32 \ Config MD Backup
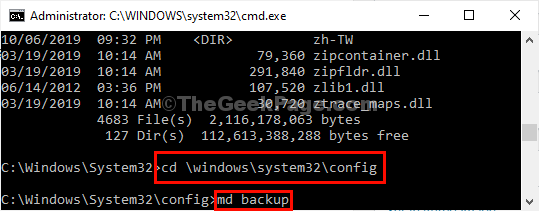
7. Pour copier le répertoire de sauvegarde, encore une fois copier coller Cette commande dans Invite de commande fenêtre et frapper Entrer Pour l'exécuter.
copie *.* sauvegarde
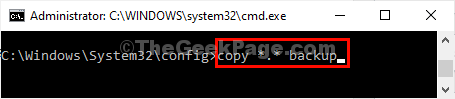
8. Maintenant, copier coller Ces commandes mentionnées ci-dessous et frappez Entrer après chacun d'eux pour copier la sauvegarde du registre de Recrutement annuaire.
Cop de reprise du CD *.*…
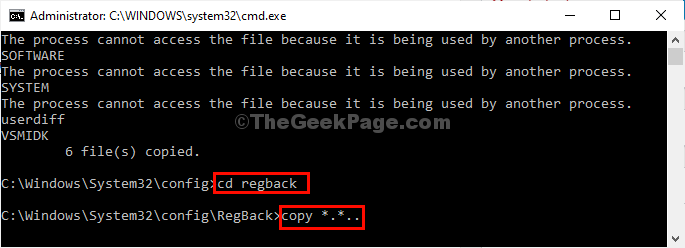
9. Maintenant, quand vous êtes invité "Écraser… \ par défaut? (Oui / non / tous): "Demande, appuyez simplement sur"UN«De votre clavier pour écraser les fichiers de la destination.
dix. Fermer Invite de commande fenêtre.
11. Revenir à Choisissez un paramètre d'option, cliquer sur "Continuer«Pour continuer à vos fenêtres 10.
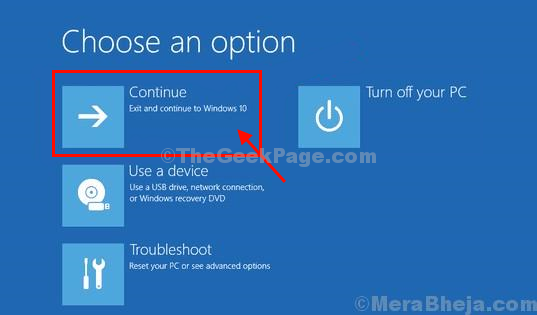
Maintenant, vérifiez si cela aide ou non.
FIX-3 Renommer la ruche du logiciel-
Le renommer de la ruche logicielle sera automatiquement réinitialisé votre ordinateur.
1. Presse Icône Windows + I Pour ouvrir le Paramètres fenêtre.
2. Maintenant, cliquez sur "Mise à jour et sécurité".
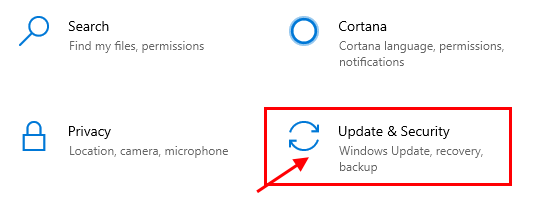
3. Maintenant, faites défiler vers le bas sur le côté gauche et cliquez sur "Récupération".
4. Ensuite, sous «Démarrage avancé"Section, cliquez sur"Redémarrer maintenant".
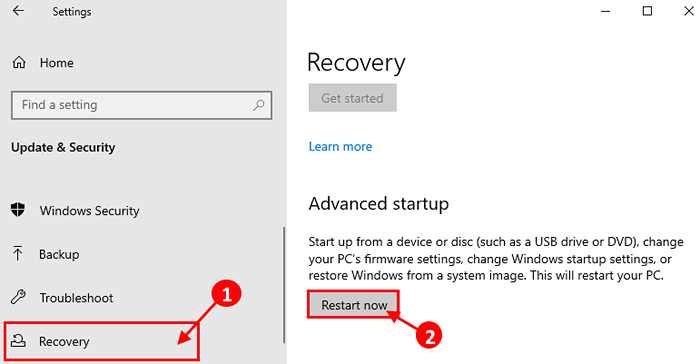
5. Quand tu vois que le Choisis une option L'écran est apparu, cliquez sur "Dépanner".
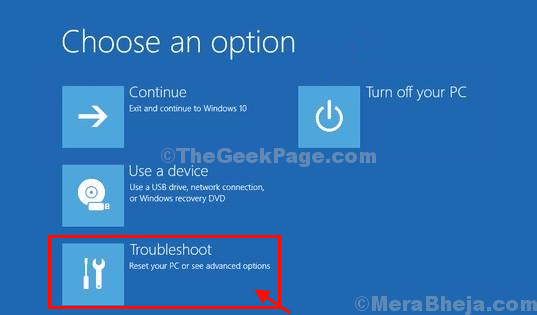
6. Dans le Dépannage fenêtre, cliquez sur "Options avancées".
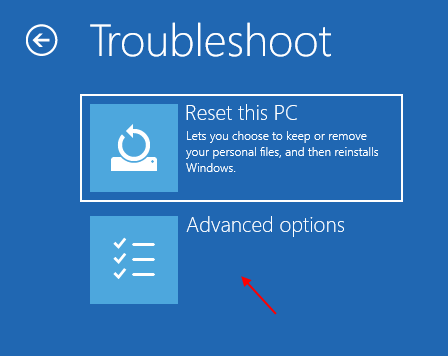
7. Ensuite, cliquez sur "Invite de commande".
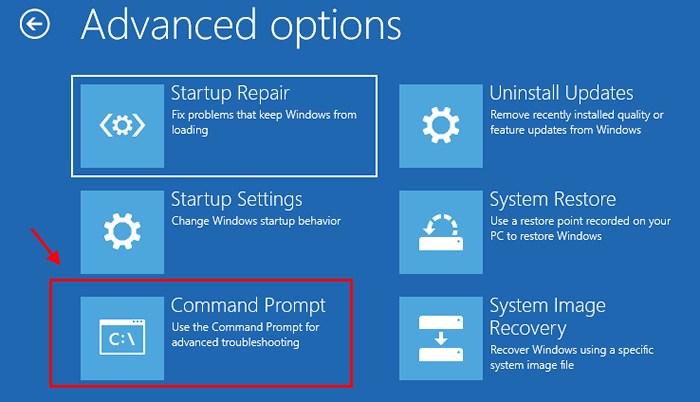
6. Pour renommer le système et le dossier logiciel, copie ces commandes et pâte dans le terminal et frappe Entrer Pour exécuter ces commandes séquentiellement.
CD% Windir% \ System32 \ Config Ren System System.001 logiciel REN.001
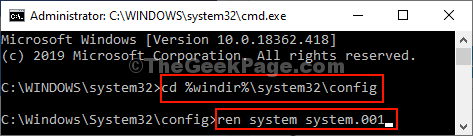
Vous serez emmené au Environnement de récupération de Windows Écran, cliquez sur "Continuer«Pour continuer à Windows 10.
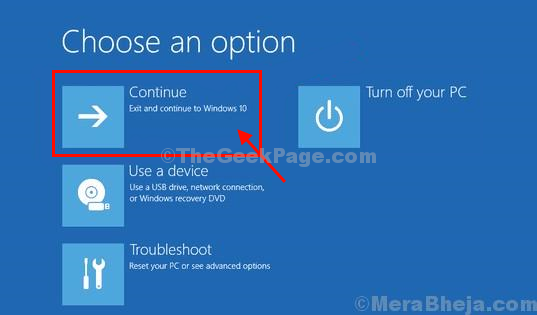
Votre ordinateur sera réinitialisé à coup sûr.
- « Fix - Windows ne ferme pas le problème
- Comment déplacer l'emplacement du dossier de bureau dans Windows 10/11 »

