Fix - Windows ne ferme pas le problème
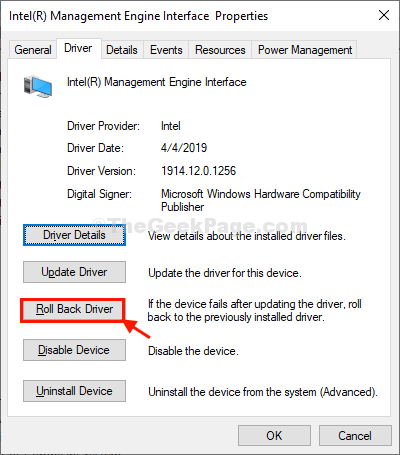
- 1960
- 579
- Victor Charpentier
Votre ordinateur ne s'arrête pas lorsque vous essayez de le fermer? Si votre ordinateur ne s'arrête pas du tout, ne vous inquiétez pas. Ce problème est généralement causé par le démarrage rapide ou les pilotes corrompus sur votre ordinateur. Suivez ces correctifs simples et le problème sera résolu en un rien de temps du tout.
Table des matières
- Fix-1 Désactiver et réactiver l'hibernation-
- Correction de 2- Tournez le démarrage rapide «off»-
- Fix-3 Update / Rollback IMEI Driver-
Fix-1 Désactiver et réactiver l'hibernation-
La désactivation et la réactivité du système d'hibernation peuvent résoudre ce problème sur votre ordinateur.
1. Recherche "CMD"Dans la boîte de recherche.
2. Alors, clic-droit sur "Invite de commande«Dans le résultat de la recherche élevé et choisissez«Exécuter en tant qu'administrateur".

Invite de commande avec les droits administratifs seront ouverts.
3. Pour désactiver l'hibernation, copier coller Cette commande et frappe Entrer.
powercfg h off
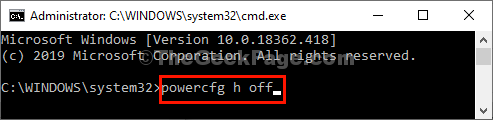
Fermer Invite de commande fenêtre.
Essayez de fermer votre ordinateur.
Correction de 2- Tournez le démarrage rapide «off»-
Ce problème peut être causé par une startup rapide. La désactivation résoudra ce problème.
1. Presse Clé Windows + R lancer Courir fenêtre.
2. Maintenant, copier coller Cette commande puis frappe Entrer Pour l'exécuter.
powercfg.cpl
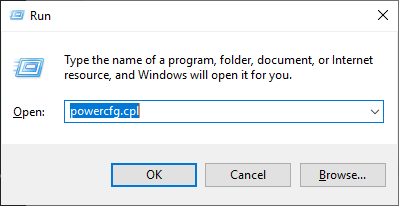
Options d'alimentation La fenêtre sera ouverte.
3. Maintenant, cliquez sur le "Choisissez ce que font les boutons d'alimentation" option.
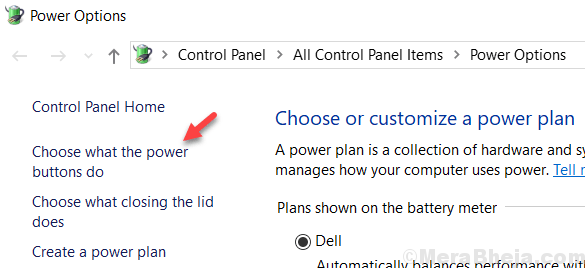
4. Vous devez cliquer sur "Modifier les paramètres qui ne sont actuellement pas disponibles".

5. Ensuite, sous 'Paramètres d'arrêt', décocher l'option "Allumez le démarrage rapide (recommandé)".
6. Ensuite, cliquez sur "Sauvegarder les modifications".
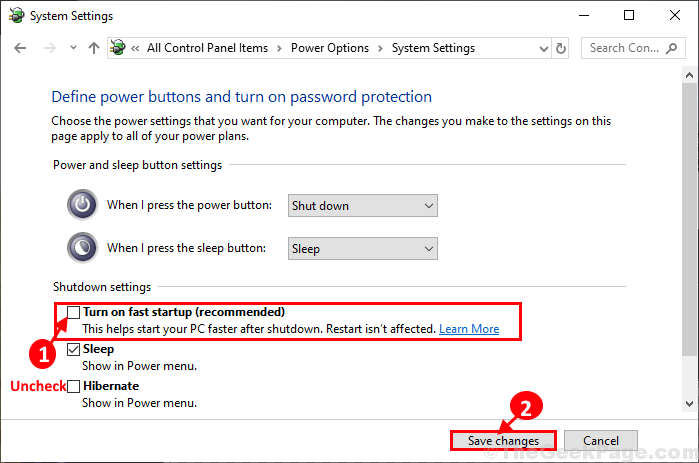
Maintenant, essayez d'arrêter votre ordinateur.
Si ce correctif ne fonctionne pas, optez pour le prochain correctif.
Fix-3 Update / Rollback IMEI Driver-
Mise à jour ou en reculer le Imei Le conducteur peut résoudre ce problème.
1. Pressage Clé Windows + R devrait lancer un Courir fenêtre.
2. Ouvrir Gestionnaire de périphériques, "devmgmt.MSC"Et frappez Entrer.
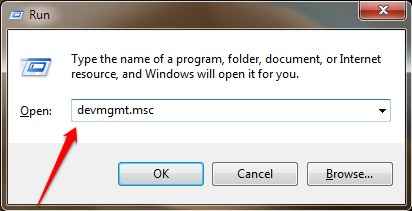
3. Maintenant, développez "Dispositifs système"Et puis dans la liste élargie, double cliquer sur "Interface du moteur de gestion Intel (R)".
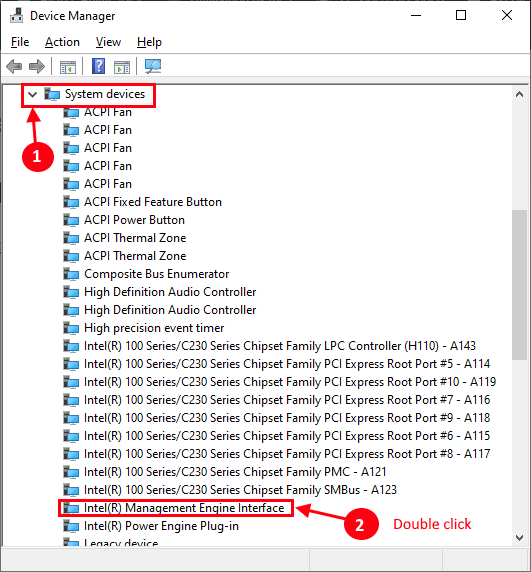
4. Après cela, cliquez sur le "Conducteur»Onglet.
5. Pour mettre à jour le pilote, cliquez sur "Mettre à jour le pilote".
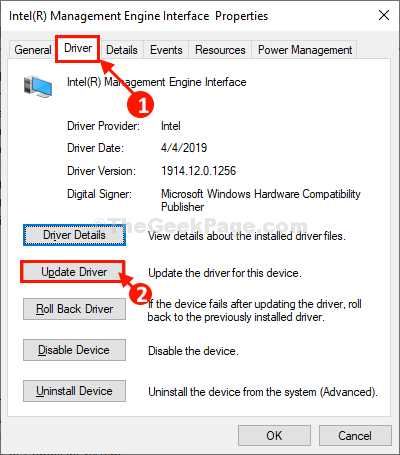
6. Ensuite, cliquez sur "Recherchez automatiquement le logiciel de pilote mis à jour".
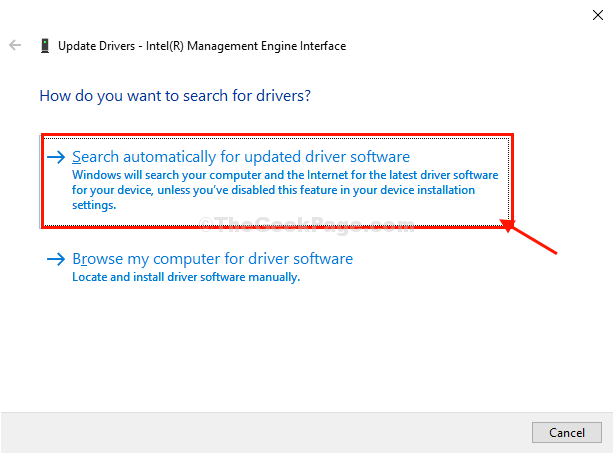
7. Si vous voyez ce message 'Les meilleurs pilotes de votre appareil sont déjà installés'Et puis cliquez sur "Fermer".
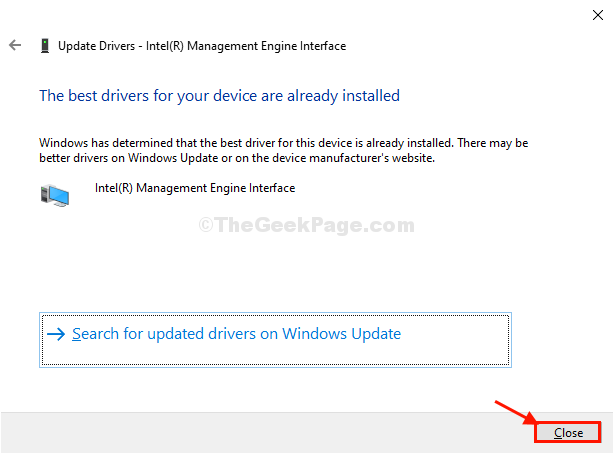
8. Revenir à Propriétés fenêtre, cliquez sur "Chauffeur".
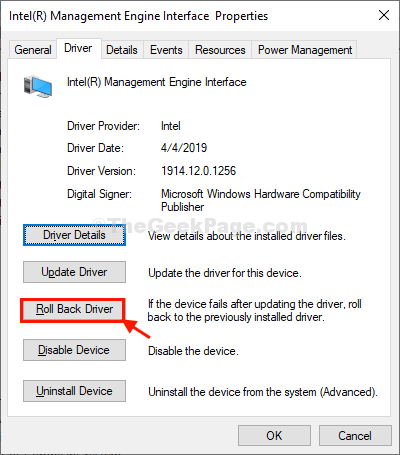
9. Sélectionner "Mes applications ne fonctionnent pas avec ce chauffeur"Et puis cliquez sur"Oui".

De cette façon, la version précédente du pilote sera en retour.
Fermer la Gestionnaire de périphériques fenêtre et fermez l'ordinateur. Cela devrait résoudre votre problème.
Votre problème sera résolu à coup sûr.
- « Comment corriger l'erreur «DHCP n'est pas activée pour Ethernet» dans Windows 10/11
- Correction - Il y avait des problèmes à réinitialiser votre PC, aucune modification n'a été effectuée dans Windows 10 »

