Fix ne peut pas jouer. Ce fichier n'est pas jouable. Erreur 0xc10100bf dans Windows 11/10
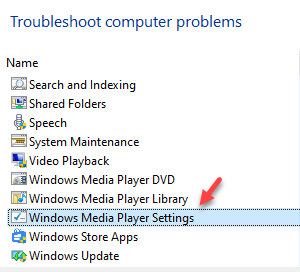
- 717
- 80
- Maxence Arnaud
Lors de la lecture de fichiers vidéo MP4 sur votre système, vous pouvez parfois rencontrer le "Je ne peux pas jouer. Ce fichier n'est pas jouable. 0xc10100bf”Erreur dans votre PC Windows 10. Cela vous empêche de lire les fichiers vidéo MP4 sur votre PC, en particulier à l'aide de WMP (Windows Media Player) ou du programme Films & TV. Cette erreur se produit généralement lorsque la vidéo est corrompue, a la mauvaise extension de fichier ou que votre lecteur multimédia ne prend pas en charge son format.
Bien qu'il puisse y avoir différentes raisons pour lesquelles vous pouvez rencontrer le «Je ne peux pas jouer. Ce fichier n'est pas jouable. 0xc10100bf«Erreur sur votre PC, certaines des principales raisons comprennent:
- Lorsque le fichier vidéo est corrompu;
- Lorsque le format de fichier de la vidéo n'est pas compatible avec le lecteur multimédia (application Windows Media Player / Movies & TV);
- Lorsque le fichier vidéo utilise l'extension de fichier incorrecte;
- Lorsque le fichier vidéo est en quelque sorte endommagé pendant le transfert;
- Lorsque le fichier vidéo est téléchargé à partir d'une source non vérifiée ou si elle est infectée par un malware. Cela finit par corrompre le fichier vidéo.
Cette erreur se produit principalement avec différents formats vidéo comme MP4, AVI, MKV et MOV.
Comment empêcher l'erreur 0xc10100bf
Voici quelques conseils pour empêcher l'erreur vidéo 0xc10100bf sur votre PC Windows 10.
- Si l'erreur se produit parce que vous lisez les fichiers à l'aide d'un pilote externe, transférez les fichiers vers le lecteur local de votre PC.
- Assurez-vous que vous avez installé toute la mise à jour Windows en attente pour vous assurer que la vidéo joue ininterrompue.
- Téléchargez les fichiers vidéo à partir d'un site Web de confiance, de préférence à partir du site officiel du fabricant de vidéos ou d'un logiciel vidéo de confiance.
- De plus, l'utilisation d'un logiciel antivirus de bonne qualité et fiable est également important pour garder votre système protégé contre le virus et les logiciels malveillants.
Heureusement, il existe quelques solutions disponibles qui peuvent aider à résoudre le problème. Voyons comment:
Table des matières
- Méthode 1: dépannage de base
- Méthode 2: Exécutez les paramètres de dépannage des lecteurs de Windows Media
- Méthode 3: Mettre à jour les codecs
- Méthode 4: Réparation à l'aide du lecteur VLC
- Méthode 5: Réinstallez le lecteur multimédia
Méthode 1: dépannage de base
- Lorsque vous rencontrez le «Je ne peux pas jouer. Ce fichier n'est pas jouable. 0xc10100bf”Erreur, la première chose que vous devez essayer est de lire la vidéo MP4 sur un autre ordinateur et de voir si elle joue là-dessus. Souvent, cette méthode aide à résoudre le problème du fichier endommagé, puis vous pouvez continuer à lire vos fichiers vidéo comme d'habitude sur tous les appareils.
- Cependant, si cela n'aide pas, vous pouvez également essayer de lire les fichiers MP4 en utilisant un lecteur différent de ce que vous utilisez maintenant. Par exemple, si vous utilisez un lecteur USB, vous pouvez le remplacer par un autre lecteur externe. Il est possible que le lecteur USB soit corrompu et, par conséquent, incapable de lire vos fichiers.
- Si cela ne fonctionne pas, vous pouvez copier le fichier vidéo individuellement à partir du périphérique USB. En effet. Par conséquent, le transfert des fichiers un par un peut aider à résoudre le problème.
- De plus, vous devez également vérifier si le format de fichier vidéo est pris en charge par votre lecteur multimédia, comme avec WMP, des films et des applications TV, etc. Si le format de fichier n'est pas compatible, essayez de le convertir en un format pris en charge et pour cela, vous pouvez essayer d'utiliser n'importe quel logiciel de convertisseur vidéo gratuit de confiance.
- Vérifiez si le fichier vidéo ahs la bonne extension car s'il s'agit d'une extension incorrecte, elle peut générer l'erreur 0xc10100bf. Cela se produit généralement si vous avez renommé le fichier sans utiliser un convertisseur vidéo fiable.
- Alternativement, vous pouvez également essayer de télécharger à nouveau le même fichier MP4, car parfois le téléchargement peut être abandonné avant la fin du téléchargement. Revenez simplement sur le site Web Source et cliquez à nouveau sur le lien de téléchargement pour redémarrer le fichier MP4.
- Vous pouvez également essayer de désinstaller et de réinstaller le programme qui lance l'erreur et cela peut parfois résoudre le problème.
- Assurez-vous que vous exécutez également une analyse à l'aide d'un logiciel antivirus tiers ou du défenseur Windows (Windows Security intégré) pour supprimer tout malware ou virus.
Cependant, si aucune des étapes de base ci-dessus ne l'aide, vous pouvez procéder avec les méthodes ci-dessous.
Méthode 2: Exécutez les paramètres de dépannage des lecteurs de Windows Media
Étape 1: Cliquez avec le bouton droit sur Commencer et sélectionner Courir Pour ouvrir le Exécuter la commande fenêtre.
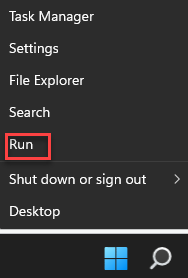
Étape 2: Dans le Exécuter la commande champ de recherche, type contrôle.exe et frapper Entrer Pour ouvrir le Panneau de commande fenêtre.
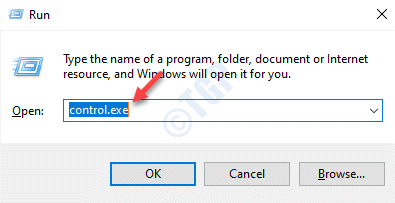
Étape 3: Dans le Panneau de commande fenêtre, allez à Vu par et sélectionner Grandes icônes de la liste déroulante à côté.
Maintenant, sélectionnez Dépannage de la liste.
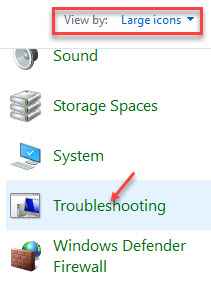
Étape 4: Ensuite, sur le côté gauche de la fenêtre, cliquez sur Voir tout.
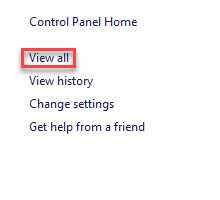
Étape 5: Cela vous dira au toutes catégories fenêtre.
Maintenant, sous le Dépanner Problèmes informatiques, sélectionnez Paramètres du lecteur Windows Media de la liste.
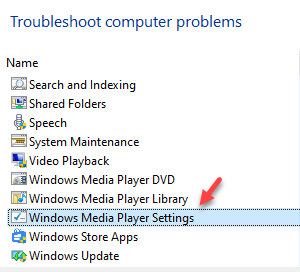
Étape 6: Dans le Paramètres du lecteur Windows Media Wizard, cliquez sur Avancé.
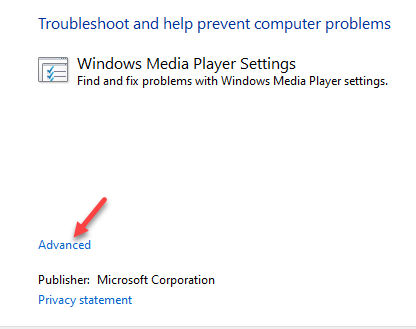
Étape 7: Cochez la case à côté de Appliquer automatiquement les réparations.
Cliquer sur Suivant.
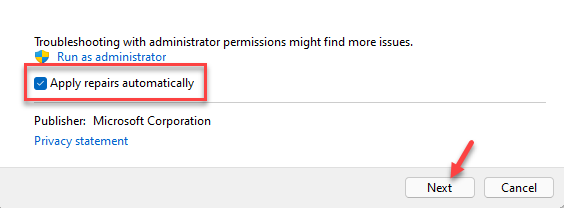
Étape 8: Le dépanneur va maintenant commencer à détecter tout problème.
Si cela est trouvé, cela vous incitera à choisir Appliquer ce correctif et Sauter ce correctif.
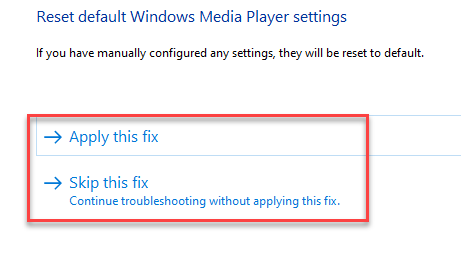
Étape 9: Si vous sélectionnez Appliquer ce correctif, Le correctif sera appliqué et il affichera les résultats.
Une fois terminé, redémarrez votre PC et vous devriez pouvoir lire le fichier MP4 sans voir le «Je ne peux pas jouer. Ce fichier n'est pas jouable. 0xc10100bf»Erreur plus.
Méthode 3: Mettre à jour les codecs
Il est possible que les codecs du fichier vidéo aient expiré et, par conséquent, provoquant le problème. Cette méthode est spécialement pour ceux qui utilisent le lecteur Windows Media pour lire leurs fichiers vidéo. Voici comment mettre à jour les codecs:
Étape 1: Ouvrir le Player Windows Media application et cliquez sur Outils dans la barre de menu.
*Note - Si vous ne trouvez pas la barre de menu avec Déposer, Voir, Jouer, Outils et le Aider Options, puis allez à Organiser, sélectionner Mise en page puis sélectionner Afficher la barre de menu.
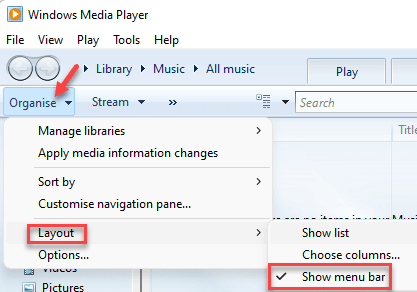
Étape 2: Maintenant, allez au Outils Onglet ci-dessus et cliquez sur Options.
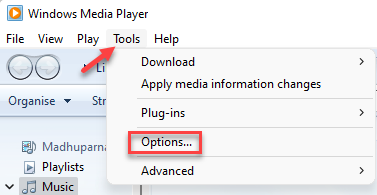
Étape 3: Dans le Options fenêtre, sélectionnez le Joueur languette.
Ici, cochez la case à côté de Chargez automatiquement les codecs / téléchargez automatiquement les codecs option.
Presse D'ACCORD Pour enregistrer les modifications et quitter.
Méthode 4: Réparation à l'aide du lecteur VLC
Si le codec de fichier vidéo ou le format n'est pas compatible avec le lecteur multimédia, vous pouvez finir par voir le "Je ne peux pas jouer. Ce fichier n'est pas jouable. 0xc10100bf”Erreur sur votre PC Windows 10. Pendant que vous pouvez essayer d'utiliser n'importe quel autre programme pour lire le fichier (par exemple KM Player, Winamp, etc.) et voir si cela fonctionne, VLC Media Player peut être une excellente alternative de tous. VLC Media Player est connu pour prendre en charge un large éventail de formats vidéo et de codecs. Par conséquent, vous pouvez essayer de corriger l'erreur à l'aide du lecteur multimédia VLC:
Étape 1: Lancer le VLC Media Player appliquer.
Maintenant, cliquez sur Outils Dans sa barre de menu et sélectionner Préférences.
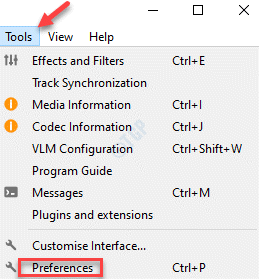
Étape 2: Il ouvrira le Préférences simples fenêtre.
Ici, cliquez sur le Entrée / codecs option.
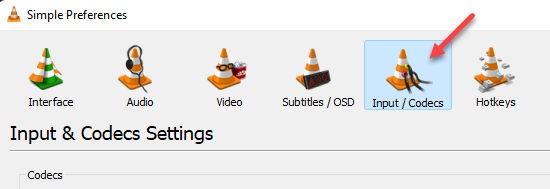
Étape 3: Dans le Paramètres d'entrée et de codecs Section, allez au Fichier AVI endommagé ou incomplet champ et réglez-le sur Fixez toujours.
Cliquer sur Sauvegarder.
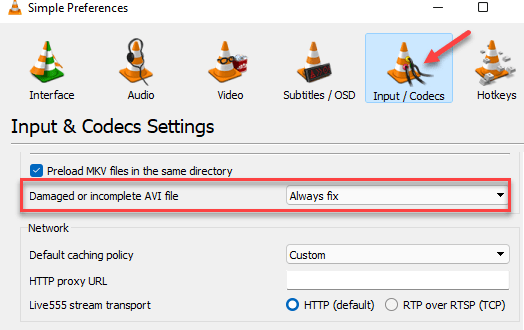
Maintenant, essayez de lire le fichier MP4 à l'aide du lecteur multimédia VLC et il devrait jouer en douceur.
Méthode 5: Réinstallez le lecteur multimédia
Lorsque aucune des méthodes ci-dessus ne fonctionne, vous pouvez essayer de désinstaller le payeur des médias et de le réinstaller. Voici comment:
Étape 1: appuie sur le Win + R touches ensemble sur votre clavier pour ouvrir Exécuter la commande.
Étape 2: Dans le Exécuter la commande fenêtre, tape appwiz.cpl Dans le champ de recherche et appuyez sur D'ACCORD Pour ouvrir le Programmes et fonctionnalités fenêtre.
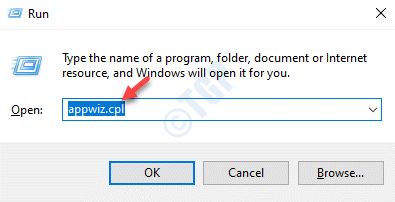
Étape 3: Dans le Programmes et fonctionnalités fenêtre dans le Panneau de commande, aller sur le côté droit et sous le Désinstaller ou changer un programme, Trouvez le lecteur multimédia, cliquez avec le bouton droit dessus et sélectionnez Désinstaller.
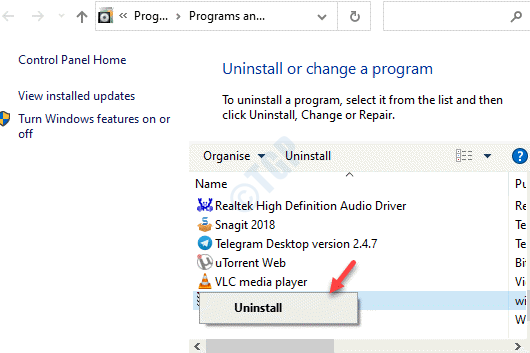
Maintenant, attendez que le lecteur multimédia soit complètement désinstallé, redémarrez votre PC et réinstallez le lecteur. Votre fichier MP4 devrait jouer maintenant sans aucun problème.
- « Correction des propriétés de cet élément ne sont pas une erreur disponible dans Windows 11/10
- Corrigez l'incapacité d'apporter des modifications à votre logiciel avec le code d'erreur 0x643 »

