Comment corriger l'erreur JavaScript dans Discord
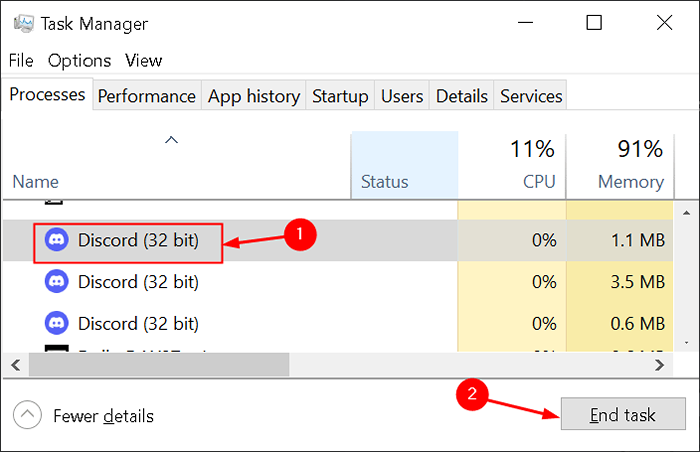
- 2045
- 574
- Victor Charpentier
Êtes-vous confronté à une erreur JavaScript lorsque vous démarrez la discorde sur votre système? Ce message d'erreur contient une grande quantité d'informations concernant l'erreur qui est difficile à interpréter pour tout utilisateur occasionnel.
Cette erreur peut se produire en raison de la discorde et de ses paramètres est corrompu, ou le service de qualité audio et d'expérience vidéo ne fonctionne pas, ou Discord fonctionne avec les autorisations administratrices. Dans cet article, vous pouvez trouver une liste de méthodes pour résoudre le problème basé sur la réinitialisation de la discorde ou de ses paramètres.
Table des matières
- Correction 1 - Supprimer les dossiers de discorde
- Correction 2 - Modifier le type de démarrage du service d'expérience audio et vidéo Windows de qualité
- Correction 3 - Exécutez la discorde sans privilèges administratifs
- Correction 4 - Fichiers d'installation de discorde à liste blanche
- Correction 5 - Réinstaller Discord
Correction 1 - Supprimer les dossiers de discorde
De nombreux utilisateurs ont indiqué que la suppression des dossiers de discorde dans% AppData% et% localappdata% les ont aidés à résoudre cette erreur JavaScript qui vous empêche d'ouvrir la discorde.
1. Dans un premier temps, étroite la discorde en ouvrant Manager des tâches (Ctrl + Shift + ESC) et mettant fin à tous les processus de discorde en utilisant le Tâche finale bouton.
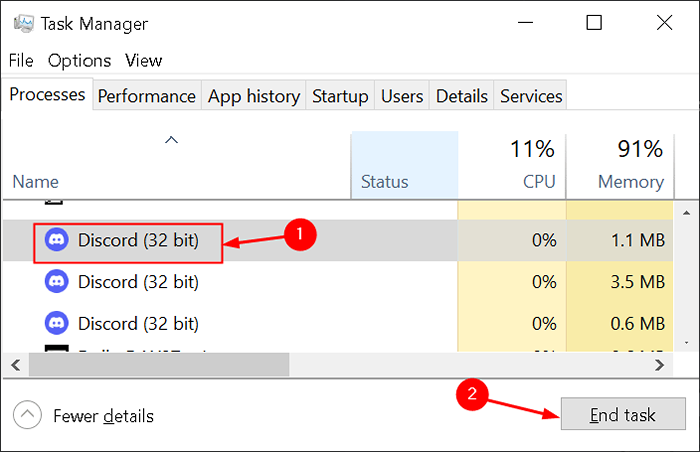
2. Ouvrir Courir en utilisant Clé Windows + R. Taper %Données d'application% et cliquez sur D'ACCORD.
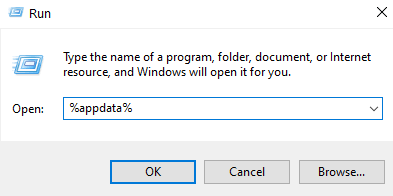
3. Si vous ne pouvez pas voir le dossier AppData, cliquez sur le Voir onglet dans le menu de l'explorateur de fichiers et cochez la case à côté de Articles cachés dans le Section Afficher / masquer.
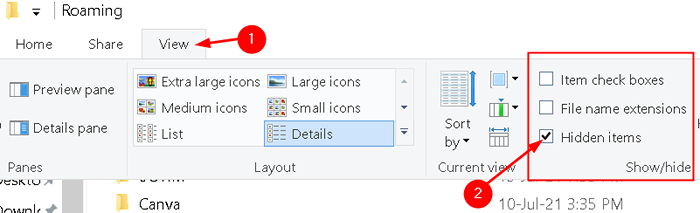
4. Accédez à la discorde dossier Données d'application. Sélectionnez le dossier et appuyez sur Supprimer.
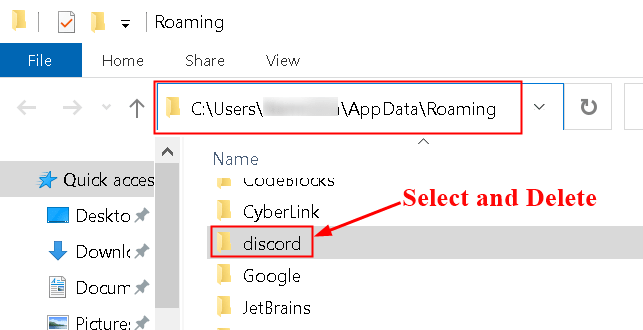
5. À nouveau ouvert Courir, et taper % Localappdata% et cliquez sur D'ACCORD.
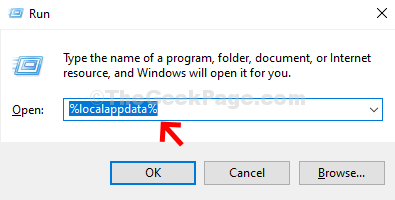
6. Cherchez le discorde dossier, cliquez avec le bouton droit dessus et sélectionnez Supprimer.
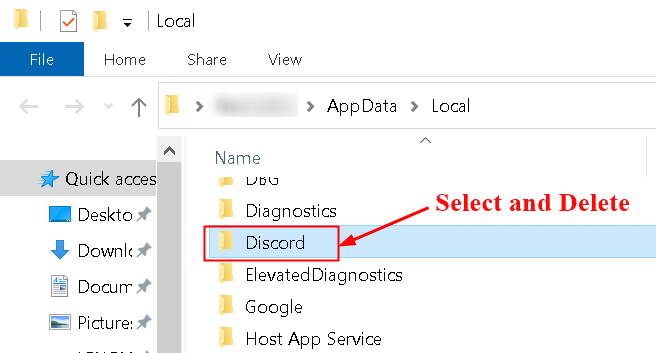
7. Assurez-vous que les dossiers sont complètement supprimés et qu'il n'y a plus de fichiers.
8. Redémarrage Votre PC et relancer Le fichier de configuration Discord pour vérifier si l'erreur apparaît toujours.
Correction 2 - Modifier le type de démarrage du service d'expérience audio et vidéo Windows de qualité
1. Ouvrir Services Windows, taper prestations de service.MSC dans le Exécuter (clé Windows + R) dialogue.
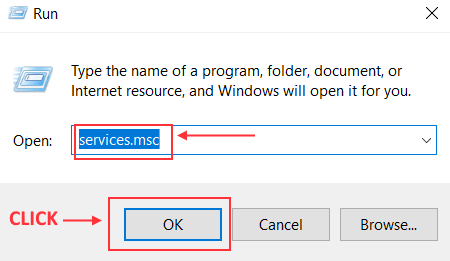
2. Rechercher Service d'expérience vidéo audio Windows de qualité Dans la liste des services.
3. Cliquez avec le bouton droit dessus et sélectionnez Propriétés à partir du menu contextuel.
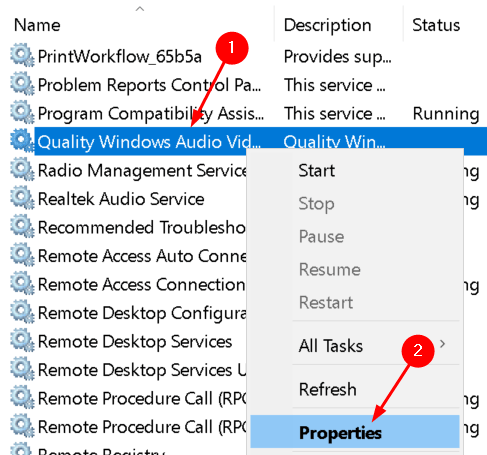
4. Dans le Général onglet, modifiez le Type de démarrage pour Automatique Dans la fenêtre des propriétés du service.
5. Cliquer sur Appliquer puis sur D'ACCORD Pour confirmer le changement.
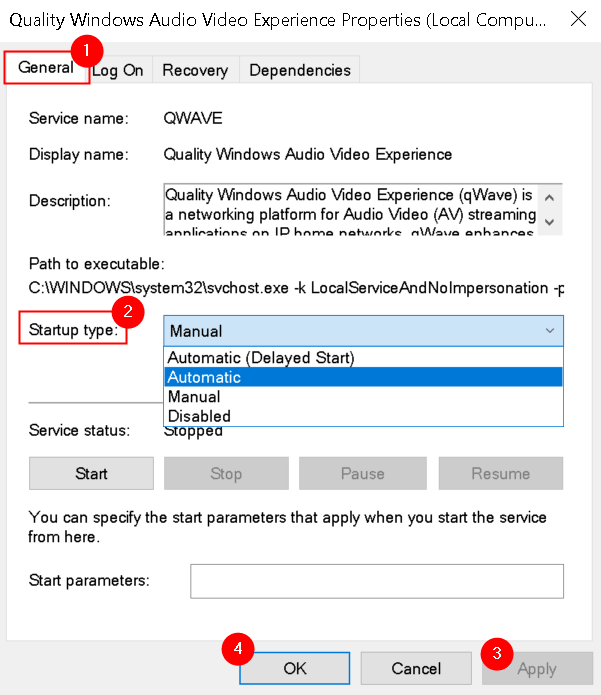
Vous pouvez recevoir un message d'erreur lorsque vous cliquez sur Commencer Pour démarrer le service.
"Windows n'a pas pu démarrer le service sur l'ordinateur local. Erreur 1079: Le compte spécifié pour ce service diffère du compte spécifié pour d'autres services exécutés dans le même processus."
Dans un tel cas, réparez-le comme mentionné dans les étapes ci-dessous:
1. Ouvrez la fenêtre des propriétés du service comme dans les étapes 1 à 3 ci-dessus.
2. Aller au Se connecter onglet et cliquez sur le Parcourir… bouton.
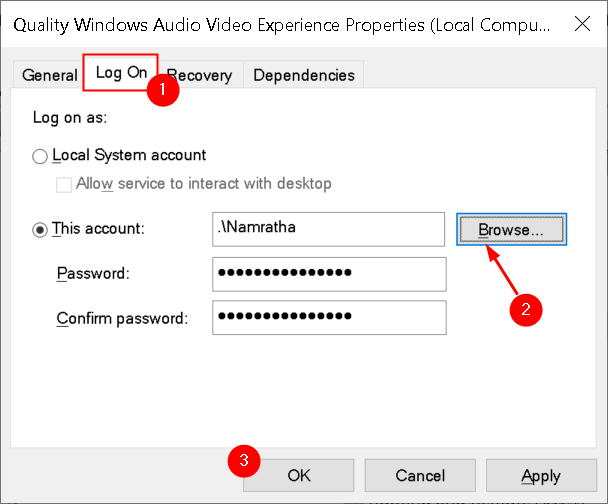
3. Tapez le nom de votre compte dans Entrez le nom de l'objet pour sélectionner boîte, cliquez sur Vérifier les noms et attendez que les noms soient disponibles.
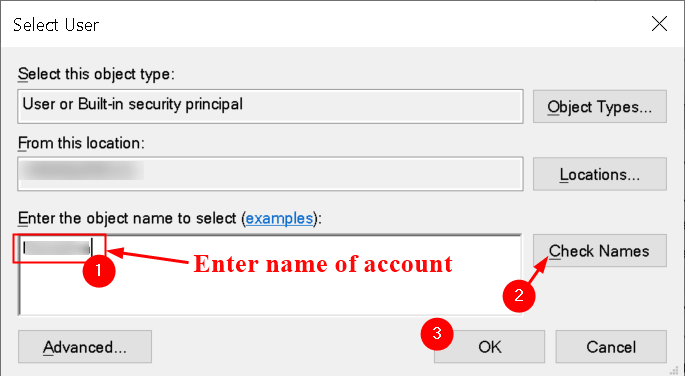
4. Cliquer sur D'ACCORD une fois terminée et entrez le mot de passe dans le Mot de passe Champ lorsque vous y êtes invité.
Correction 3 - Exécutez la discorde sans privilèges administratifs
Certains utilisateurs ont observé que Discord fonctionne sans problèmes chaque fois qu'ils ne sont pas connectés en tant qu'administrateur. Les utilisateurs ont donc signalé qu'il était préférable d'exécuter la discorde sans autorisation administratrice qui a contribué à résoudre le problème pour eux.
1. Trouvez le Discord exécutable Soit sur le bureau, le menu Démarrer, soit la fenêtre Résultats de la recherche.
2. Clic-droit là-dessus et choisissez Propriétés.
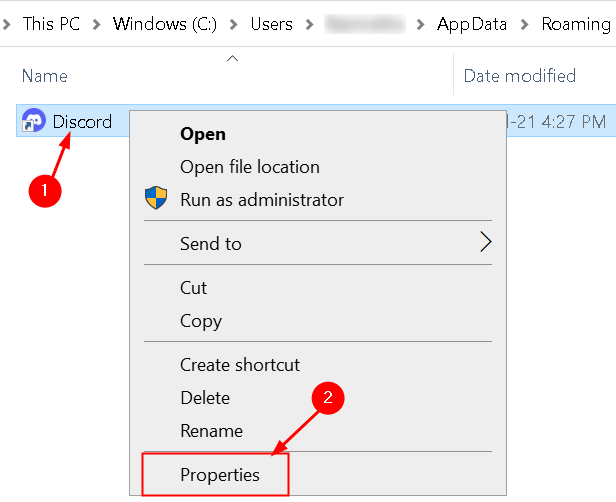
3. Aller au Compatibilité Tab et décocher la boîte à côté de Exécutez ce programme en tant qu'administrateur option.
4. Cliquer sur Appliquer Pour confirmer les modifications et cliquer sur D'ACCORD.
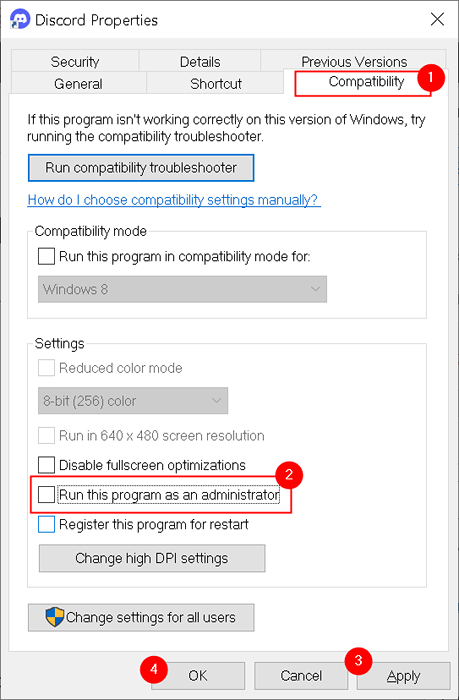
5. Lancez la discorde sans privilèges d'administration et voyez si l'erreur apparaît toujours.
Correction 4 - Fichiers d'installation de discorde à liste blanche
Tous les logiciels antivirus bien connus bloquent les fichiers d'installation de discorde qui leur modifient l'accès. Un fichier qui est une cible de chaque application antivirus est la voix discorde. Pour résoudre ce problème, vous devez la liste blanche des fichiers Discord de l'antivirus qui ramasse et en quarantaine ces fichiers. Les étapes de la liste blanche diffère d'un logiciel antivirus à un autre.
Nous avons répertorié les étapes de la liste blanche en utilisant Avast Antivirus.
1. Cliquez avec le bouton droit sur Avastage icône pour ouvrir Avast. Sélectionner Ouvrez l'interface utilisateur AVAST dans le menu qui apparaît.
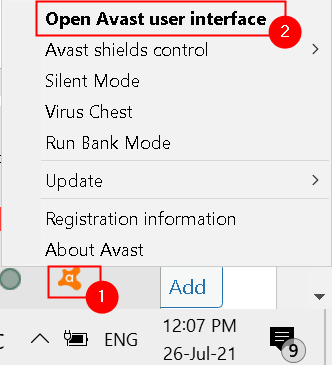
2. Cliquer sur protection onglet puis sélectionnez Quarantaine. Il affichera tous les fichiers bloqués et en quarantaine.
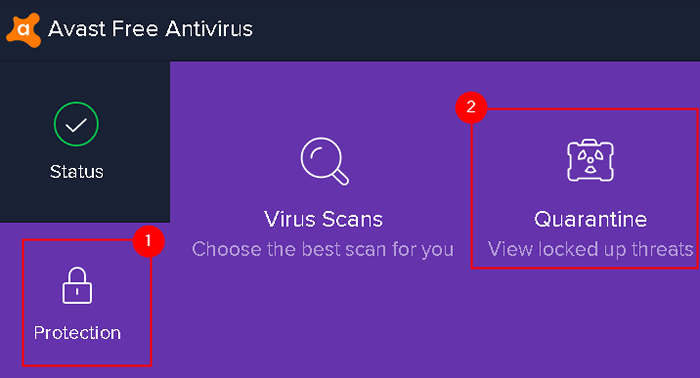
3. Chercher Discord Files ici. Lorsque vous les trouvez, obtenez votre curseur de souris sur les fichiers et vous verrez trois points à la droite.
4. Cliquez sur les trois points et sélectionnez Restaurer et ajouter une exception.
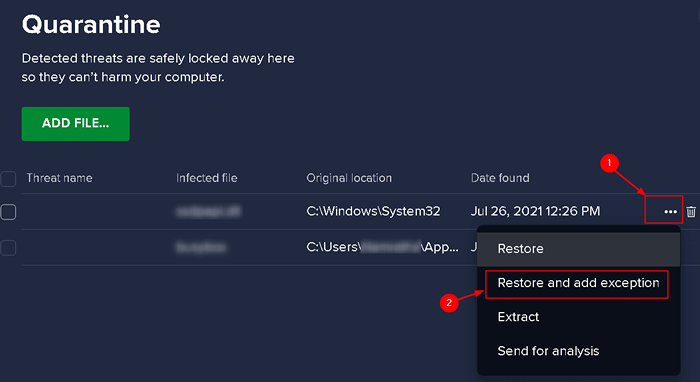
5. Répétez séparément l'étape ci-dessus pour chaque fichier de discorde.
6.Une fois la liste blanche terminée, essayez réinstaller la discorde Et vérifiez si cela fonctionne.
Pour rendre le processus d'installation rapide et ininterrompu à l'avenir, vous devrez placer le dossier Discord à exception dans Avast.
1. Ouvrez Avast comme mentionné précédemment.
2. Cliquer sur Menu dans le coin supérieur droit.

3. Aller vers Paramètres Dans le menu qui s'ouvre.
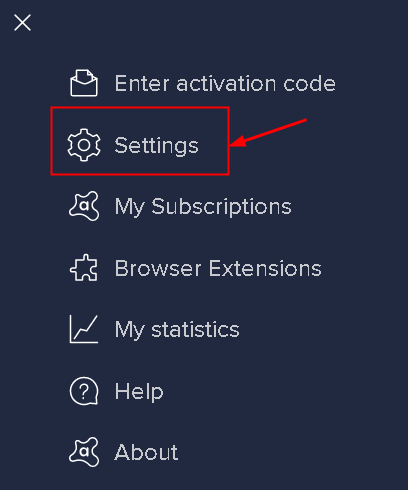
4. Clique sur le Général section et sélectionnez le Des exceptions option dedans.
5. Cliquer sur Ajouter une exception bouton.
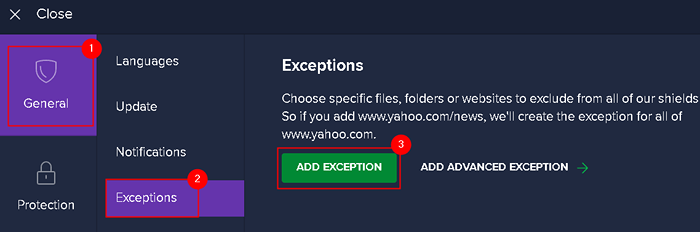
6. Parcourez le Discord Installation Folder.
7. Sélectionner Ajouter une exception.
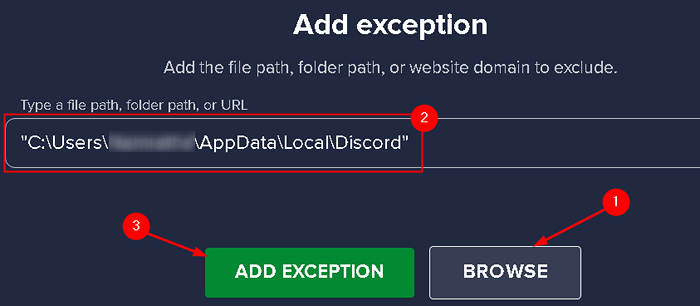
Une fois que vous avez ajouté l'exception, lancez Discord et vérifiez si le problème se résout.
Correction 5 - Réinstaller Discord
Réinstaller Discord est une solution générique au problème, mais elle a fonctionné pour de nombreux utilisateurs qui ont été confrontés à ce problème. Avant d'essayer ce correctif, assurez-vous que vous êtes connecté à votre système avec un compte d'administration, vous ne pouvez pas supprimer de programmes.
1. Ouvrir Courir et taper contrôle Pour ouvrir le Panneau de commande.
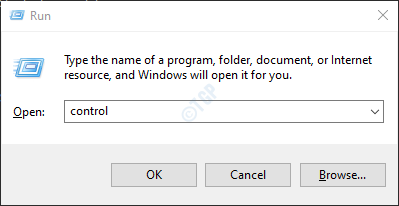
2. Dans le panneau de commande, sélectionnez Voir par: catégorie dans le coin supérieur droit.
3. Cliquer sur Désinstaller un programme sous le Programmes sections.
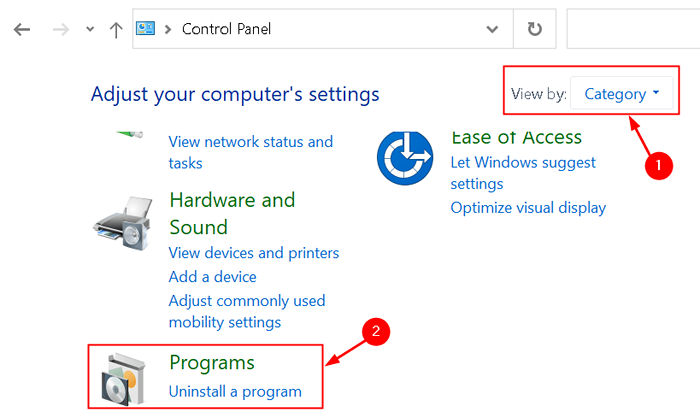
4. Localiser Discorde Dans la liste des programmes installés sur votre système.
5. Clic-droit sur Discord et sélectionner Désinstaller.
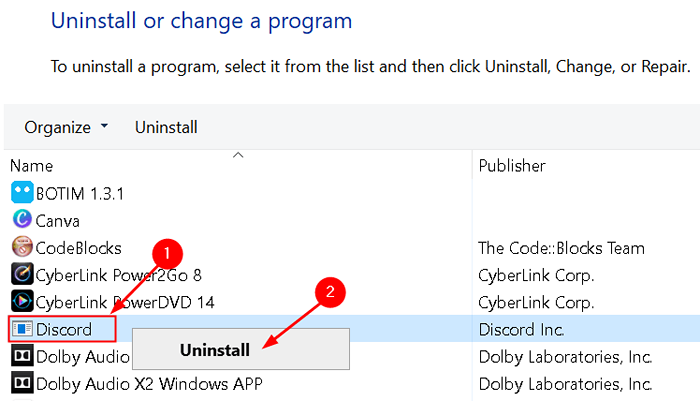
6. L'assistant de désinstallation s'ouvre, vous incitant à supprimer complètement la discorde sur votre ordinateur.
7. Une fois le processus de désinstallation se termine, réinstaller la discorde en téléchargeant le dernier installateur à partir du site Web.
8. Suivez les instructions à l'écran pour terminer le processus d'installation. Vous devez maintenant pouvoir démarrer Discord sans une erreur JavaScript.
Merci d'avoir lu.
Vous devez maintenant être en mesure d'exécuter Discord sans l'erreur JavaScript.
- « Comment corriger l'erreur de mise à jour Windows 0x800f0984
- Correction des applications désinstallées apparaissent dans la recherche Windows »

