Comment modifier l'imprimante par défaut dans Windows 11
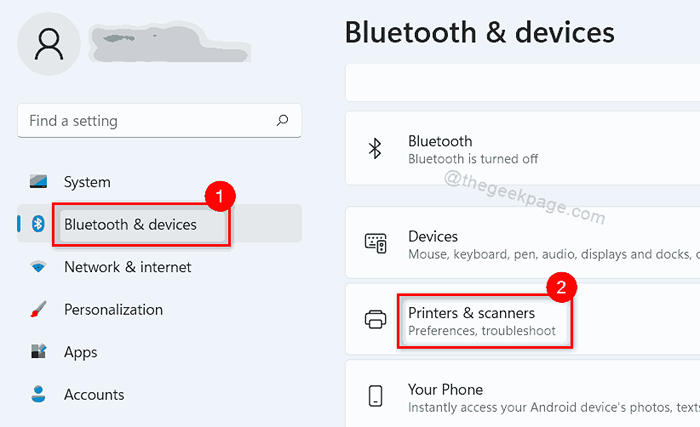
- 1870
- 277
- Clara Nguyen
Chaque fois que vous donnez la commande d'impression, s'il vous invite à choisir l'imprimante dans n'importe quelle liste? Sinon, cela signifie que Windows décide quelle imprimante sera sélectionnée pour exécuter la commande d'impression. La définition de l'imprimante par défaut sur votre système Windows 11 est assez facile et utile car ce que fait Windows, il sélectionne l'imprimante récemment utilisée sur le système. Par conséquent, si vous souhaitez qu'une imprimante particulière soit sélectionnée pour imprimer n'importe quel document à chaque fois, vous devez le définir comme imprimante par défaut sur votre système. Il existe de nombreuses méthodes par lesquelles vous pouvez modifier les paramètres de l'imprimante par défaut. Dans cet article, nous avons trouvé diverses méthodes par lesquelles vous pouvez définir l'imprimante par défaut sur votre système Windows 11.
Table des matières
- Méthode 1: Modifier / définir l'imprimante par défaut à l'aide de l'application Paramètres
- Méthode 2: Définissez l'imprimante par défaut à l'aide du panneau de configuration
- Méthode 3: Définissez l'imprimante par défaut à l'aide de l'invite de commande
Méthode 1: Modifier / définir l'imprimante par défaut à l'aide de l'application Paramètres
Étape 1: Appuyez sur Windows + I Clés ensemble pour ouvrir Paramètres appliquer.
Étape 2: Ensuite, cliquez Bluetooth et appareils sur le côté gauche de la fenêtre Paramètres.
Étape 3: Sélectionner Imprimantes et scanners sur le côté droit comme indiqué dans l'image ci-dessous.
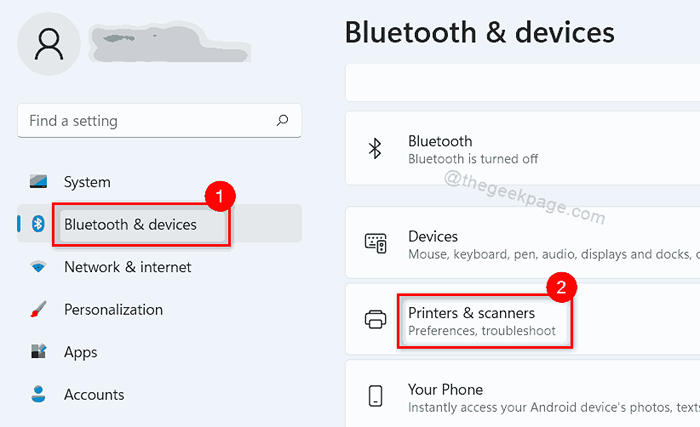
Étape 4: Dans la page des imprimantes et des scanners, cliquez Laissez Windows gérer mon imprimante par défaut Bouetter le bouton pour le tourner Désactivé.
Étape 5: Ensuite, cliquez sur toute imprimante que vous souhaitez définir par défaut, à partir de la liste affichée en haut de la page comme indiqué dans la capture d'écran ci-dessous.
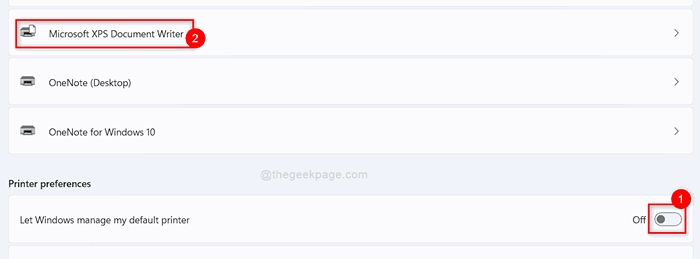
Étape 6: cliquez Définir par défaut bouton de la page Paramètres de l'imprimante.
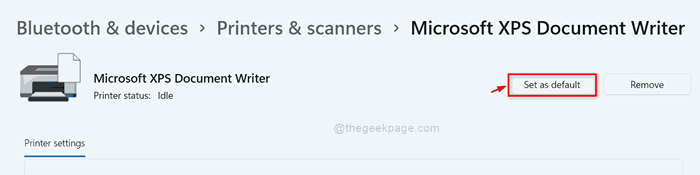
Étape 7: Une fois que vous avez cliqué sur le bouton SET comme par défaut, le Statut d'imprimante devrait être affiché comme Défaut.
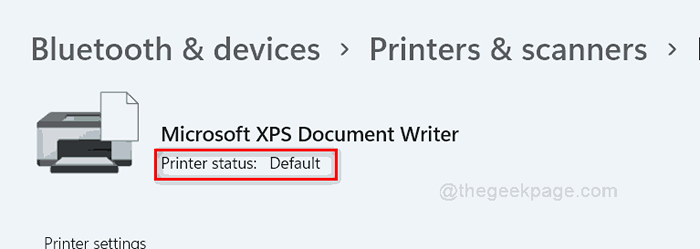
C'est ainsi que vous pouvez définir une imprimante par défaut dans le système Windows à l'aide de l'application Paramètres.
Méthode 2: Définissez l'imprimante par défaut à l'aide du panneau de configuration
Étape 1: Appuyez sur Windows + R Clés ensemble pour ouvrir la boîte de dialogue Run.
Étape 2: Type panneau de commande dans la boîte de course et appuyer sur le Entrer clé pour ouvrir Panneau de commande.
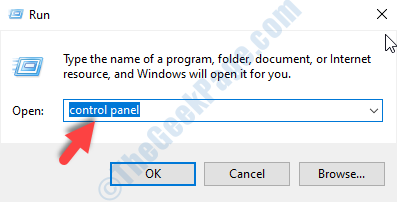
Étape 3: Dans la fenêtre du panneau de configuration, assurez-vous Catégorie est sélectionné.
Étape 4: Ensuite, cliquez Afficher les appareils et les imprimantes sous le matériel et le son comme indiqué ci-dessous.
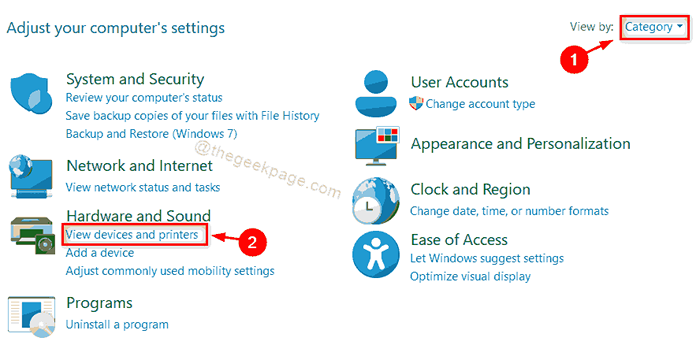
Étape 5: Dans la page des appareils et imprimantes, cliquez avec le bouton droit sur toute imprimante que vous souhaitez définir par défaut.
Étape 6: Sélectionnez Définir comme imprimante par défaut dans le menu contextuel comme indiqué dans la capture d'écran ci-dessous.
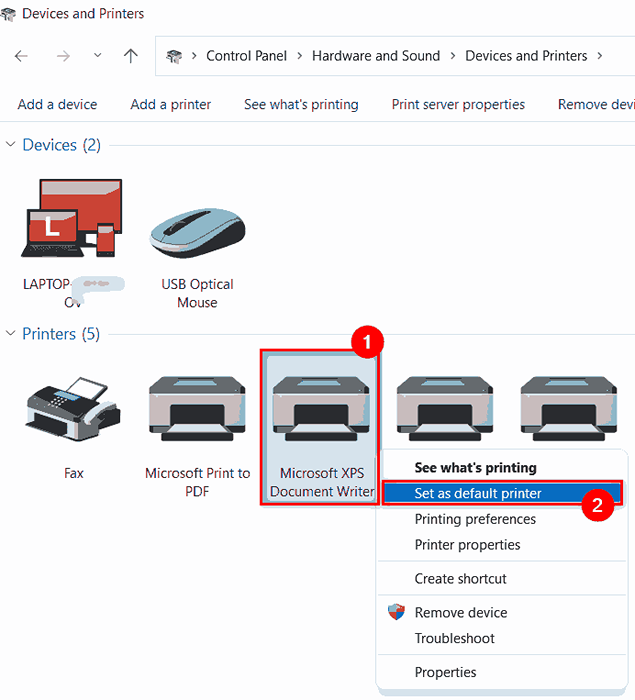
Étape 7: Ensuite, cliquez D'ACCORD bouton de l'invite de confirmation pour continuer.
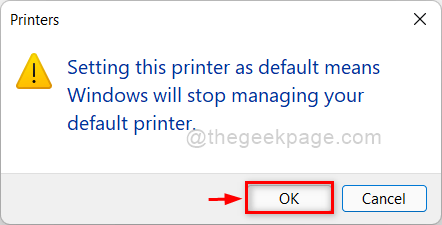
Étape 8: Maintenant, l'imprimante par défaut est définie sur votre système.
Méthode 3: Définissez l'imprimante par défaut à l'aide de l'invite de commande
Étape 1: Appuyez sur Windows + R touches ensemble sur votre clavier pour ouvrir Courir boite de dialogue.
Étape 2: Type CMD Dans la boîte de course et appuyez sur Ctrl + Shift + Entrée Clés ensemble pour ouvrir invite de commande comme administrer.
Étape 3: cliquez Oui sur l'invite UAC pour continuer.
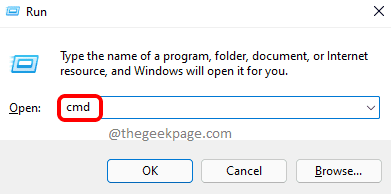
Étape 4: Tapez la commande ci-dessous et frappez Entrer clé pour définir l'imprimante par défaut.
NOTE:- Remplacer OneNote (bureau) avec n'importe quel nom d'imprimante que vous souhaitez définir comme imprimante par défaut.
Imprimante WMIC où name = ”OneNote (Desktop)” Appel SetDefaultPrinter
Étape 5: Vous obtiendrez un message réussi après avoir exécuté la commande ci-dessus.
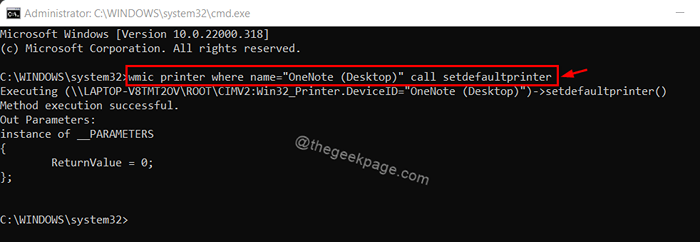
Étape 6: Fermez la fenêtre de l'invite de commande.
C'est ainsi que vous pouvez définir l'imprimante par défaut dans le système Windows 11 à l'aide de l'invite de commande.
C'est ça.
J'espère que cet article a été utile et informatif.
Veuillez nous faire savoir dans la section des commentaires ci-dessous quelle méthode vous a été facile et utile.
Merci pour la lecture!
- « Correction de l'application Windows 11 Photos ne fonctionne pas correctement [résolu]
- Comment activer ou désactiver la rotation automatique de l'écran dans Windows 11 »

