Comment corriger l'erreur «uniquement du contenu sécurisé» sur Windows 10
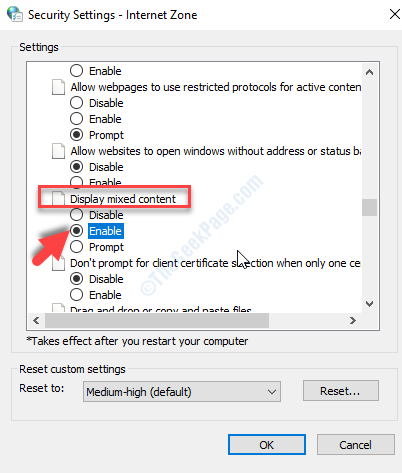
- 4987
- 792
- Thomas Richard
Beaucoup d'entre vous peuvent voir ce message d'erreur: «Seul le contenu sécurisé est affiché”Apparaître en bas de la page Web. Cela peut être ennuyeux surtout lorsque vous travaillez et parcourez une page Web importante. Apparemment, cette erreur a commencé à apparaître après les grandes mises à jour pour la sécurité et Microsoft Edge dans Windows 10.
Bien que les modifications de sécurité soient importantes pour la meilleure santé de votre PC Windows 10, l'erreur peut être frustrante. La bonne nouvelle est qu'il y a un correctif pour cette erreur "Seul Secure Content est affiché" dans Windows 10. Voyons comment résoudre ce problème.
Solution: via les options Internet
Étape 1: appuie sur le Windows + R touches ensemble sur votre clavier pour ouvrir le Courir commande. Maintenant, tapez inetcpl.cpl Dans le champ de recherche et appuyez sur D'ACCORD Pour ouvrir le options Internet fenêtre.
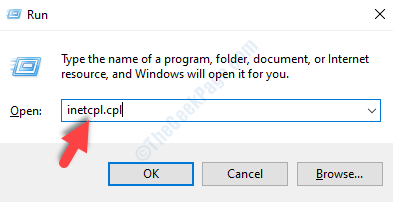
Étape 2: Dans le Propriétés Internet fenêtre, cliquez sur le Sécurité Onglet, puis cliquez sur le Niveau personnalisé bouton vers le bas.
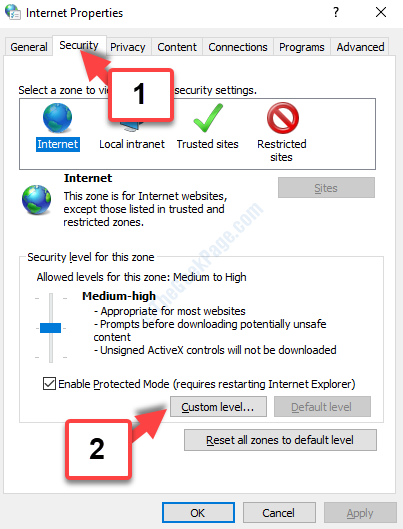
Étape 3: Dans la fenêtre suivante (Paramètres de sécurité - zone Internet), sous le Paramètres Section, faites défiler vers le bas pour Afficher le contenu mixte et sélectionnez le bouton radio à côté de Activer.
Presse D'ACCORD Pour enregistrer les modifications et quitter.
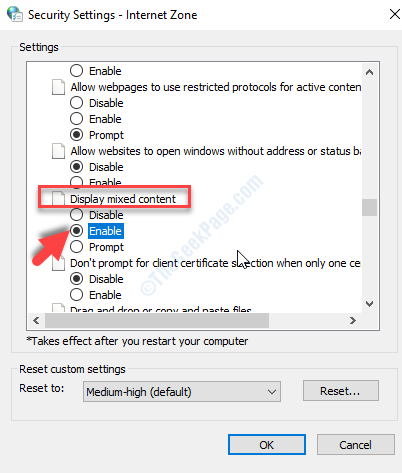
Maintenant, essayez de parcourir la page Web et l'erreur devrait disparaître. Si ce n'est pas le cas, vous pouvez essayer la 2ème méthode.
Méthode 2: En ajoutant l'adresse Web aux sites de confiance
Étape 1: Ouvrir le Propriétés Internet fenêtre comme indiqué dans Étape 1 dans Méthode 1. Clique sur le Sécurité onglet, sélectionnez le Des sites de confiance l'icône et le clic sur le Des sites bouton ci-dessous.
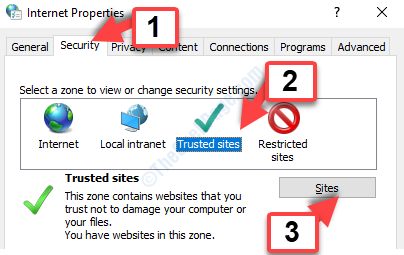
Étape 2: Dans le Des sites de confiance boîte de dialogue qui s'ouvre, allez au Ajoutez ce site Web à la zone champ, ajouter l'adresse Web souhaitée et cliquer sur le Ajouter bouton à côté.
Par exemple, ici nous faisions face à un problème avec Google Mail (Gmail) Site, nous avons donc ajouté l'adresse Web au champ: poster.Google.com et appuyé sur le Ajouter bouton.
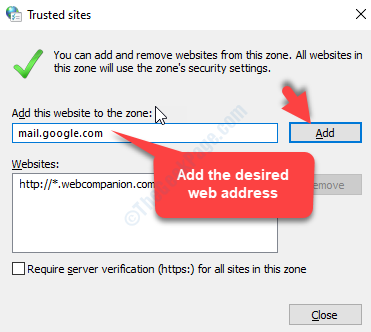
Maintenant, fermez la fenêtre et revenez dans le Propriétés Internet fenêtre, cliquez sur D'ACCORD Pour enregistrer les modifications et quitter.
Vous pouvez maintenant essayer de parcourir la même adresse Web et l'erreur ne doit plus apparaître.
- « Comment corriger le code d'erreur x80080008 - Les applications Microsoft Store ne s'installent pas sur PC
- Fix - La configuration de Windows n'a pas pu configurer Windows pour s'exécuter sur le matériel de cet ordinateur dans Windows 10/11 »

