Erreur «Impossible de communiquer avec le serveur DNS principal» dans Windows 10
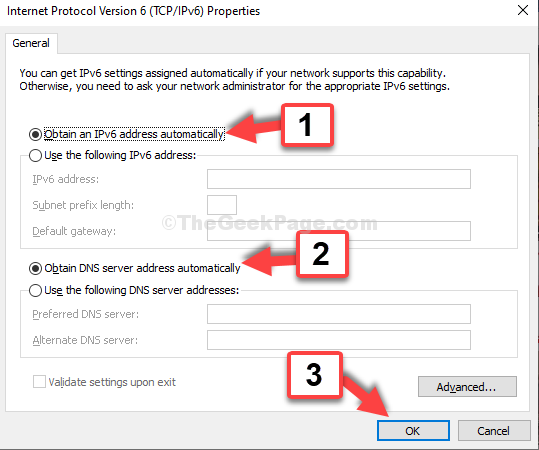
- 4829
- 960
- Mohamed Brunet
Plusieurs fois, vous pouvez vivre cette erreur "Windows ne peut pas communiquer avec l'appareil ou la ressource (serveur DNS principal)", ou "Windows ne peut pas communiquer avec l'appareil ou la ressource (serveur DNS principal)". Vous voyez cette erreur lorsque vous êtes déconnecté d'Internet tout à coup et que vous exécutez le dépanneur qui détecte cette erreur.
Ce message d'erreur peut survenir soit en raison du fait que les paramètres IPv4 ou IPv6 ne sont pas configurés de la bonne manière, un problème avec les paramètres du réseau, ou parce que vous pouvez exécuter un serveur proxy. Quelle que soit la raison, cela peut être frustrant, surtout si vous êtes au milieu d'un projet important.
Cependant, cette erreur peut être corrigée avec certaines solutions efficaces. Voyons comment.
Méthode 1: Utilisation de l'invite de commande
Étape 1: Clique sur le Commencer bouton sur votre bureau et tapez Invite de commande Dans le champ de recherche. Cliquez avec le bouton droit sur le résultat et cliquez sur Exécuter en tant qu'administrateur ouvrir Invite de commande en mode administrateur.
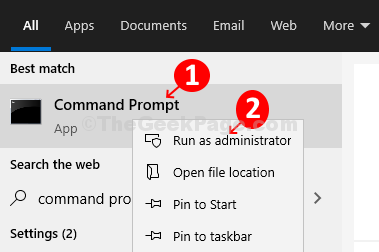
Étape 2: Dans le Invite de commande fenêtre, exécutez la commande ci-dessous et frappez Entrer:
réinitialisation de netsh int ip
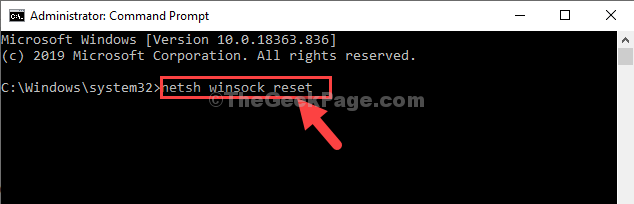
Étape 3: Maintenant, exécutez la 2ème commande comme indiqué ci-dessous et appuyez sur Entrer:
Réinitialisation de Winsh Winsock
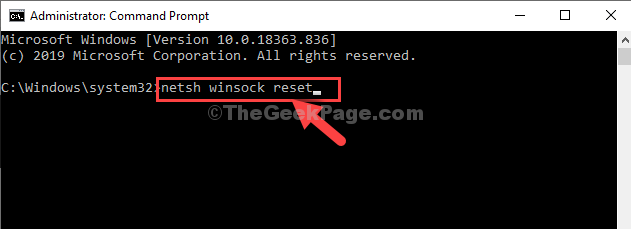
Maintenant, quittez le Invite de commande et redémarrez votre ordinateur. L'erreur doit disparaître maintenant et vous serez à nouveau connecté au serveur DNS. Si le problème persiste, essayez la 2ème méthode.
Méthode 2: via le réseau et le centre de partage
Étape 1: Cliquez avec le bouton droit sur l'icône du réseau votre Barre des tâches en bas à droite et cliquez sur Ouvrez les paramètres du réseau et de l'internet.
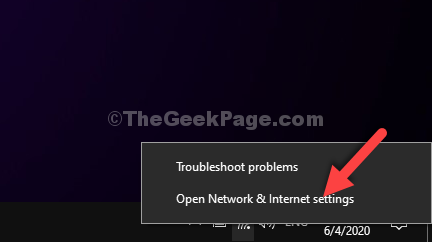
Étape 2: Dans le Paramètres fenêtre, cliquez sur Wifi sur la gauche. Maintenant, sur le côté droit du volet, faites défiler vers le bas et sous Paramètres connexes, cliquer sur Modifier les options d'adaptateur.
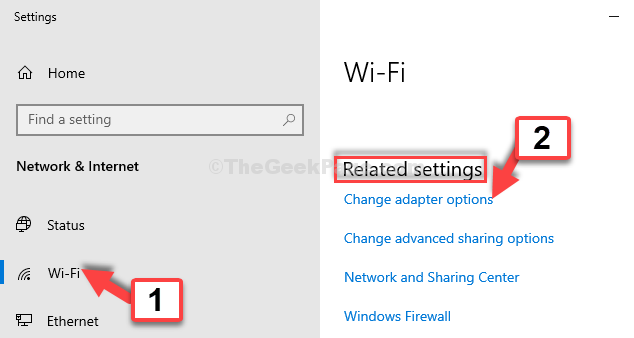
Étape 3: Sélectionnez le réseau que vous utilisez (ici nous utilisons Wifi), cliquez avec le bouton droit dessus et cliquez dessus Propriétés.
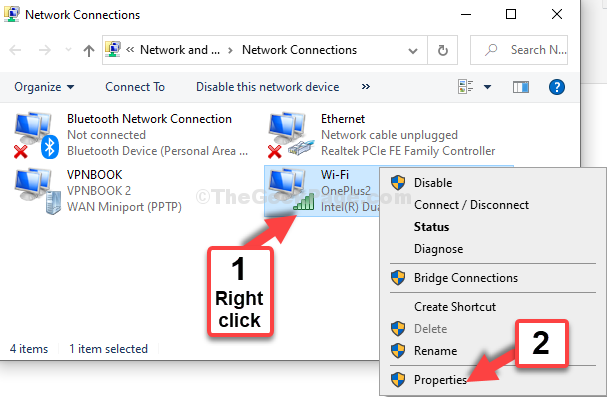
Étape 4: Dans le Propriétés Wi-Fi fenêtre, sous le La mise en réseau onglet, sélectionnez Protocole Internet version 4 (TCP / IPv4) puis cliquez sur le Propriétés bouton.
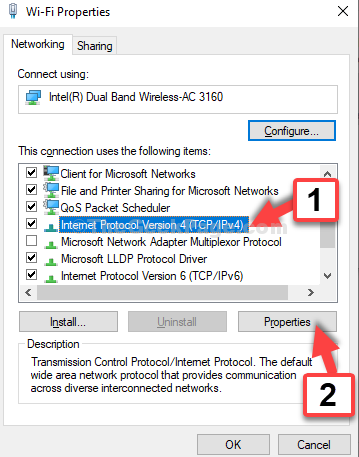
Étape 5: Dans la prochaine boîte de dialogue, sous le Général Onglet, cliquez sur le bouton radio à côté de Obtenez une adresse IP automatiquement.
Encore une fois, cliquez sur le bouton radio à côté de Obtenez automatiquement l'adresse du serveur DNS. Cliquer sur D'ACCORD Pour enregistrer les modifications et retourner le Propriétés Wi-Fi fenêtre.
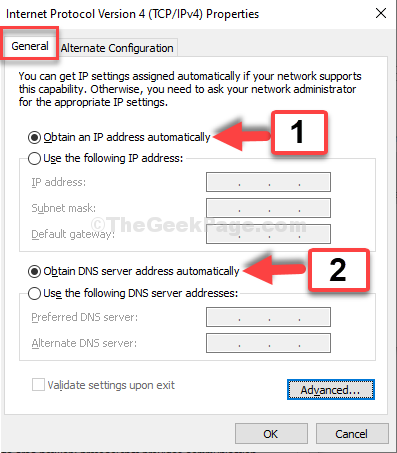
Étape 6: Maintenant, sélectionnez Internet Protocol Version 6 (TCP / IPv6) et cliquez sur le Propriétés bouton.
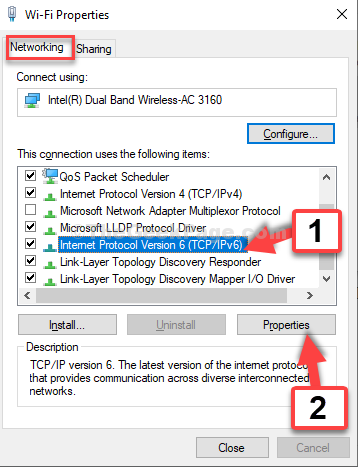
Étape 7: Suivez les mêmes étapes que l'illustré dans Étape 5, Cliquez sur D'ACCORD Pour enregistrer les modifications et quitter.
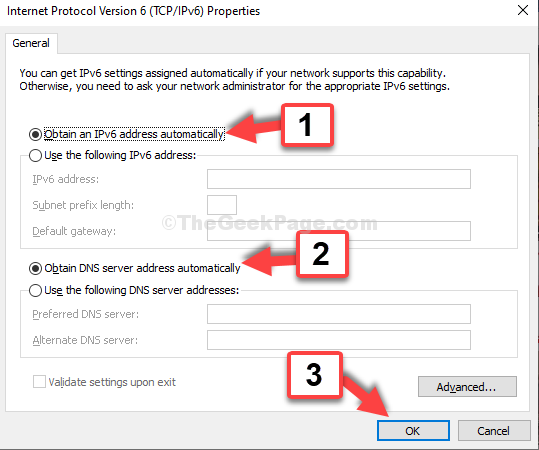
C'est à peu près ça. Et, votre réseau doit désormais se connecter avec le serveur DNS sans aucun message d'erreur.
- « Fix - Windows n'a pas pu connecter le hotspot WiFi dans Windows 10
- Comment configurer manuellement un VPN gratuit à l'aide de VPNBook dans Windows 10/11 »

