Correction de 0xa0430721 Erreur lors de l'installation des navigateurs de bord ou de chrome dans Windows 11/10
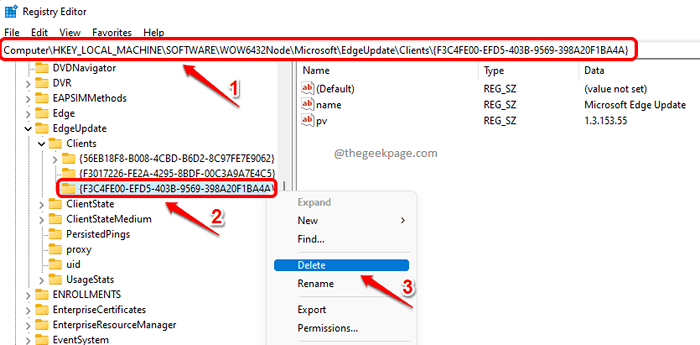
- 737
- 63
- Victor Charpentier
Tout le monde a un navigateur préféré. Pour certains, c'est Google Chrome, pour certains c'est Edge et pour d'autres, c'est autre chose. Quel que soit le navigateur qu'il est, sans un navigateur approprié tous configurés dans votre machine, un système d'exploitation est un peu inutile. C'est là que l'importance d'installer votre navigateur préféré dans votre machine entre en photo. Si vous avez votre navigateur préféré dans votre machine, cela augmente en effet votre productivité.
Cependant, parfois lors de l'installation de navigateurs comme Google Chrome et Microsoft Edge, vous pouvez obtenir un code d'erreur qui indique Il y a eu un problème d'installation. Code d'erreur: 0xa0430721, ce qui pourrait les empêcher de s'installer. Dans de telles situations, vous pourriez être obligé de choisir d'autres navigateurs comme alternatives par rapport à vos favoris. Eh bien, pourquoi devez-vous faire des compromis lorsque vous pouvez facilement résoudre ce problème par vous-même en quelques secondes?
Dans cet article, nous expliquons dans la plus simple des étapes comment vous pouvez facilement trier le Il y a eu un problème d'installation. Code d'erreur: 0xa0430721 Erreur lors de l'installation de Google Chrome ou Microsoft Edge.
Table des matières
- Comment corriger 0xa0430721 Erreur lors de l'installation de Microsoft Edge
- Méthode 1: Modifier les paramètres du registre
- Méthode 2: Exécutez l'installateur en tant qu'administrateur
- Comment corriger 0xa0430721 Erreur lors de l'installation de Google Chrome
- Méthode 1: Exécutez l'installateur en tant qu'administrateur
- Méthode 2: Exécutez le programme d'installation à partir du bootup en mode sécurisé Windows
Comment corriger 0xa0430721 Erreur lors de l'installation de Microsoft Edge
Méthode 1: Modifier les paramètres du registre
Cette méthode implique d'apporter des modifications à vos paramètres de registre. Étant donné que les paramètres de registre incorrects peuvent provoquer de graves instabilités du système, il est toujours recommandé de prendre une sauvegarde de votre éditeur de registre avant d'apporter des modifications.
Étape 1: Appuyez sur les touches Gagner et r ensemble pour lancer le Courir fenêtre. Tapez regedit et frappe le Entrer clé.
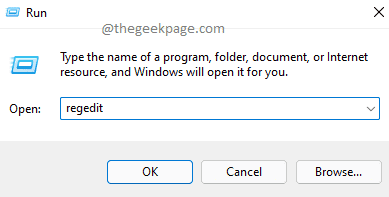
Étape 2: Une fois que la fenêtre de l'éditeur de registre sera ouvert, copier coller le dessous URL dans la barre de navigation. Frapper Entrer clé.
Hkey_local_machine \ logiciel \ wow6432node \ Microsoft \ EdgeUpdate \ Clients \ f3c4fe00-efd5-403b-9569-398a20f1ba4a
Comme suivant, clic-droit à l'entrée F3C4FE00-EFD5-403B-9569-398A20F1BA4A puis cliquez sur le Supprimer Option du menu contextuel de clic droit.
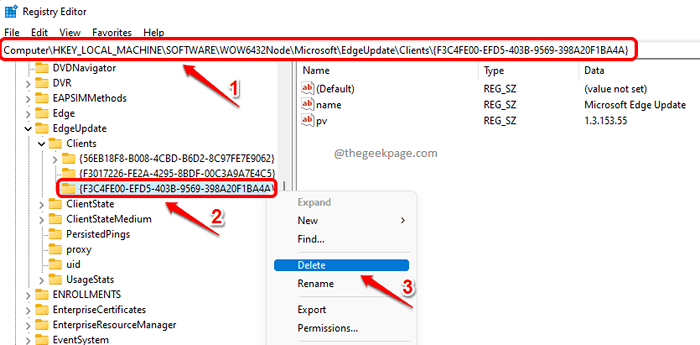
Étape 3: Quand le Confirmer la suppression de la clé la boîte de dialogue apparaît avant vous, cliquez sur le Oui bouton pour poursuivre l'opération.
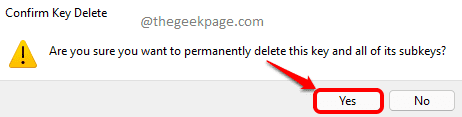
C'est ça. Redémarrez votre ordinateur et essayez installation Breuct de bord de l'installateur à nouveau pour voir si votre problème est résolu. Sinon, dirigez-vous vers la méthode suivante.
Note: Vous pouvez obtenir le programme d'installation hors ligne pour Microsoft Edge ici.
Méthode 2: Exécutez l'installateur en tant qu'administrateur
Étape 1: Tout d'abord, assurez-vous d'avoir le programme d'installation hors ligne du navigateur Microsoft Edge. Sinon, vous pouvez l'obtenir à partir du site officiel de téléchargement de Microsoft.
Étape 2: Une fois que vous avez téléchargé le programme d'installation hors ligne, clic-droit dessus puis choisissez le Exécuter en tant qu'administrateur Option du menu de clic droit.
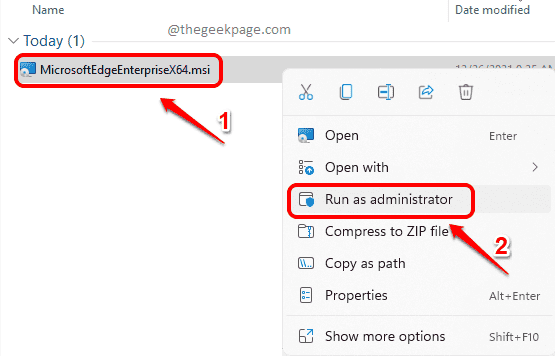
Note: Si vous ne trouvez pas l'option Exécuter en tant qu'administrateur lorsque vous cliquez avec le bouton droit sur le fichier MSI, veuillez lire comment corriger l'option manquante «Exécuter en tant qu'administrateur» pour les fichiers MSI sur Windows 11/10
Votre installation devrait maintenant se dérouler sans montrer le 0xa0430721 erreur. Apprécier!
Comment corriger 0xa0430721 Erreur lors de l'installation de Google Chrome
Méthode 1: Exécutez l'installateur en tant qu'administrateur
Étape 1: Tout d'abord, assurez-vous d'avoir téléchargé le fichier d'installation hors ligne pour Google Chrome. Si vous ne l'avez pas, vous pouvez l'obtenir directement.
Étape 2: Comme suivant, clic-droit sur le Fichier de configuration d'installation puis cliquez sur le Exécuter en tant qu'administrateur option.
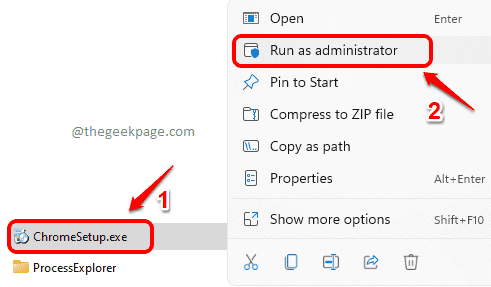
Votre installation devrait maintenant fonctionner en douceur sans montrer le 0xa0430721 erreur. Cependant, si vous êtes toujours confronté à cette erreur, veuillez essayer la méthode suivante.
Méthode 2: Exécutez le programme d'installation à partir du bootup en mode sécurisé Windows
Cette méthode Redémarrez votre machine en mode sans échec avec un minimum d'applications et de processus en cours d'exécution.
Étape 1: Clique sur le Windows commence Icône du menu en premier. Comme ensuite, cliquez sur le Pouvoir icône. Enfin, Maintenez votre touche de changement et puis Cliquez sur sur le Redémarrage option.
Votre système redémarrerait maintenant.
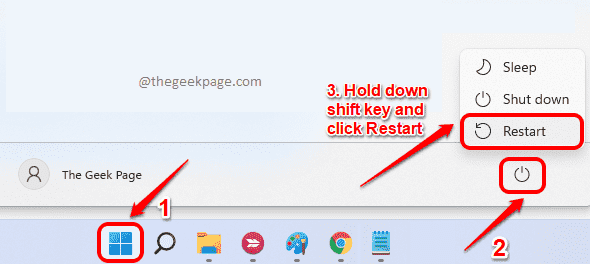
Étape 2: Une fois que le système est en arrière, cliquez sur le Dépanner option du Choisis une option filtrer.
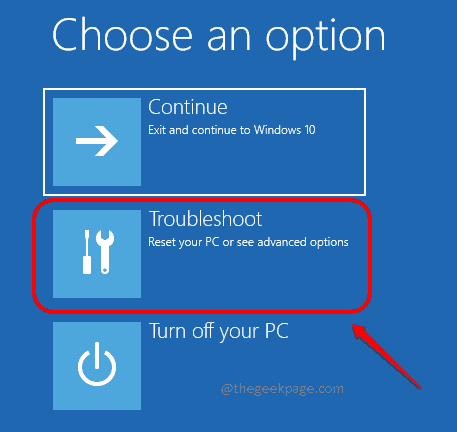
Étape 3: Cliquer sur Options avancées suivant.
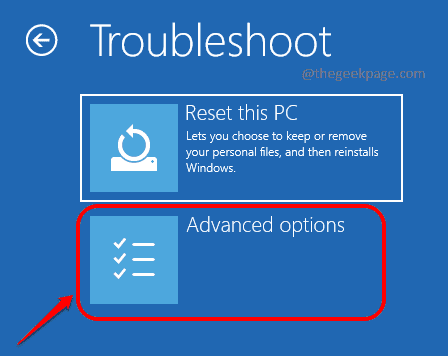
Étape 4: Dans l'écran des options avancées, cliquez sur le Paramètres de démarrage option.
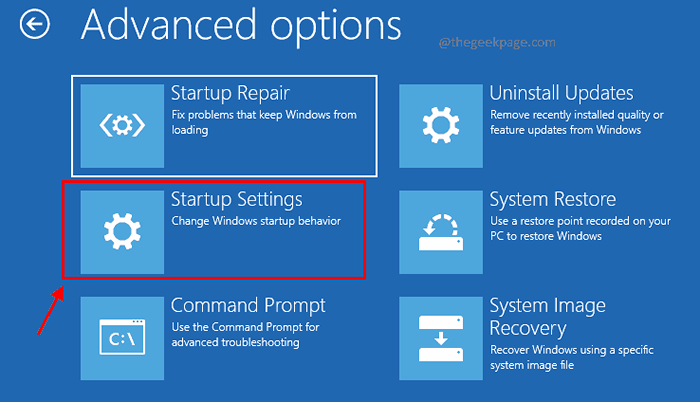
Étape 5: Comme suivant, cliquez sur le Redémarrage bouton à la partie inférieure de l'écran.
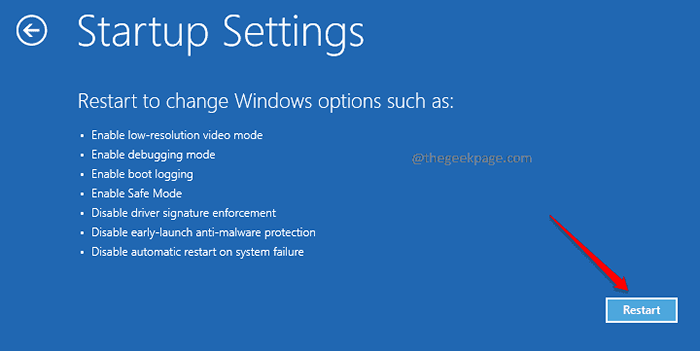
Étape 6: Dans la page des paramètres de démarrage, Appuyez sur la touche 4 ou 5 ou 6, Selon votre préférence.
Appuyez sur l'une de ces touches démarrerait votre machine dans mode sûr.
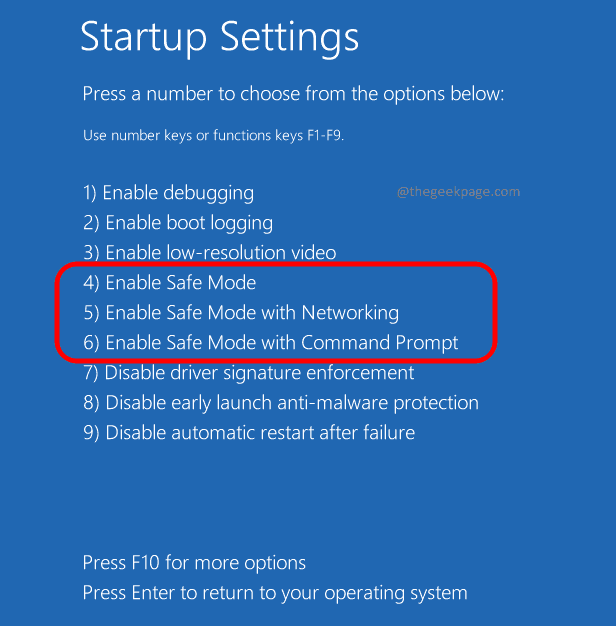
Étape 7: Une fois que votre système est en mode sans échec, naviguer à l'emplacement où vous avez votre Installateur chromé hors ligne. Double cliquer sur lui pour initier le processus d'installation.
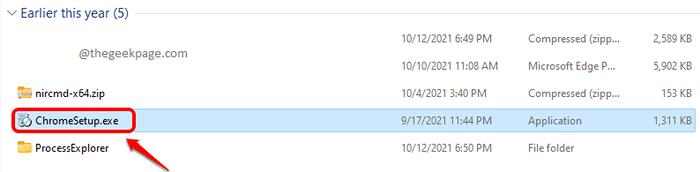
C'est ça. Votre problème doit maintenant être résolu.
Veuillez nous dire dans la section des commentaires si vous êtes toujours confronté au problème.
- « Correction de l'erreur 0x80070780 Le fichier ne peut pas être accessible par le système
- Comment corriger l'incapacité de démarrer un serveur DCOM dans Windows 11/10 »

