Correction de l'erreur 0x80070780 Le fichier ne peut pas être accessible par le système
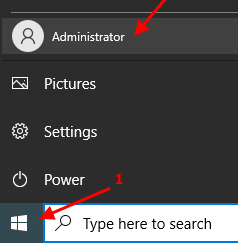
- 2540
- 154
- Clara Nguyen
Parfois, lorsque vous essayez d'accéder à quelques fichiers ou dossiers, vous pouvez rencontrer l'erreur "Le fichier ne peut pas être accessible par le système"Ce qui vous empêche d'accéder aux fichiers. Cela peut se produire pour différentes raisons, y compris les autorisations de fichiers, pas assez d'espace sur le disque, les mises à jour en attente, etc. Vous trouverez ci-dessous quelques méthodes à partir desquelles vous pouvez vous débarrasser du problème. Choisissez la méthode pertinente pour votre problème et réparez-le.
Table des matières
- Méthode 1 - Connectez votre PC en tant qu'administrateur
- Méthode 2: Utilisez le nettoyage du disque
- Méthode 3: Exécuter la commande SFC et DISM
- Méthode 4 - Désactiver la protection en temps réel
- Méthode 5: Exécutez en tant qu'administrateur
- Méthode 6: Désactiver les services
- Méthode 7: Mettez à jour Windows
Méthode 1 - Connectez votre PC en tant qu'administrateur
Si vous êtes confronté à cette erreur, assurez-vous que vous êtes loggin dans votre ordinateur avec un compte d'administration.
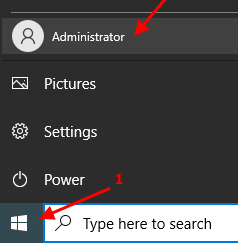
Méthode 2: Utilisez le nettoyage du disque
Étape 1: Dans la boîte de recherche Windows, tapez Nettoyage de disque et Ouvrir il.
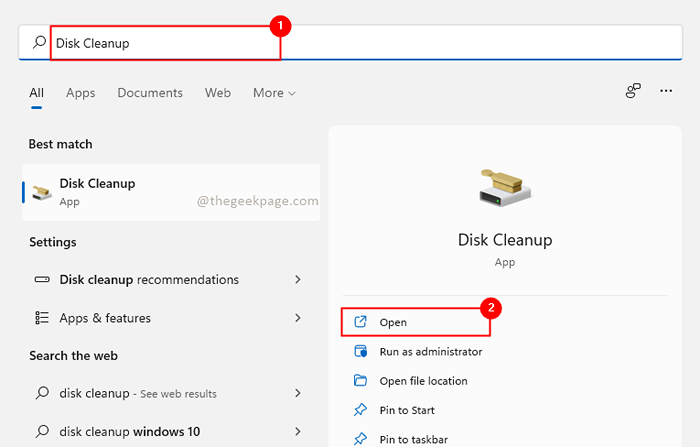
Étape 2: Une boîte de dialogue s'ouvrira, sélectionnez C entraînement Si vous avez plus d'un entraînement, et cliquez sur D'ACCORD
Étape 2: Il apparaît une autre boîte de dialogue qui contient tous les fichiers temporaires. Sélectionner Toutes les cases et cliquez sur Nettoyer le système des dossiers.
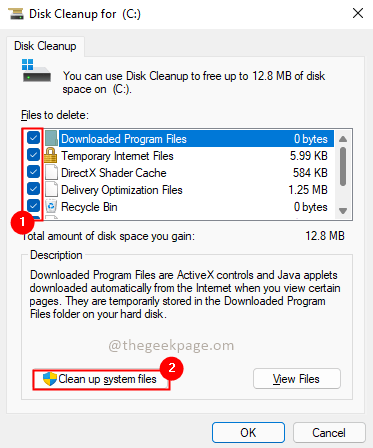
Étape 3: Si la boîte de dialogue apparaît à nouveau Sélectionnez toutes les cases, Cliquez sur D'ACCORD et cliquez sur Supprimer les fichiers Dans le message contextuel de confirmation. Ce processus prendra quelques minutes.
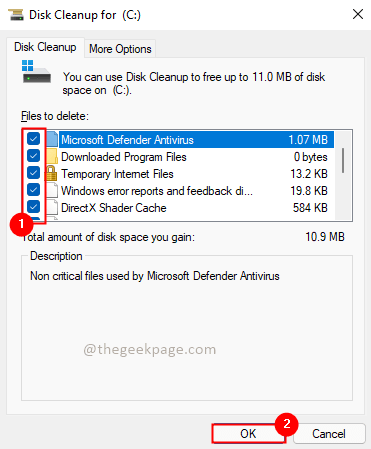
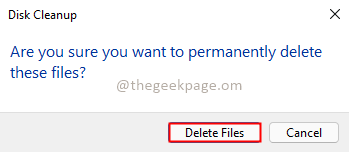
Étape 4: Une fois terminé avec le nettoyage Redémarrage Votre ordinateur et vérifiez si vous pouvez accéder aux fichiers et dossiers.
Méthode 3: Exécuter la commande SFC et DISM
Étape 1: Recherche CMD dans la boîte de recherche et ensuite clic-droit et Courir en tant qu'administrateur
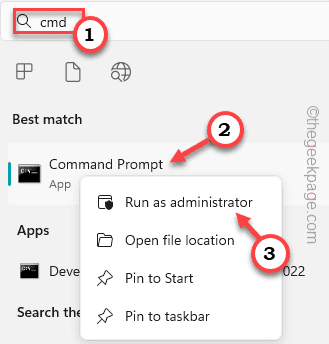
Étape 2: Dans le PowerShell, le terminal exécute la commande ci-dessous et appuyez sur Entrée. Attendez que le processus se termine.
Sfc / scanne
Une fois la commande donnée ci-dessus terminée, exécutez la commande donnée ci-dessous
Soulager.exe / en ligne / nettoyage-image / scanhealth
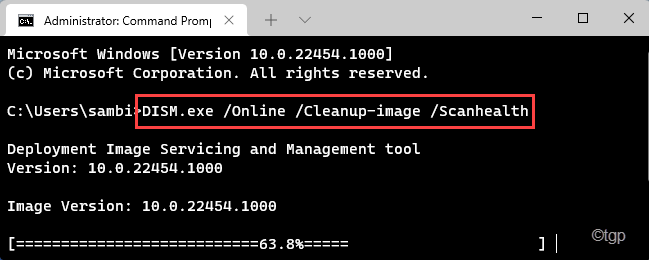
Étape 3: De même exécutez la commande ci-dessous dans un nouveau terminal et appuyez sur Entrée. Cela prendra également quelques minutes pour terminer.
Soulager.EXE / en ligne / nettoyage-image / restauration
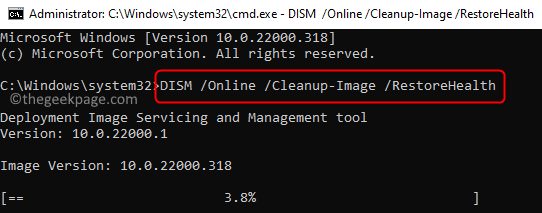
Étape 4: Une fois terminée avec l'exécution ci-dessus, copiez et collez la commande donnée ci-dessous
chkdsk c: / f / r / x
Une fois fait, Redémarrage ton ordinateur.
Méthode 4 - Désactiver la protection en temps réel
1 - Recherche Sécurité Windows Dans la zone de recherche, puis cliquez sur Windows Security pour l'ouvrir
2 - Cliquez sur Virus et protection des menaces
3 - Cliquez sur Paramètres de protection des virus et des menaces
4 - Éteignez la protection en temps réel, la protection livrée par les nuages et la soumission automatique des échantillons, tous les trois
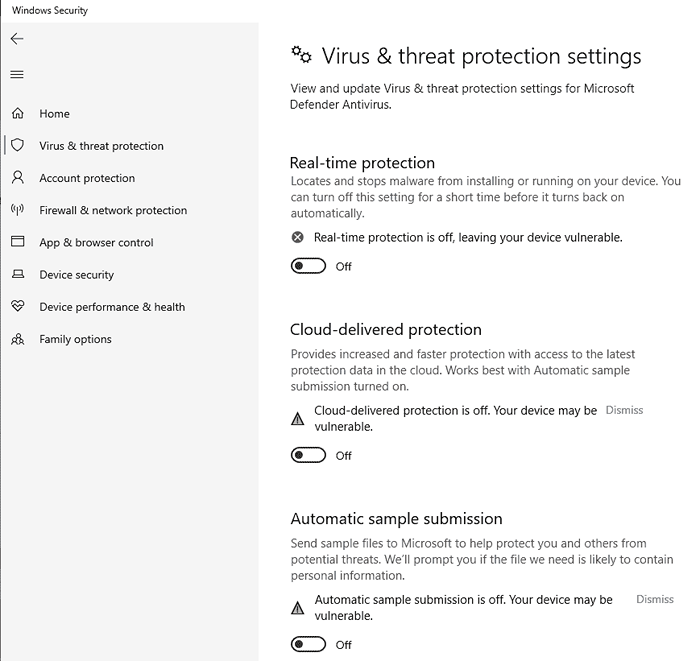
Maintenant, réessayez
Méthode 5: Exécutez en tant qu'administrateur
Si votre compte n'a pas de droits d'administrateur, vous serez parfois refusé pour accéder aux fichiers et aux dossiers. Vous pouvez modifier le type de compte et en faire un compte administrateur et essayer de résoudre le problème. Voyons comment changer le compte en un compte administrateur.
Étape 1: Dans la recherche, type de fenêtre Panneau de commande et cliquez sur Ouvrir.
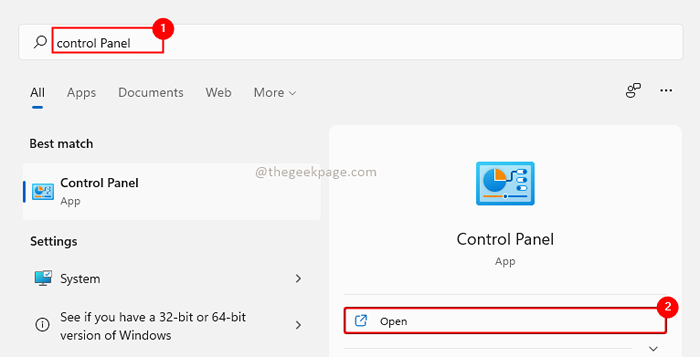
Étape 2: cliquez sur Modifier le type de compte sous Comptes utilisateur.
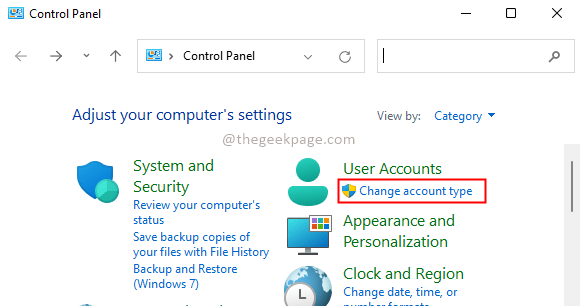
Étape 3: Sélectionnez le compte que vous souhaitez modifier en tant qu'administrateur.
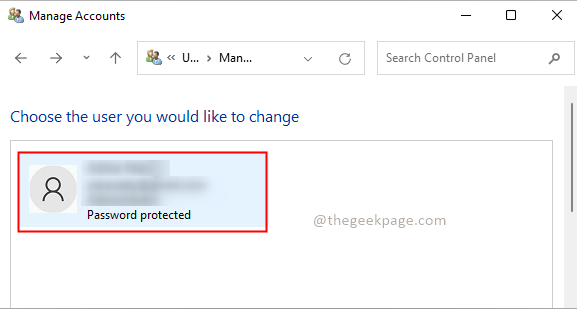
Étape 4: cliquez sur le Modifier le type de compte.
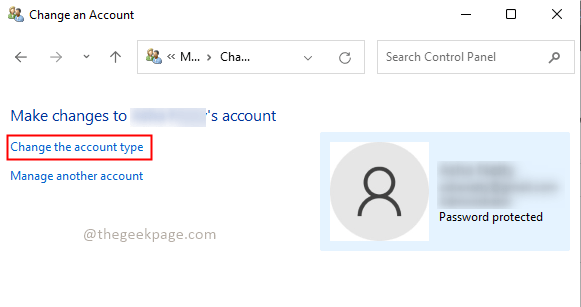
Étape 5: Une fois que vous êtes dans la section de type de compte de modification, sélectionnez le Administrateur Option et cliquez sur le CType de compte Hange.
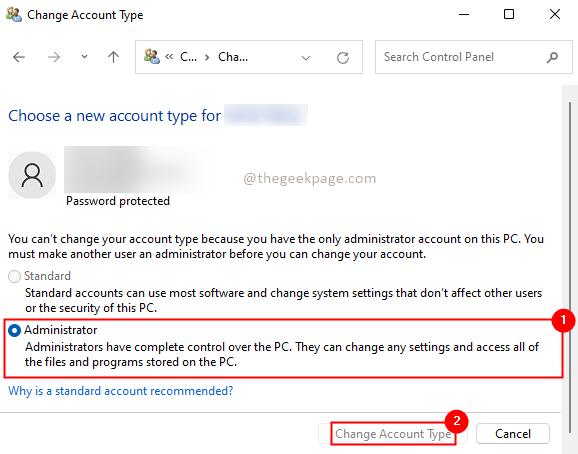
Étape 6: Redémarrez votre système. Vous êtes maintenant connecté en tant qu'administrateur et vénérifiez si le problème est résolu.
Méthode 6: Désactiver les services
Étape 1: dans le type de boîte de recherche Windows Configuration du système et Ouvrir il.
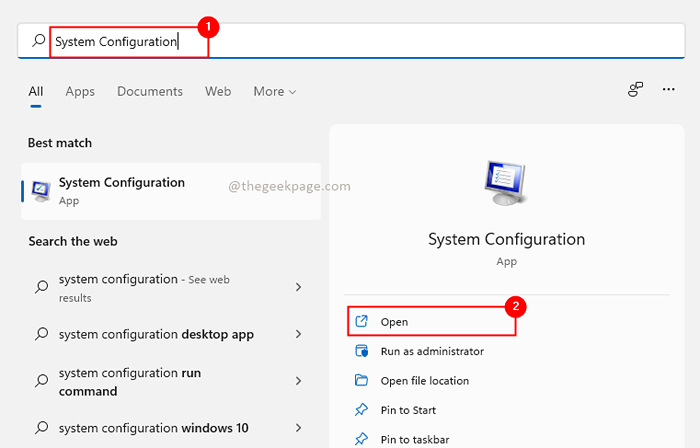
Étape 2: Allez au Prestations de service onglet et sélectionnez la case à cocher Cacher tous les services Microsoft Présent dans le coin inférieur gauche et cliquez sur Désactiver tous les. Cliquer sur D'ACCORD.
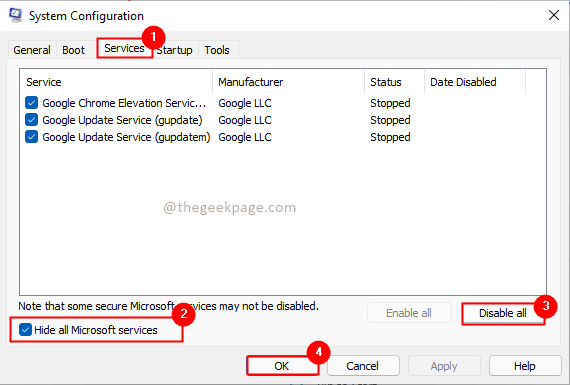
Étape 3: Redémarrez votre système. Vérifiez si le problème est résolu.
Méthode 7: Mettez à jour Windows
Étape 1: Appuyez sur Win + R Clés, type MS-Settings: Windowsupdate, et cliquer D'ACCORD.
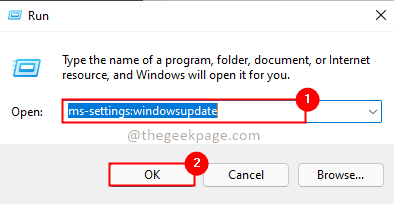
Étape 2: cliquez sur Installer maintenant Pour installer les dernières mises à jour Windows.
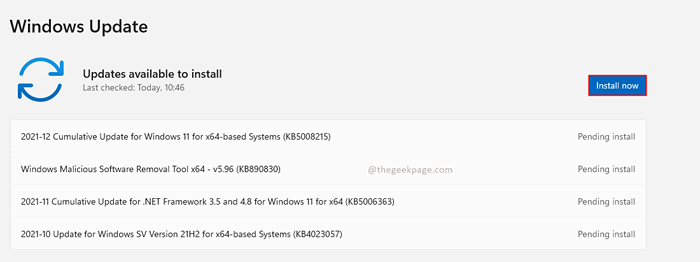
Étape 3: Une fois la mise à jour terminée Redémarrage ton ordinateur.
J'espère que l'une des méthodes ci-dessus a fonctionné pour vous et que votre problème est maintenant résolu. Veuillez commenter et nous le faire savoir.
- « Correction de l'erreur du périphérique d'enregistrement Audacit ou lors de l'ouverture du problème du périphérique sonore
- Correction de 0xa0430721 Erreur lors de l'installation des navigateurs de bord ou de chrome dans Windows 11/10 »

