Comment corriger l'incapacité de démarrer un serveur DCOM dans Windows 11/10
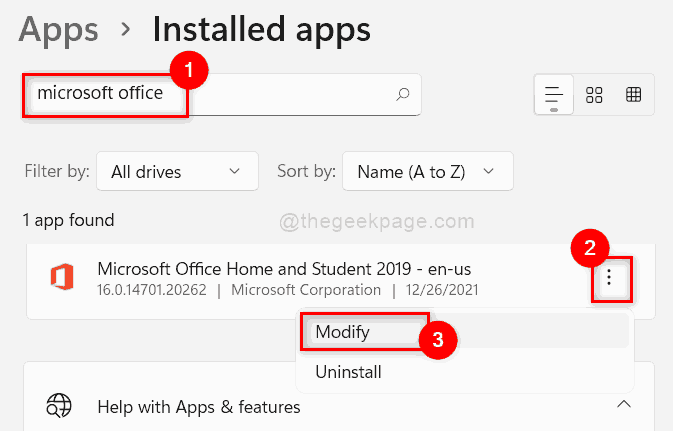
- 4999
- 734
- Clara Nguyen
DCOM signifie un modèle d'objet composant distribué, qui permet aux utilisateurs de démarrer à distance un objet serveur et d'utiliser ses méthodes implémentées. Microsoft a développé ce DCOM sur COM pour une meilleure utilisation des implémentations d'interfaces. DCOM est essentiellement indépendant de la plate-forme et du langage et les utilisateurs peuvent réutiliser la plupart des composants sans avoir besoin de compilation encore et encore. Certains utilisateurs de Windows ont indiqué que lorsqu'ils ont commencé à utiliser des applications intégrées / MS Office, ils obtiennent une erreur dans la visionneuse de l'événement disant «Impossible de démarrer un serveur DCOM». Il pourrait y avoir plusieurs raisons derrière cela et nous avons analysé la situation et avons trouvé quelques correctifs qui pourraient être utiles pour résoudre cette erreur. Si vous êtes également confronté à cette même erreur, veuillez passer par ce post qui explique toutes les solutions de manière efficace.
Table des matières
- Correction 1: Réparer la suite Microsoft Office sur votre système
- Correction 2: Désinstallation du logiciel antivirus (tiers)
- Correction 3: Supprimer l'interférence du pare-feu à l'aide de l'éditeur de registre
- Correction 4: résoudre le problème d'autorisation pour les utilisateurs de Qlikview uniquement
- Correction 5: Dépannage en mode de démarrage sûr
Correction 1: Réparer la suite Microsoft Office sur votre système
Étape 1: Appuyez sur Windows + R touches ensemble sur votre clavier pour ouvrir Courir boite de dialogue.
Étape 2: Ensuite, tapez appwiz.cpl dans la boîte de course et appuyer sur le Entrer Clés pour ouvrir le Applications installées page.
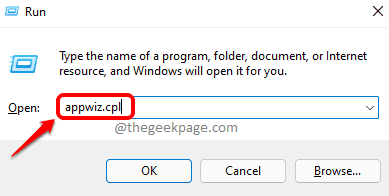
Étape 3: Type Microsoft Office dans la barre de recherche dans la page des applications installées.
Étape 4: Ensuite, cliquez sur trois points verticaux (icône de kebab) pour voir plus d'options comme indiqué ci-dessous.
Étape 5: Sélectionner Modifier de la liste.
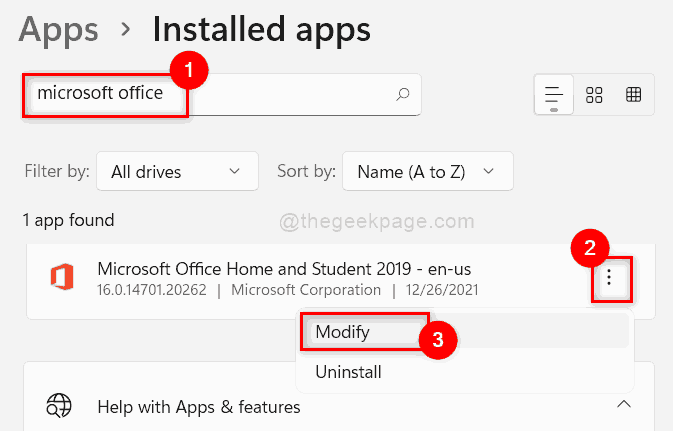
Étape 6: cliquez Oui sur l'invite UAC pour continuer.
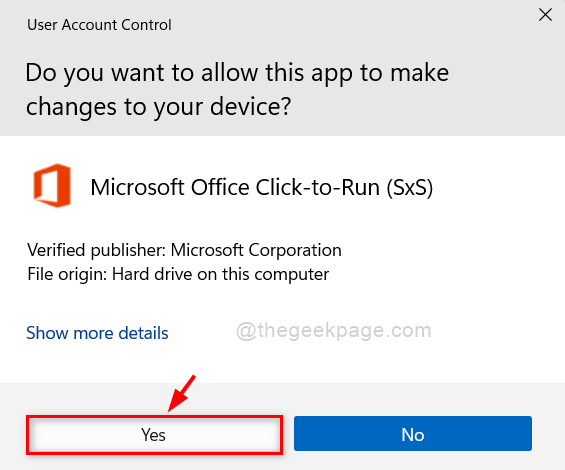
Étape 7: Sélectionner Réparation rapide bouton radio puis, cliquez Réparation bouton pour commencer à réparer le MS Office comme indiqué dans la capture d'écran ci-dessous.
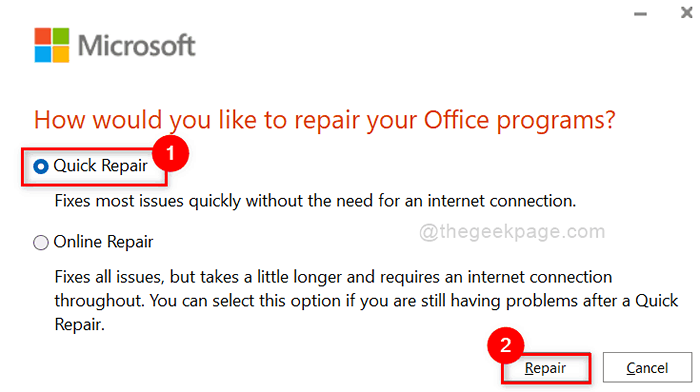
Étape 8: Une fois la réparation terminée, redémarrez votre système.
Vérifiez maintenant si le problème a été résolu.
Correction 2: Désinstallation du logiciel antivirus (tiers)
Étape 1: Appuyez sur Windows + R touches ensemble sur votre clavier pour ouvrir Courir boite de dialogue.
Étape 2: Ensuite, tapez appwiz.cpl dans la boîte de course et appuyer sur le Entrer Clés pour ouvrir le Applications installées page.
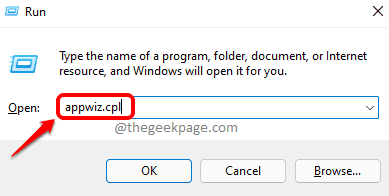
Étape 3: Tapez votre nom antivirus dans la barre de recherche de la page des applications installées.
NOTE: J'ai tapé McAfee montrer comme exemple. Vous pouvez rechercher l'antivirus installé sur votre système.
Étape 4: Ensuite, cliquez Trois points verticaux Icône de l'application antivirus dans les résultats de la recherche.
Étape 5: Sélectionner Désinstaller de la liste comme indiqué dans la capture d'écran ci-dessous.
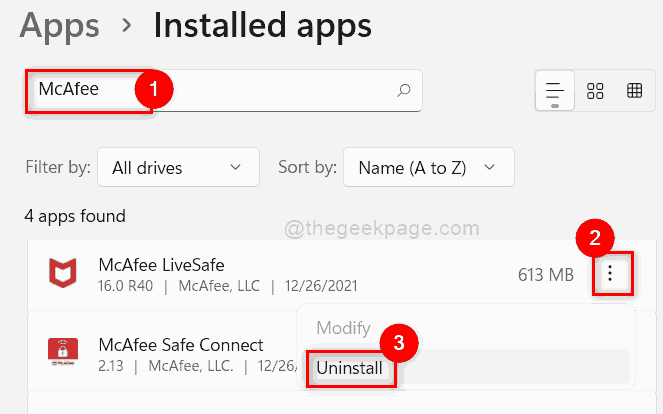
Étape 6: puis cliquez Désinstaller bouton dans la petite fenêtre contextuelle sous l'application antivirus.
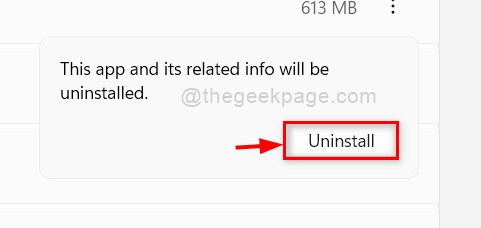
Étape 7: Une fois terminé, cliquez Oui sur l'invite UAC pour continuer.
Étape 8: Veuillez suivre les instructions à l'écran pour désinstaller l'application anti-virus sur votre système.
Une fois que l'application est désinstallée avec succès, essayez de vérifier si l'erreur apparaît toujours.
J'espère que cela a résolu votre problème. Sinon, essayez d'autres solutions ci-dessous.
Correction 3: Supprimer l'interférence du pare-feu à l'aide de l'éditeur de registre
Étape 1: Appuyez sur Windows + R touches ensemble sur votre clavier pour ouvrir Courir boite de dialogue.
Étape 2: Type regedit Dans la boîte de course et appuyez sur Entrer clé pour ouvrir le Éditeur de registre sur votre système.
Étape 3: cliquez Oui sur l'invite UAC pour continuer.
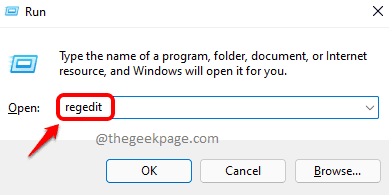
Étape 4: Copiez et collez le chemin donné ci-dessous dans la barre d'adresse claire et vide de l'éditeur de registre.
HKEY_LOCAL_MACHINE \ System \ CurrentControlset \ Services \ SharedAccess \ Paramètres \ FirewallPolicy \ FirewallRules
Étape 5: Ensuite, cliquez avec le bouton droit sur le Feux de feu Clé de registre sur le côté gauche de l'éditeur de registre.
Étape 6: cliquez Supprimer dans le menu contextuel comme indiqué ci-dessous.
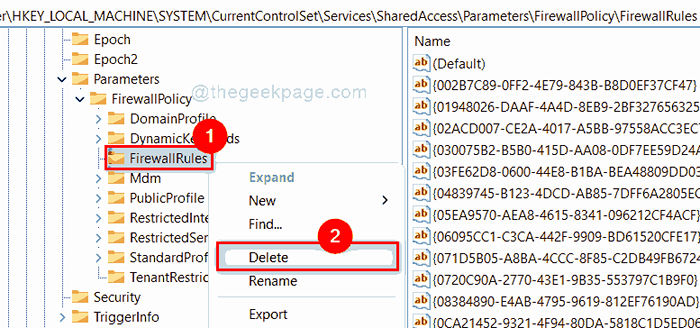
Étape 7: cliquez Oui bouton pour supprimer complètement la clé de registre et toutes ses sous-clés.
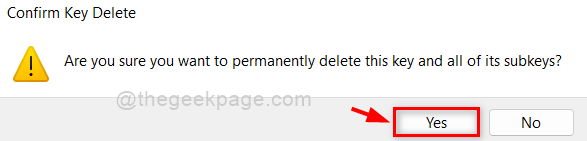
Étape 8: Effacez la barre d'adresse et copiez et collez le chemin ci-dessous donné et appuyez sur Entrer clé.
HKEY_LOCAL_MACHINE \ System \ CurrentControlset \ Services \ SharedAccess \ Paramètres \ FirewallPolicy \ restredServices \ Configurable \ System
Étape 9: Faites un clic droit sur le Système clé de registre et sélectionner Supprimer Option du menu contextuel comme indiqué ci-dessous.
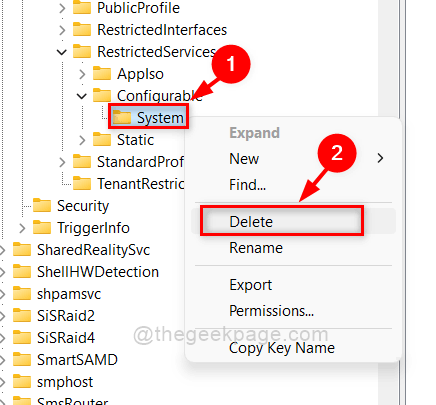
Étape 10: Acceptez la fenêtre Confirmer Delete Keys en cliquant Oui bouton comme indiqué.
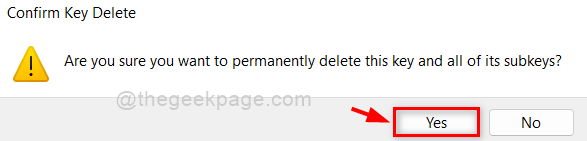
Étape 11: Ensuite, allez à ci-dessous le chemin donné en copier le col en le collant dans la barre d'adresse et appuyez sur le Entrer clé.
HKEY_LOCAL_MACHINE \ System \ CurrentControlset \ Services \ SharedAccess \ Paramètres \ FirewallPolicy \ restredServices \ Appiso \ FirewallRules
Étape 12: Supprimer le Feux de feu Clé de registre en faisant un clic droit dessus et en sélectionnant Supprimer bouton du menu contextuel comme indiqué ci-dessous.
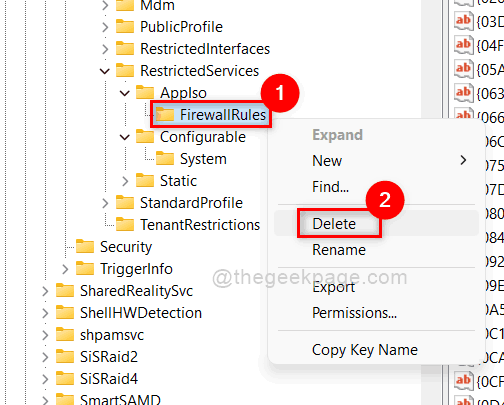
Étape 13: Ensuite, cliquez Oui bouton comme indiqué ci-dessous.
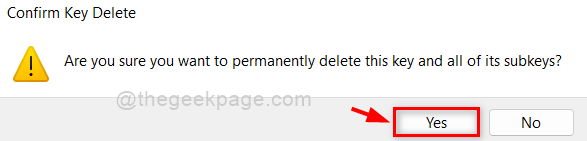
Étape 14: Fermez l'éditeur de registre et redémarrez votre système une fois.
Maintenant, vérifiez si tout fonctionne bien.
J'espère que cela a résolu votre problème.
Correction 4: résoudre le problème d'autorisation pour les utilisateurs de Qlikview uniquement
NOTE: Ce correctif est uniquement pour les utilisateurs de l'application Qlikview.
Étape 1: ouvrez l'explorateur de fichiers en appuyant sur Windows + E touches ensemble sur votre clavier.
Étape 2: naviguer dans C: conduire> Fichiers de programme > Qlikview dossier d'application.
Étape 3: Ensuite, allez à Service de distribution dossier et double clic QVB.exe fichier pour l'ouvrir.
Étape 4: Enregistrez maintenant les nouvelles clés de registre Windows et les guides et redémarrez votre système pour appliquer les modifications.
Étape 5: Une fois fait, appuyez sur Windows + R clés ensemble pour ouvrir le Courir boite de dialogue.
Étape 6: Type dcomcnfg.exe dans le courir boîte de dialogue et appuyez sur le Ctrl + Shift + Entrée Clés pour ouvrir le Services de composants fenêtre.

Étape 7: Dans la fenêtre des services des composants, cliquez Services de composants Option pour l'étendre dans le menu du côté gauche.
Étape 8: Ensuite, cliquez Ordinateurs> mon ordinateur option et sélectionner Configation DCOM comme indiqué dans la capture d'écran ci-dessous.
Étape 9: Sur le côté droit de la fenêtre, recherchez Application Qlikview et cliquez avec le bouton droit sur.
Étape 10: Ensuite, sélectionnez Propriétés à partir du menu contextuel.
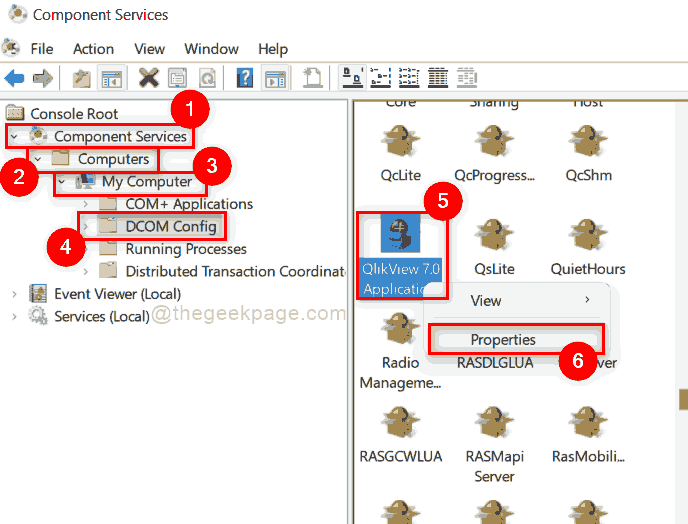
Étape 11: Dans la fenêtre Propriétés, sélectionnez Sécurité Onglet et cliquez Personnaliser Bouton radio sous la section des autorisations de lancement et d'activation.
Étape 12: Ensuite, cliquez Modifier bouton comme indiqué ci-dessous.
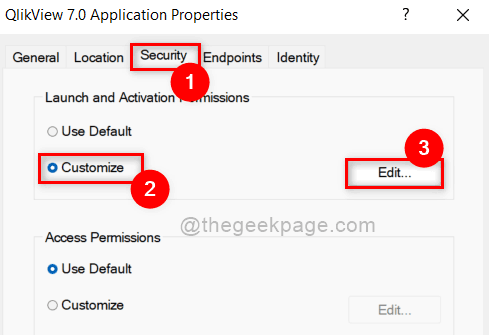
Étape 13: Dans la fenêtre de lancement et d'autorisation d'activation, sélectionnez le Noms de groupe ou d'utilisateurs à partir de la liste indiquée.
Étape 14: Ensuite, assurez-vous que toutes les autorisations de ce groupe ou nom d'utilisateur sont autorisées en vérifiant toutes les cases.
Étape 15: Une fois terminé, cliquez D'ACCORD bouton pour fermer la fenêtre.
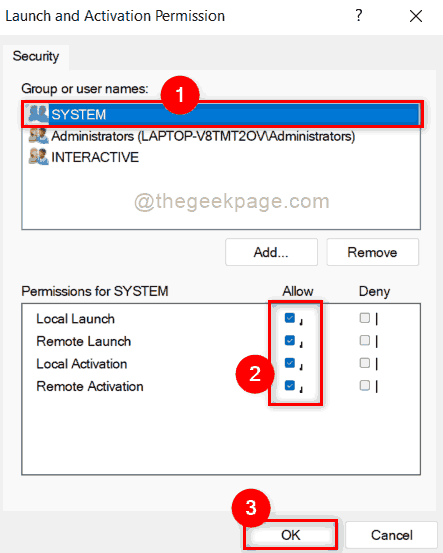
Étape 16: Après cela, fermez toutes les fenêtres et redémarrez une fois votre système pour apporter des modifications.
Maintenant, vérifiez si le problème a été résolu.
Correction 5: Dépannage en mode de démarrage sûr
Parfois, le dépannage du problème est le meilleur moyen de gérer. Par conséquent, redémarrer votre système en mode sans échec avec le réseautage permettra aux utilisateurs de trouver si d'autres pilotes ou logiciels provoquent ce problème. Une fois que vous avez connu le coupable derrière cette erreur, vous pouvez le résoudre en changeant ou en mettant à jour ou en désinstallant le logiciel ou le pilote. Alors s'il vous plaît, redémarrez votre système en mode de démarrage sûr.
J'espère que le problème est résolu maintenant.
C'est ça les gars.
J'espère que cet article a été informatif et s'il vous plaît faites-nous savoir dans la section des commentaires ci-dessous ce correctif vous a aidé à résoudre l'erreur.
Merci.
- « Correction de 0xa0430721 Erreur lors de l'installation des navigateurs de bord ou de chrome dans Windows 11/10
- Correction d'un code d'erreur ERR_SOCKE_NOT_CONNECT sur Google Chrome »

