Correction d'une utilisation à 100% du disque par système et de la mémoire compressée dans Windows 10
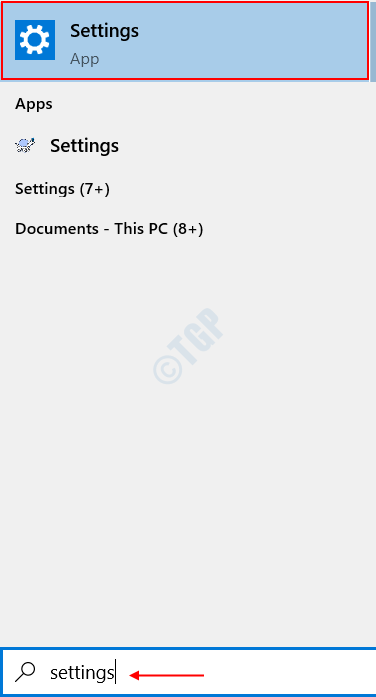
- 3526
- 457
- Anaïs Charles
Vous êtes au milieu d'un travail critique et soudain, vous commencez à remarquer que votre système a commencé à répondre assez lentement. Vous êtes allé de l'avant et avez vérifié le Gestionnaire des tâches Pour trouver ce qui était en train de gâcher la mémoire de votre système et l'utilisation du processeur. Et avez-vous été surpris de trouver le processus, Système et mémoire comprimée manger près de 100% de votre espace disque? Eh bien, c'est un problème qui est signalé fréquemment depuis le début du début de cette année.
Le système et la mémoire compressée sont un processus de mémoire intégré qui s'occupe de la compression des fichiers et des dossiers dans votre disque dur pour créer un espace pour un fonctionnement efficace. De cette façon, il gère le System RAM pour créer un espace pour des fichiers plus grands et effectuer des exécutions à un rythme plus rapide. Bien que cela ne prenne qu'un peu d'espace de votre disque et de votre processe. Il aurait pu être possible que vous ayez réglé le Taille du fichier de pagination de votre mémoire virtuelle à une valeur définie à partir d'une valeur automatique par défaut. Les conducteurs à l'attention et les programmes tiers peuvent également être une cause derrière elle.
Il existe différentes façons d'en sortir et les correctifs sont assez simples, ce qui pourrait en fait vous éviter de dépenser pour installer ou passer à une mémoire physique étendue.
Table des matières
- Correction 1: définissez la taille de la page par défaut.
- Correction 2: Désactiver le service SuperFetch
- Fix 3: Optimiser les effets visuels du système
- Correction 4: Désactivez le processus du système et de la mémoire compressée
- Correction 5: Arrêtez le processus exécutable d'exécution de la parole
- Correction 6: Réparer les fichiers corrompus.
Correction 1: définissez la taille de la page par défaut.
Par défaut, la taille de pagination de tous les disques sera définie sur Permettez à Windows de le gérer automatiquement. Si vous l'aviez changé pour une raison quelconque, alors il vaut mieux le retourner une fois votre tâche terminée. Pour y parvenir, suivez les étapes ci-dessous
Étape 1 : Ouvrir Commencer et rechercher Paramètres Dans la barre de recherche Windows.
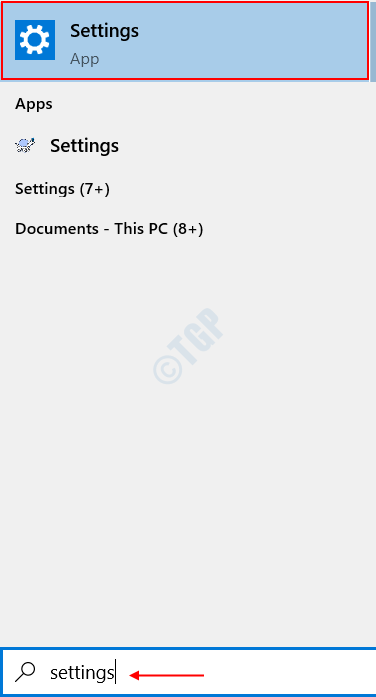
Étape 2 : Dans la page de destination, faites une recherche rapide pour Performance. Il vous fournira un résultat de recherche comme Ajustez l'apparence et les performances des fenêtres. Clique dessus.
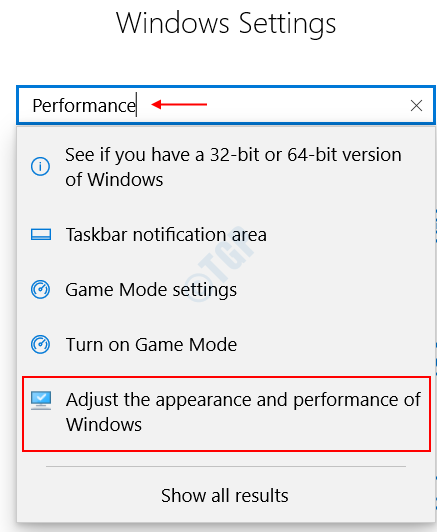
Étape 3 : Dans le Options de performance boîte de dialogue, qui est apparu
Aller à Onglet avancé> Sélectionner Changement sous le Mémoire virtuelle boîte.
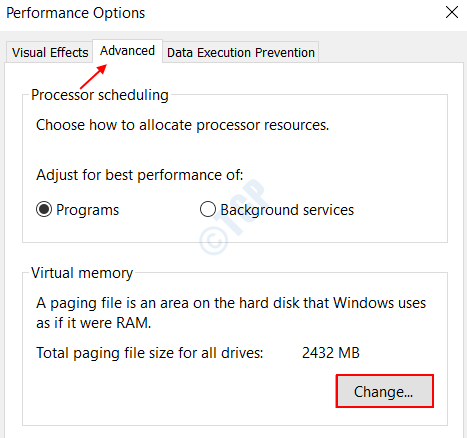
Étape 4 : La boîte de dialogue de mémoire virtuelle s'ouvre. Cocher la case Gérez automatiquement la taille de la pagination pour tous les disques et sélectionner D'ACCORD.
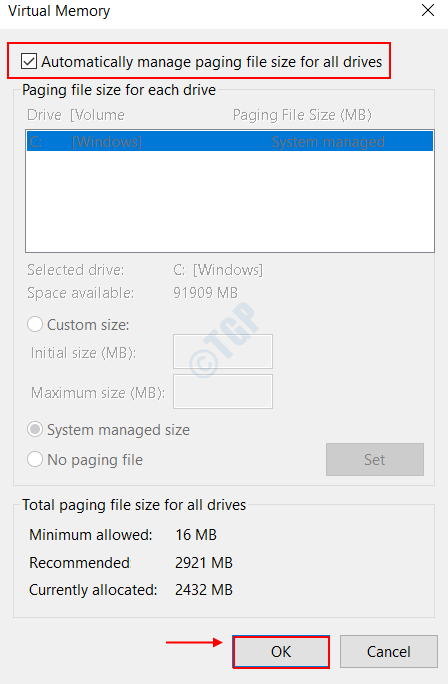
Étape 5: Cliquer sur Appliquer ,suivie par D'ACCORD dans le Avancé Languette.
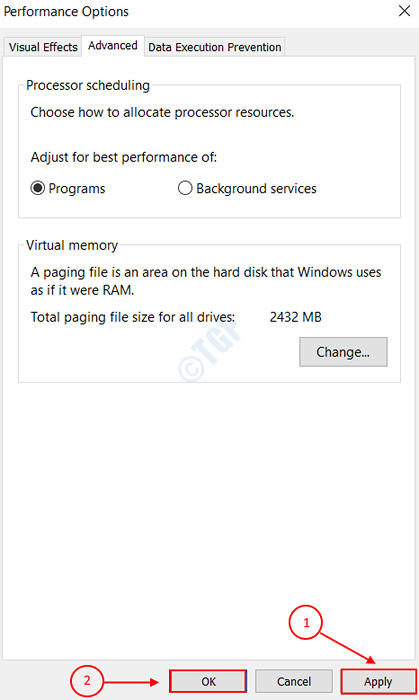
Si vous ne voyez pas une diminution de l'utilisation, alors passez au correctif suivant.
Correction 2: Désactiver le service SuperFetch
Superfet Service, communément appelé Sysmain est un service de système d'exploitation Windows qui s'exécute en arrière-plan, pour améliorer les performances du système et maintenir les cycles d'exécution à tout moment. Il analyse les applications fréquemment utilisées dans votre système et les précharge dans la RAM à l'avance. Ce service pourrait parfois utiliser la majeure partie de l'espace disque. Si le service SuperFetch appelle le système et le processus de mémoire compressée pour l'exécution d'un gros travail, le simple fait de désactiver le service peut vous aider à résoudre le problème.
Pour désactiver Le service SuperFetch, vous pouvez suivre l'une des deux options ci-dessous.
Option 1: Désactiver à l'aide de Service Manager
Étape 1 : Ouvrir le Courir boîte de dialogue en appuyant sur le Clé du logo Windows et R ensemble.
Étape 2 : Tapez prestations de service.MSC dans la barre de recherche comme indiqué dans l'image ci-dessous.
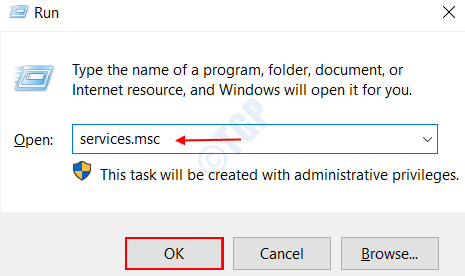
Étape 3 : Dans le Prestations de service fenêtre qui apparaît, faites défiler un peu pour trouver un service nommé Sysmain. Arrêter le service dans le volet gauche comme indiqué dans l'image ci-dessous.
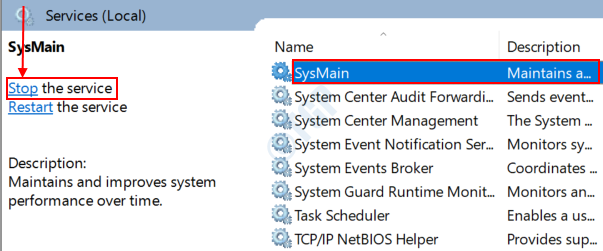
Étape 4 : Clic-droit sur Sysmain à nouveau et cliquez sur Propriétés.
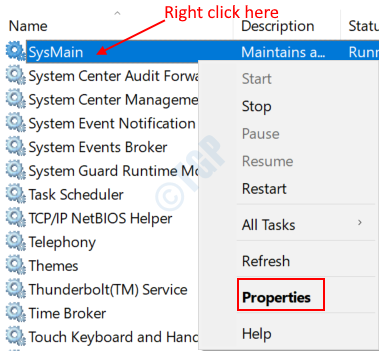
Étape 5: Changer la Type de démarrage pour Désactivé et cliquez sur Appliquer, suivie par D'ACCORD.
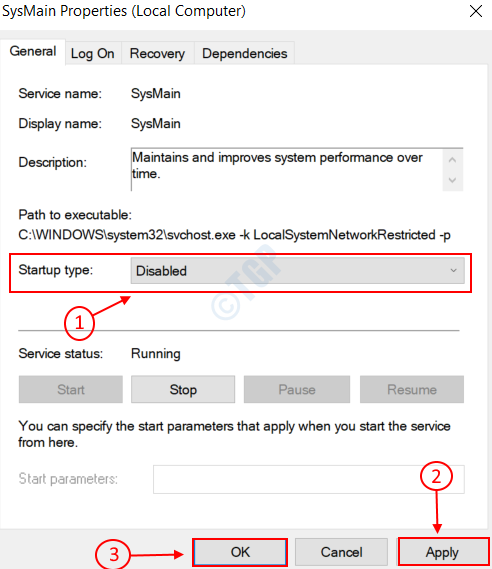
Étape 6: Sortez de la fenêtre des services et redémarrez votre système
Option 2: Désactiver avec l'éditeur de registre
Étape 1 : Ouvrir le Éditeur de registre Application en ouvrant Démarrer> Recherche de regedit.

Étape 2 : Dans la boîte de dialogue qui apparaît, dans le gauche Pane, accédez au chemin ci-dessous.
HKEY_LOCAL_MACHINE \ System \ CurrentControlset \ Control \ Session Manager \ MemoryManagement \ PrefetchParameters.
Étape 3 : En cliquant PréfetchParameters, Vous pourrez voir une liste de paramètres sur le côté droit. Faites un clic droit sur le nom ActivePerFetch. Vous trouverez une liste d'options.
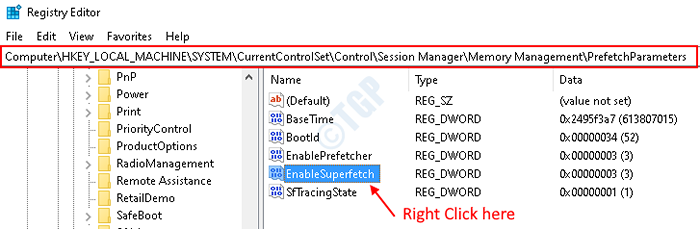
Étape 4 : Choisissez l'option Modifier Comme indiqué dans l'image ci-dessous.
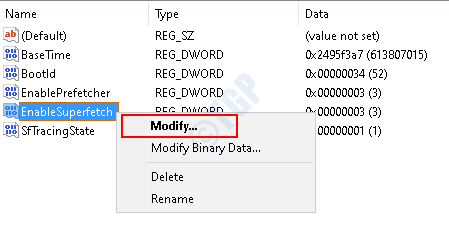
Étape 5: Dans la boîte de dialogue qui apparaît, pour désactiver L'option SuperFetch, définissez la valeur dans le Données de valeur pour 0. Cliquer sur D'ACCORD.
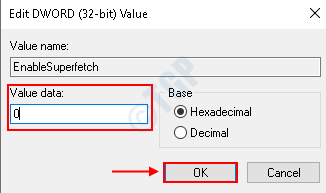
Étape 6: Redémarrez votre système pour refléter les changements.
Passez à la prochaine correction, si les deux options ci-dessus ne résolvent pas votre problème.
Fix 3: Optimiser les effets visuels du système
Les effets visuels comme les animations et l'attrait esthétique aux applications sont un grand consommateur de puissance de traitement et de RAM. L'optimisation de l'effet visuel de votre système pour offrir les meilleures performances peut aider à réduire la consommation du disque à environ 25% à 100%. Pour ce faire, parcourez les étapes ci-dessous
Étape 1 : Ouvrir le Courir boîte de dialogue en appuyant sur le Clé Windows et R ensemble.
Étape 2 : Taper sysdm.cpl dans la zone de texte comme indiqué ci-dessous. Robinet D'ACCORD.
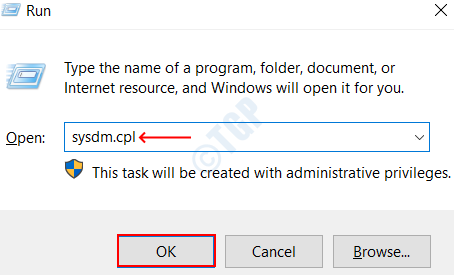
Étape 3 : Dans le Propriétés du système fenêtre qui s'ouvre, ouvrez le Avancé Languette.
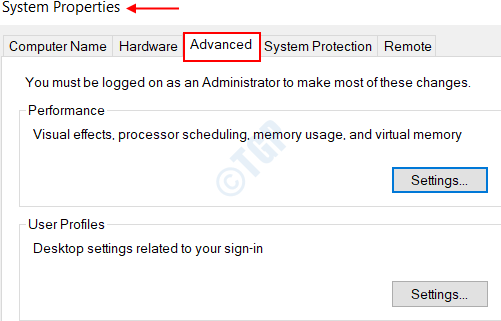
Étape 4 : Clique sur le Paramètres option sous Performance Comme indiqué dans l'image ci-dessous.
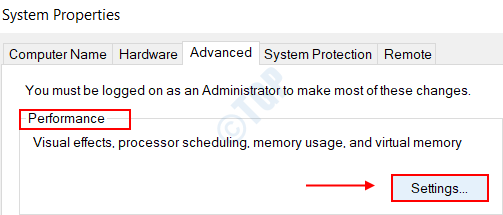
Étape 5: Sélectionnez l'option Ajuster pour de meilleures performances, et cochez toutes les cases du tableau ci-dessous. Cliquer sur Appliquer suivie par D'ACCORD.
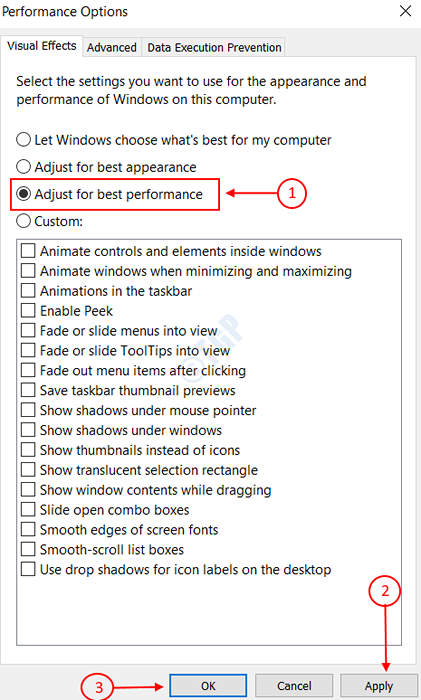
Étape 6: Cliquer sur Appliquer suivie par D'ACCORD dans Propriétés du système Onglet principal.
Étape 7: Redémarrez votre système et vérifiez si l'utilisation du disque est tombée.
Correction 4: Désactivez le processus du système et de la mémoire compressée
S'il n'y a pas de chance avec les correctifs ci-dessus donnés, alors une option incontournable serait de désactiver le Processus de mémoire système et comprimé tout à fait. Pour y parvenir,
Étape 1 : Ouvrir le Panneau de commande dans le menu de démarrage de la fenêtre en le recherchant dans la barre de recherche.
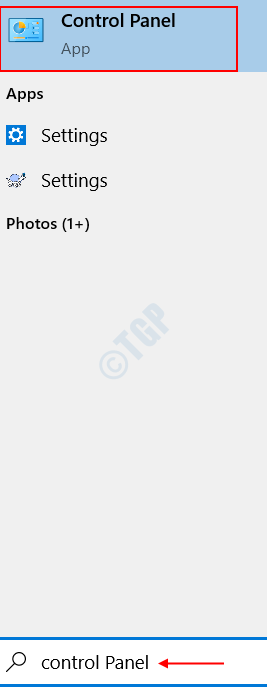
Étape 2 : Rechercher Administratif outils dans le Recherche boîte fourni dans le droite Pane du panneau de commande. Clique dessus.

Étape 3 : Dans la fenêtre qui s'ouvre, choisissez Planificateur de tâches de la liste. Double-cliquez dessus.
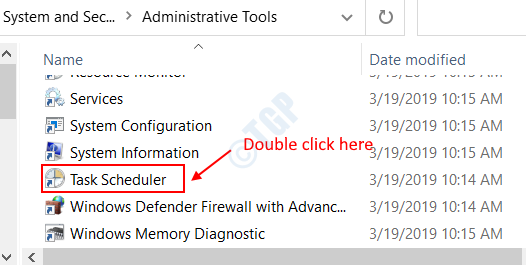
Étape 4 : Dans le Planiseur de tâches (local) Fonctionnalité dans le volet gauche, naviguez sur le chemin suivant et élargissez son contenu.
Bibliothèque du planificateur de tâches \ Microsoft \ Windows \ Memory Diagnostic.
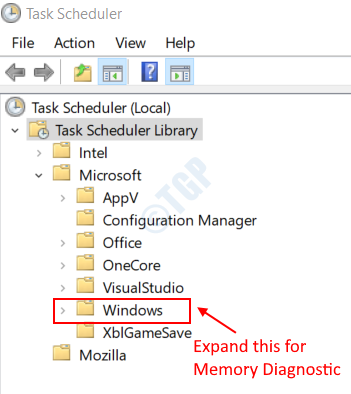
Étape 5: En cliquant dessus, vous trouverez un paramètre nommé Runfullmemorydiagnostic Entrée dans le volet droit. Droite Cliquez sur dessus.
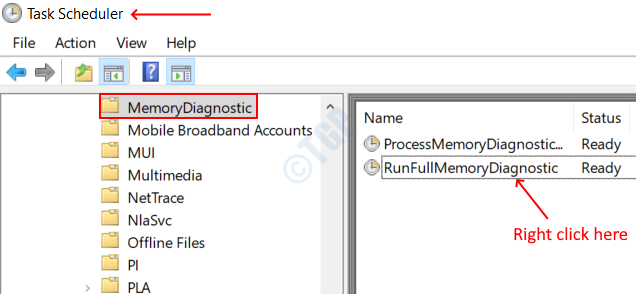
Étape 6: Choisissez l'option Désactiver. Cela entraînera instantanément la mémoire compressée à arrêter son travail.
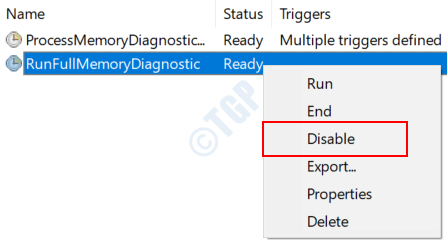
Étape 7: Fermez le planificateur de tâches et redémarrez le système.
Correction 5: Arrêtez le processus exécutable d'exécution de la parole
Processus exécutable de l'exécution de la parole est responsable de la gestion des actions axées sur la parole dans votre système comme celle de l'enregistrement d'un audio via MIC, de la reconnaissance de la parole et de la conversion en format de machine et comprenant. Ce processus peut, à son tour, provoquer Processus de mémoire système et comprimé pour obtenir une grande quantité de ressources informatiques pour effectuer son exécution. Si c'est la raison pour laquelle vous assistez à l'utilisation à 100% du disque, tuer le processus exécutable d'exécution de la parole pourrait faire le travail pour vous. Pour l'éteindre
Étape 1 : Ouvrez le Gestionnaire des tâches en appuyant Ctrl + Shift + ESC Clés ensemble. Alternativement, vous pouvez même l'ouvrir à partir du menu Démarrer comme indiqué ci-dessous.
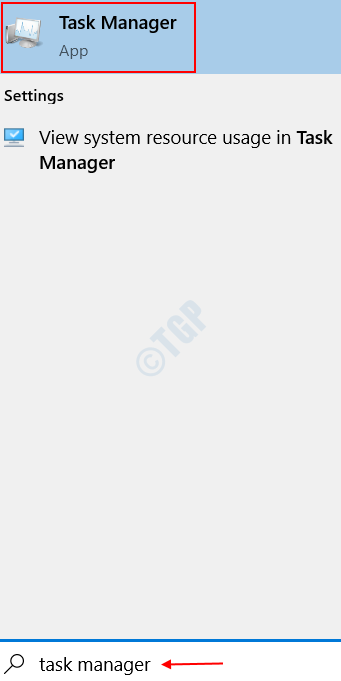
Étape 2 : Clique sur le Processus languette. En dessous, rechercher Exécutable d'exécution de la parole processus. Clique dessus.
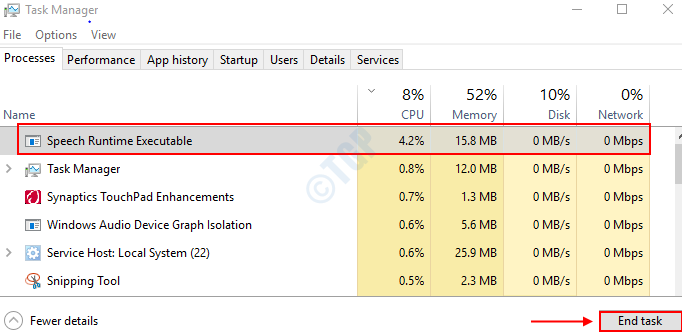
Étape 3 : Sélectionnez le Tâche finale en bas à gauche comme indiqué à l'étape 2.
En cliquant sur la tâche de fin, les ressources de calcul seront publiées. Vous devriez être en mesure de voir une diminution considérable, disons à 1 à 20% de l'utilisation du disque par le système et le processus de mémoire compressée.
Correction 6: Réparer les fichiers corrompus.
Pour vérifier les fichiers corrompus de votre système, ouvrez l'invite de commande dans élevé mode.
Étape 1 : Ouvrez le Commencer Menu> Type CMD > Clic-droit sur le Invite de commande > Choisir Exécuter en tant qu'administrateur.
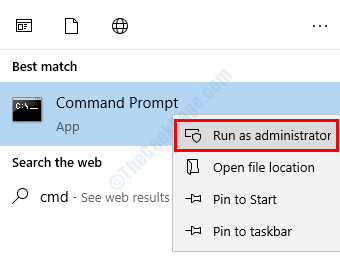
Étape 2 : Tapez la commande sfc / scanne et appuyez sur Entrée. Attendez que le scan soit complet.
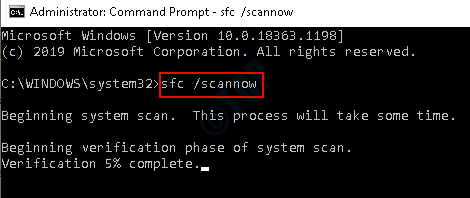
Étape 3 : Il scanne l'ensemble du système pour toute corruption de fichiers et les remplace correctement, une fois que vous avez redémarré le système une fois le scan terminé.
Si aucun de ces fixes ne fonctionne, alors un RAM défaillant pourrait également être une cause profonde de cette pic dans l'utilisation des ressources. Si votre système a plus d'un bâton de bélier, essayez de les remplacer par de nouveaux. Redémarrez votre système chaque fois que vous remplacez un bâton de bélier pour vérifier si le problème persiste. Considérez-vous chanceux si le système ne souffre plus de l'énorme consommation de ressources sur le remplaçant du bâton RAM. Bonne chance.
N'hésitez pas à envoyer vos intrants dans la section des commentaires, en cas de problèmes.
- « Comment vérifier toute date d'installation de programme / application dans Windows 10
- Correction de reconnecter l'erreur du lecteur d'historique de fichier dans Windows 10 »

