Comment vérifier toute date d'installation de programme / application dans Windows 10
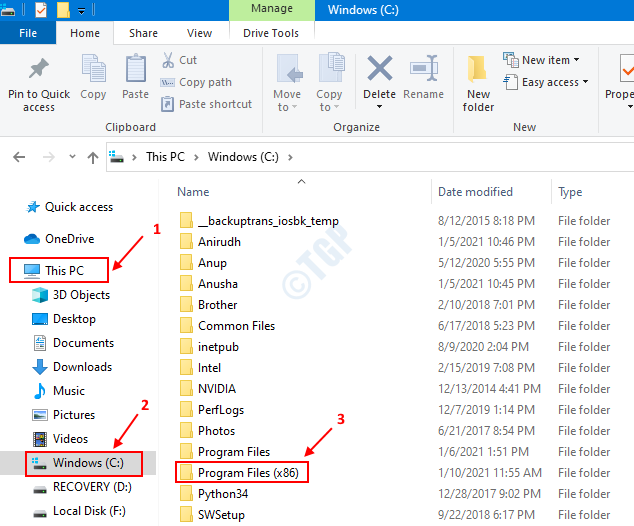
- 2846
- 413
- Maxence Arnaud
Cet article vous aide à vérifier et à connaître la date à laquelle un programme ou une application particulier a été installé dans votre système. Généralement, le système contient deux types d'applications:
- Applications Windows: les applications installées à partir du Microsoft Windows Store. Par exemple, un lecteur, Skype, Microsoft Teams
- Applications de bureau: les applications installées directement en exécutant le fichier EXE . Par exemple, AnyDesk, Joueur à temps rapide, Evernote.
Table des matières
- Méthode 1: De Fichier Explorer
- Méthode 2: à partir des paramètres
- Méthode 3: à partir du panneau de commande
- Méthode 4: de l'invite de commande
- Méthode 5: De Power Shell
Méthode 1: De Fichier Explorer
Étape 1: tenir Windows + R touches pour ouvrir la fenêtre de course et taper explorateur et presser D'ACCORD. Alternativement, vous pouvez même appuyer Windows + E ensemble pour ouvrir l'explorateur de fichiers
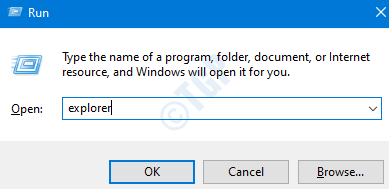
Étape-2: Cela ouvre la fenêtre d'explorateur de fichiers. Maintenant, dans le coin gauche de la fenêtre, choisissez Ce PC -> Windows (C :)
Généralement, les applications 32 bits sont dans le dossier du programme Fichiers (X86) et les applications 64 bits sont dans le dossier des fichiers du programme.
Disons que l'application que nous voulons est Adobe Et c'est dans le dossier du programme (x86), donc nous double-cliquez sur le dossier du programme (x86)
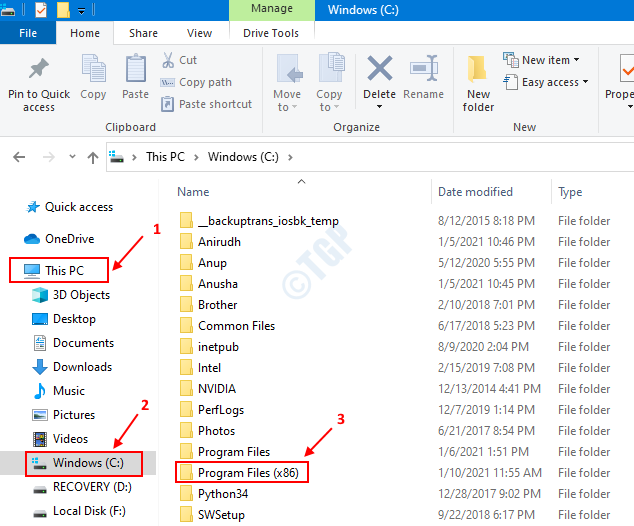
Étape 3: dans le dossier du programme (x86) ,
Voie 1: la date est affichée dans la fenêtre contextuelle
Lorsque nous Cliquez et survolez la souris sur le dossier que nous voulons (exemple adobe) le Date de création est montré dans la fenêtre pop-up.
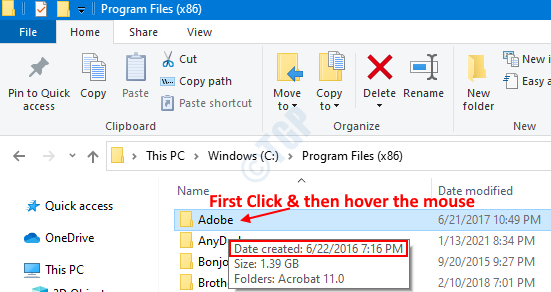
Way 2: La date est affichée sous la date de colonne créée
- Faites un clic droit sur l'une des colonnes en haut
- Cliquez pour cocher l'option créée à la date.
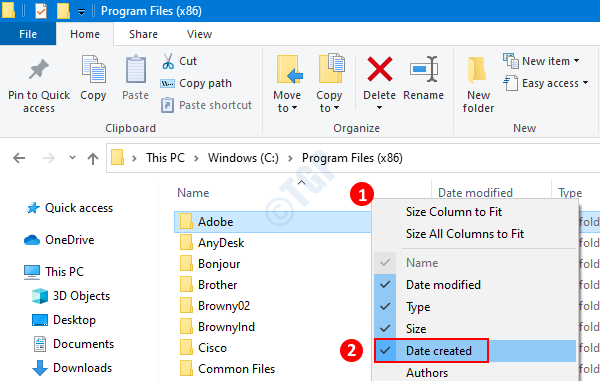
Maintenant, nous pouvons voir que Date créée La colonne est affichée dans la fenêtre. La date correspondant au nom du dossier nous indique la date à laquelle le programme a été installé.
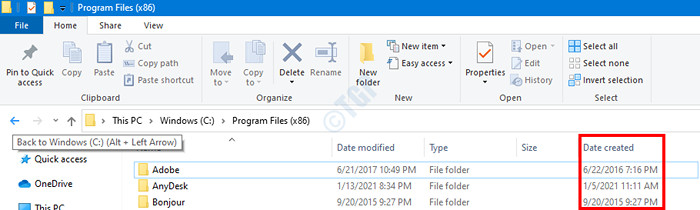
Méthode 2: à partir des paramètres
Étape 1: Appuyez sur Windows + R touches ensemble pour ouvrir la fenêtre de course et taper MS-Settings: AppsFeatures et presser D'ACCORD
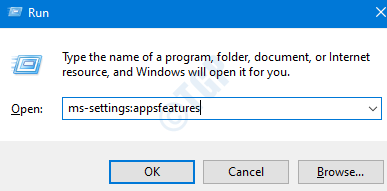
Étape-2: Cela ouvre les paramètres de paramètres sous les applications et les fonctionnalités, la date est affichée comme dans l'image ci-dessous.
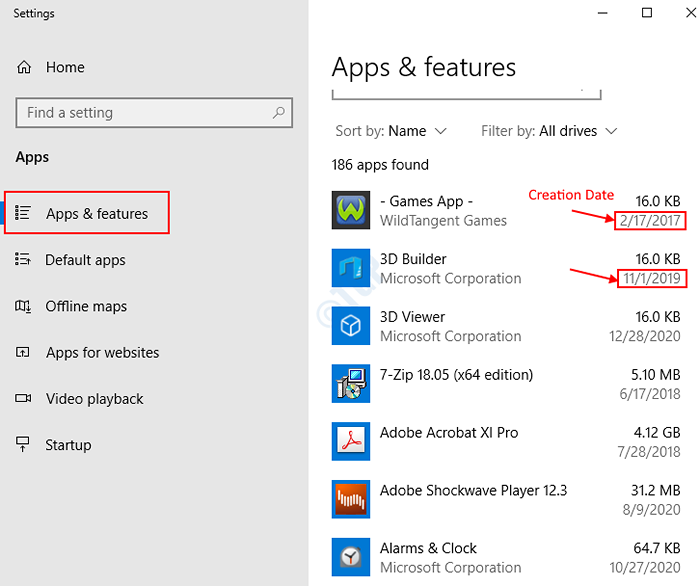
Limites de cette méthode:
- Dans l'image ci-dessus Applications Windows (Par exemple, constructeur 3D, visionneuse 3D) sont ceux qui ont Microsoft Corporation Écrit sous leur nom. Pour ces applications, la date affichée est la date de leur dernière mise à jour.
- Même pour la plupart des applications de bureau, la date indiquée est la date à laquelle ces applications ont été mises à jour.
- Pour très peu de cette date signifie leur date de création.
Méthode 3: à partir du panneau de commande
Étape 1: tenir Windows + R touches pour ouvrir la fenêtre de course et taper appwiz.cpl et presser D'ACCORD
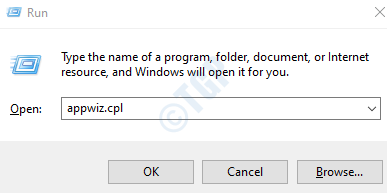
Étape-2: Programme et fonctionnalités Open de fenêtre, le Installé sur La colonne aura la date à laquelle la demande a été créée.
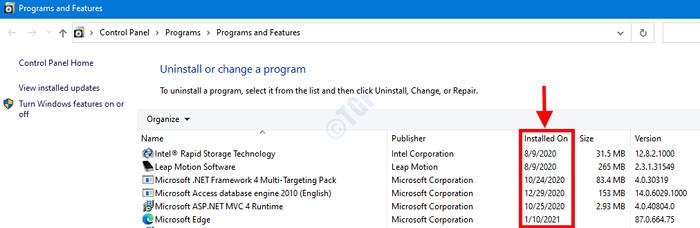
Limites de cette méthode:
- Pour les applications Windows (celles qui ont Microsoft Corporation sous le Éditeur Colonne dans l'image ci-dessus) La date indiquée est la date à laquelle ces applications ont été mises à jour.
- Même pour la plupart des applications de bureau, la date indiquée est la date à laquelle ces applications ont été mises à jour.
- Pour très peu de cette date signifie leur date de création.
Méthode 4: de l'invite de commande
Étape 1: Appuyez sur Windows + R Pour ouvrir la fenêtre de course, tapez CMD et presser D'ACCORD
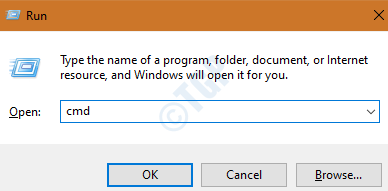
Étape-2: Dans la fenêtre de l'invite de commande, entrez la commande suivante
produit WMIC où name = "" get installDate
Par exemple, si vous souhaitez trouver la date d'installation de l'application nommée «iCloud», entrez la commande suivante:
produit WMIC où name = "" get installDate

Le La date d'installation sera affichée au format YyyyMMDD
Méthode 5: De Power Shell
Étape 1: Appuyez sur Windows + R Pour ouvrir la fenêtre de course, tapez powershell et presser D'ACCORD
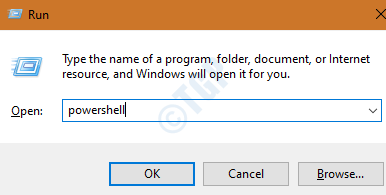
Étape-2: Entrez la commande suivante,
Get-itemproperty hklm: \ logiciel \ wow6432Node \ Microsoft \ windows \ currentversion \ uninstall \ * | SELECT-Object DisplayName, InstallDate
Une liste de programmes avec nom et Date d'installation sont affichés, recherchez l'application requise
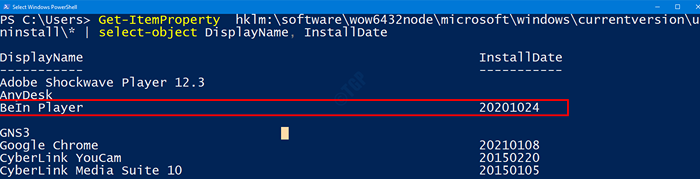
Limites de cette méthode:
- Comme indiqué dans l'image ci-dessus, tous les programmes ne contiendraient pas la valeur de la date.
- Les résultats ici sont les mêmes que la méthode du panneau de commande (méthode 3) et auront les mêmes limites.
J'espère que cela t'aides !!
- « Err problème de port dangereux dans Chrome et Firefox Fix
- Correction d'une utilisation à 100% du disque par système et de la mémoire compressée dans Windows 10 »

