Corrigez aucun son sur le problème de l'ordinateur portable Windows 10/11 [résolu]
![Corrigez aucun son sur le problème de l'ordinateur portable Windows 10/11 [résolu]](https://ilinuxgeek.com/storage/img/images_5/fix-no-sound-on-windows-10-11-laptop-problem-[resolved]_12.png)
- 2499
- 544
- Lucas Bernard
Les problèmes solides sont très courants dans les fenêtres. Il existe diverses raisons pour les sons non-travaillant dans Windows comme des pilotes défectueux, des problèmes matériels ou parfois une erreur Windows. Le son est un facteur important pour de nombreux utilisateurs et la plupart des utilisateurs d'ordinateurs portables utilisent régulièrement leurs haut-parleurs d'ordinateur portable, donc si le problème sonore se produit dans les utilisateurs d'ordinateurs portables trouve cela frustrant.
J'ai trouvé ces méthodes pour résoudre aucun problème sonore dans votre ordinateur portable.
Table des matières
- Méthode 1 - Cliquez sur la barre des tâches et vérifiez vos sources sonores
- Méthode 2 - Activer les appareils de lecture
- Méthode 3 - Redémarrer les services audio
- Méthode 4 - Réinstallez le pilote audio
- Méthode 5 - Dépannage
- Méthode 6 - Vérifiez si l'audio a été activé dans le BIOS ou non
Méthode 1 - Cliquez sur la barre des tâches et vérifiez vos sources sonores
1. Cliquer sur Icône de volume sur la barre des tâches à l'extrême droite.

2. S'il y a un signe V inversé pour se développer comme indiqué ci-dessous, cliquez dessus.
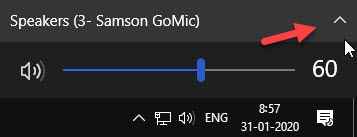
3. Cliquez sur un autre haut-parleur pour le sélectionner, qui devrait être responsable du volume sur votre PC.
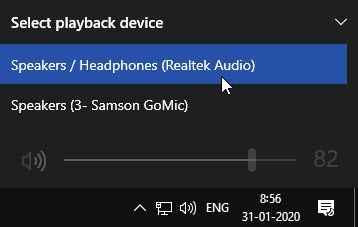
S'il y a plus de 2 options, essayez de sélectionner celle qui fonctionne.
Méthode 2 - Activer les appareils de lecture
Parfois, votre haut-parleur peut être désactivé à partir des appareils de lecture du panneau de configuration. Pour l'activer à nouveau, vous devez le modifier dans les paramètres du panneau de configuration, suivez ces étapes pour l'activer.
Étape 1 - Appuyez sur Clé Windows + R clé ensemble pour ouvrir courir.
Étape 2 - Maintenant, écrivez mmsys.cpl et cliquez D'ACCORD.
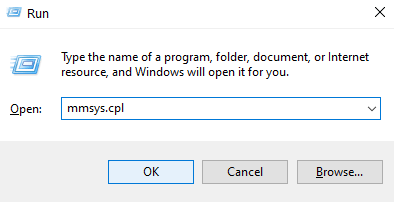
Étape 3 - Cliquez avec le bouton droit sur périphérique handicapé et sélectionner Activer.
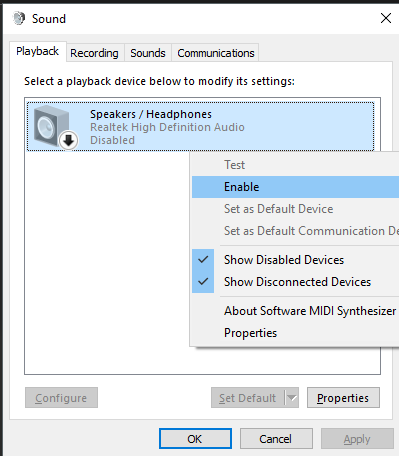
Étape 4 - Cliquez D'ACCORD.
Étape 5 - Sélectionnez également l'appareil et cliquez sur Définir par defaut
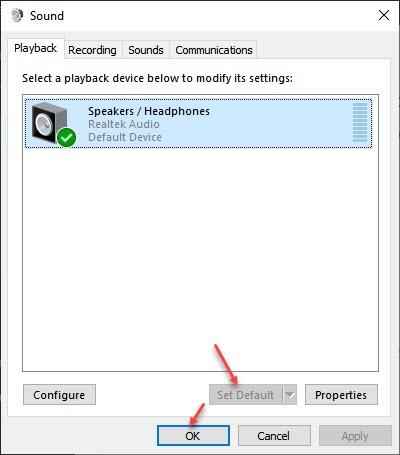
Si toujours pas de sortie sonore, suivez les étapes à l'avance.
Étape 6 - Cliquez avec le bouton droit sur votre périphérique audio et sélectionnez propriétés.
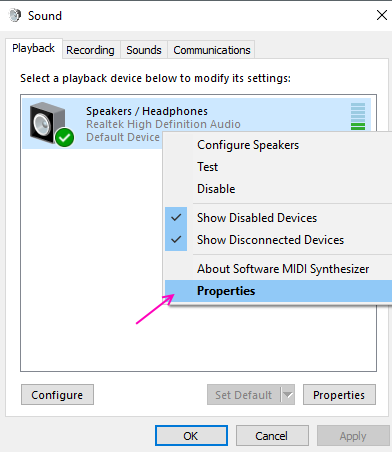
Étape 6 - Dans les fenêtres des propriétés, dirigez-vous vers le Améliorations languette. Décochez toutes les améliorations et cliquez sur OK.
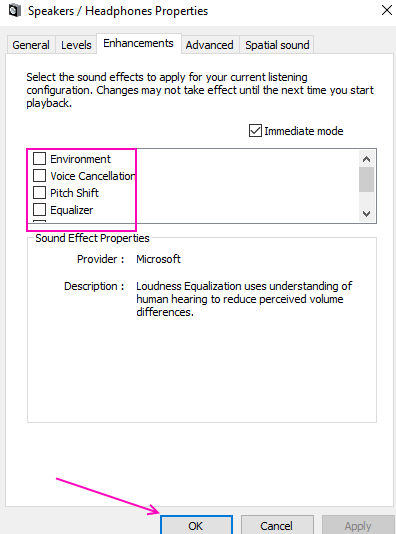
Méthode 3 - Redémarrer les services audio
1. Recherche prestations de service Dans la boîte de recherche Windows 10.
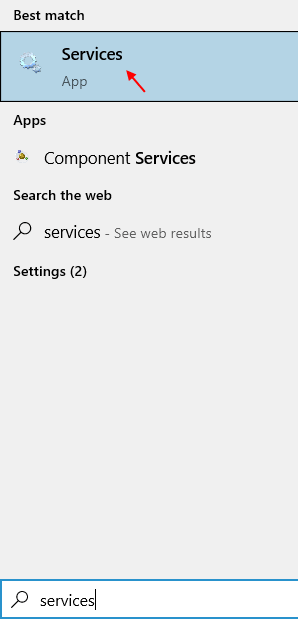
2. Cliquez sur les services pour ouvrir le gestionnaire de services.
3. Localisez ces services dans Service Manager.
- Audio Windows
- Builder de point de terminaison audio Windows
- Appel de procédure à distance (RPC)
4. Clic droit et redémarrer chaque service.
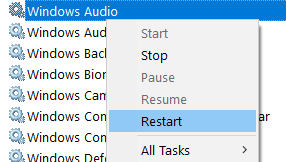
Méthode 4 - Réinstallez le pilote audio
Si vous avez des pilotes audio défectueux, cela peut être une cause sans problème sonore. Vous devez réinstaller votre pilote audio pour réparer les conducteurs défectueux. Suivez ces étapes pour obtenir la même chose.
Étape 1 - Appuyez sur les fenêtres et X touches en même temps et sélectionnez Gestionnaire de périphériques.
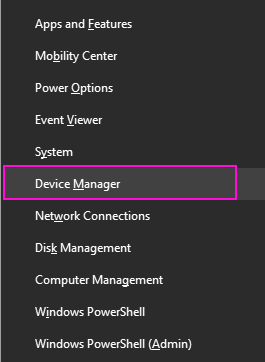
Étape 2 - Développer Contrôleurs de son, vidéo et jeu. Faites un clic droit sur votre appareil audio et sélectionnez Désinstaller Option de périphérique.
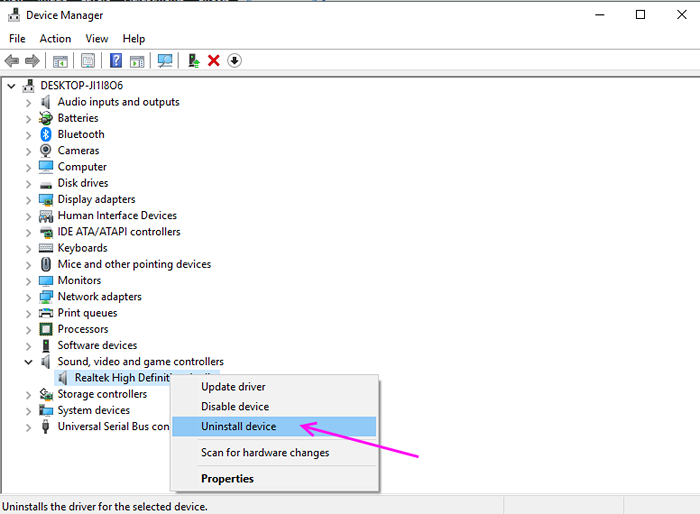
Étape 3 - Appuyez sur Désinstaller confirmer.
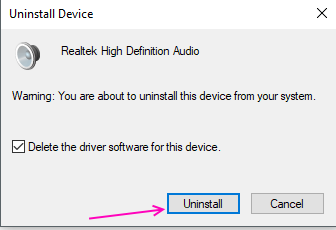
Redémarrez votre ordinateur et il l'installera automatiquement sur votre PC.
Méthode 5 - Dépannage
Le dépannage de Windows peut trouver et résoudre de nombreux problèmes courants lui-même. Suivez ces étapes pour résoudre aucun problème sonore par le dépanneur Windows.
Étape 1 - Appuyez sur les fenêtres et je En même temps, il ouvrira les paramètres.
Étape 2 - Sélectionner Mise à jour et sécurité.
Étape 3 - Sélectionner Dépanner dans le menu du volet gauche.
Étape 4 - Vous trouverez ici de nombreuses erreurs courantes, cliquez sur la lecture de l'audio, puis cliquez sur Exécutez le dépanneur.
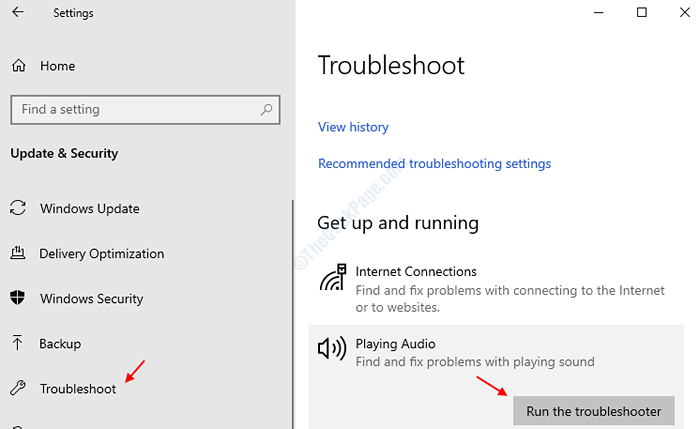
Étape 5 - Le dépannage recherchera l'erreur et en fonction de l'erreur, il vous donnera une suggestion pour modifier certains paramètres. Il résoudra votre problème sans son.
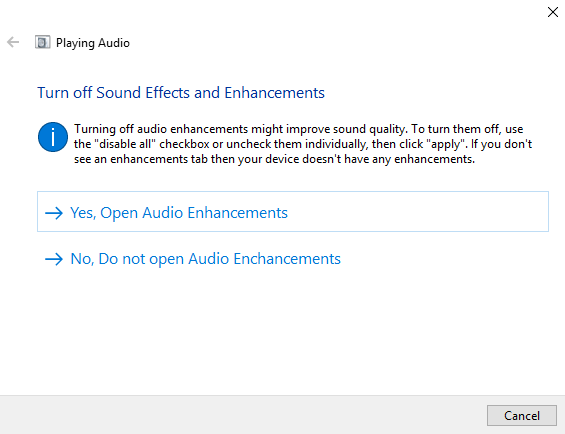
Méthode 6 - Vérifiez si l'audio a été activé dans le BIOS ou non
1. Démarrer dans le bios de votre PC.
2. Vérifiez si votre audio HD embarqué est désactivé dans le BIOS. Si c'est handicapé, activez-le simplement.
J'espère que vous avez trouvé ces méthodes utiles et que vous avez pu récupérer le son sur votre ordinateur portable. Si vous avez une requête concernant ces méthodes, vous pouvez tirer sur les commentaires.
- « Correction de l'enregistrement du service est manquant ou corrompu sur Windows 10 [résolu]
- Correction du WiFi de 5 GHz n'apparaissant pas dans Windows 10/11 [résolu] »

