Correction 7-Zip ne peut pas créer une erreur d'archive de dossiers temporaires
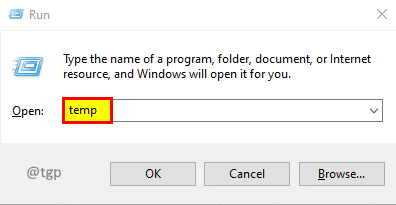
- 3412
- 946
- Maxence Arnaud
Rencontrez-vous des problèmes avec l'installation du logiciel? Obtenez-vous une popup d'erreur en disant "7-zip ne peut pas créer des archives de dossiers temporaires"? Ne t'inquiète pas. Nous avons quatre correctifs différents qui peuvent vous aider à vous débarrasser de ne pas créer une erreur d'archive de dossiers temporaire.
Table des matières
- Correction 1: dossier de température claire
- Correction 2: Modification de la variable d'environnement en C: \ Windows \ Temp ou C: \ Temp
- Correction 3: Modification de la variable d'environnement en C: \ Temp
- Correction 4: Exécutez en tant qu'administrateur
Correction 1: dossier de température claire
Étape 1: Appuyez sur Win + R pour ouvrir la commande RUN.
Étape 2: Type temp et presser Entrer.
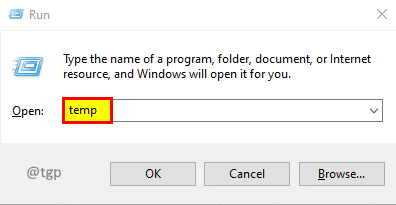
Étape 3: Sélectionnez tout en appuyant sur Ctrl + a et presser Supprimer.
Étape 4: Appuyez sur Win + R pour ouvrir la commande RUN.
Étape 5: Type % temp% et presser Entrer.
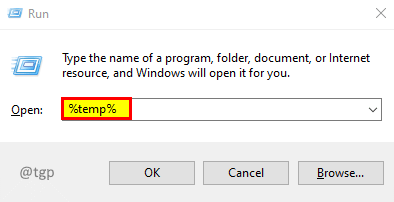
Étape 6: Sélectionnez tout en appuyant sur Ctrl + a et presser Supprimer.
Étape 7: Appuyez sur Win + R pour ouvrir la commande RUN.
Étape 8: Type pré-feste et presser Entrer.
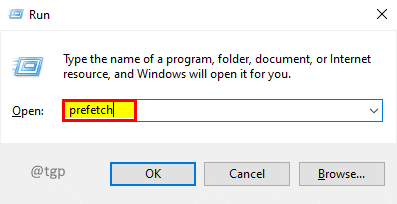
Étape 9: Sélectionnez tout en appuyant sur Ctrl + a et presser Supprimer.
Étape 10: Essayez à nouveau de l'installation de l'application avec le fichier de configuration.
Correction 2: Modification de la variable d'environnement en C: \ Windows \ Temp ou C: \ Temp
Étape 1: Appuyez sur Win + R pour ouvrir la commande RUN.
Étape 2: Type sysdm.cpl et presser Entrer.
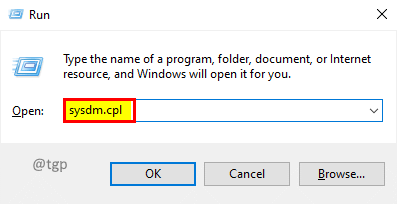
Étape 3: Dans la fenêtre Propriétés du système, accédez au Avancé Onglet et cliquez Variables d'environnement.
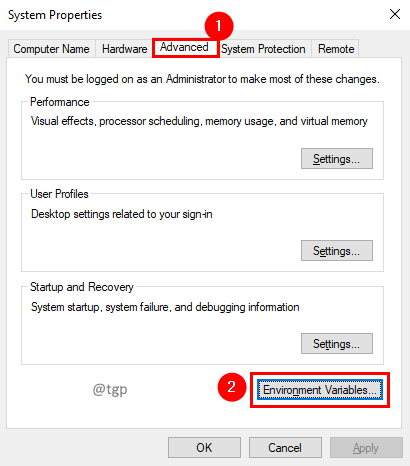
Étape 4: Double-cliquez sur Temp dans les variables utilisateur pour le modifier.
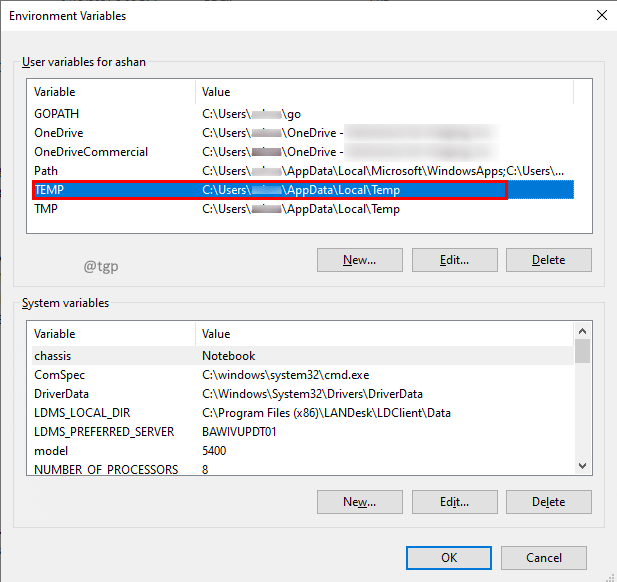
Étape 5: Dans la fenêtre de variable utilisateur Modifier, définissez la valeur de la variable C: \ Windows \ Temp et cliquer D'ACCORD.
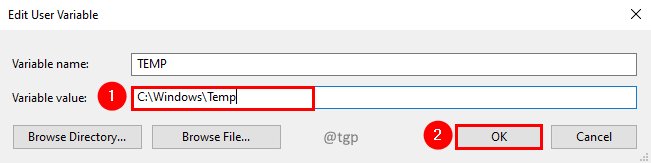
Étape 6: De même, double-cliquez sur TMP dans les variables utilisateur pour le modifier.
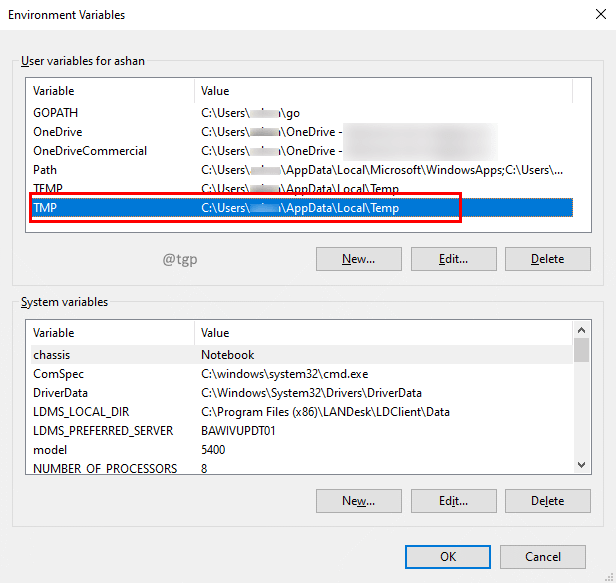
Étape 7: Dans la fenêtre de variable utilisateur Modifier, définissez la variable TMP sur la valeur C: \ Windows \ Temp et cliquer D'ACCORD.
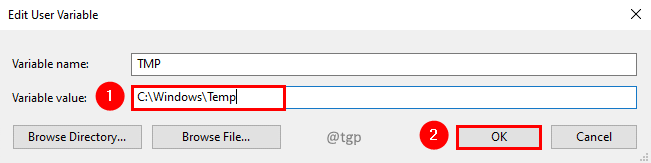
Étape 8: Redémarrez votre système afin que les modifications soient efficaces.
Étape 9: Essayez à nouveau de l'installation de l'application avec le fichier de configuration.
Remarque: -Si cela ne fonctionne pas, essayez de les changer les deux en c: \ temp
Correction 3: Modification de la variable d'environnement en C: \ Temp
Étape 1: Appuyez sur Win + R pour ouvrir la commande RUN.
Étape 2: Type sysdm.cpl et presser Entrer.
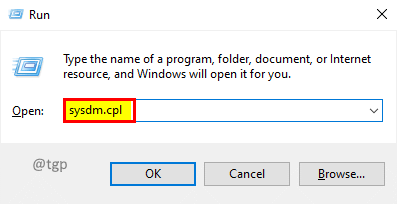
Étape 3: Dans la fenêtre Propriétés du système, accédez au Avancé Onglet et cliquez Variables d'environnement.
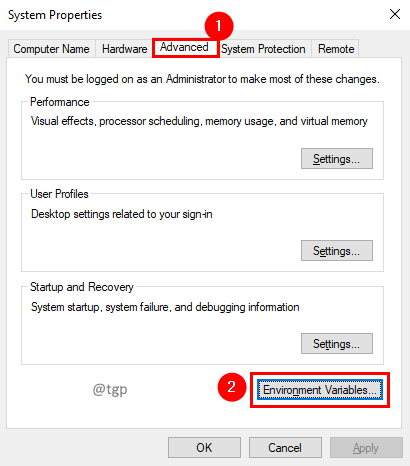
Étape 4: Double-cliquez sur Temp dans les variables utilisateur pour le modifier.
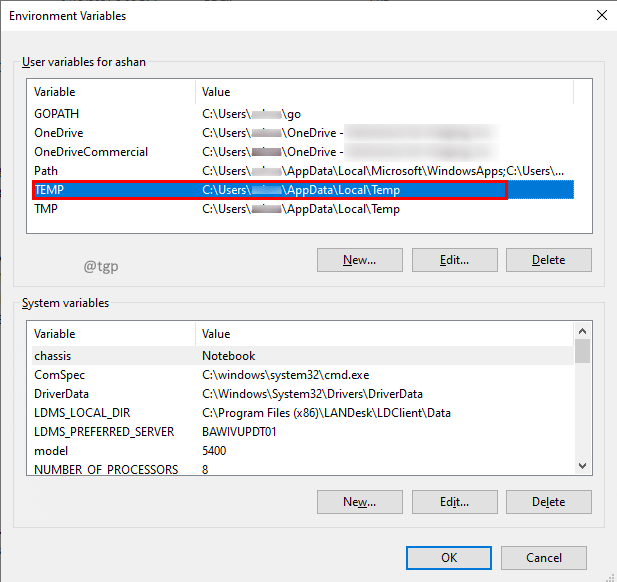
Étape 5: Dans la fenêtre de variable utilisateur Modifier, définissez la valeur de la variable C: \ temp et cliquer D'ACCORD.
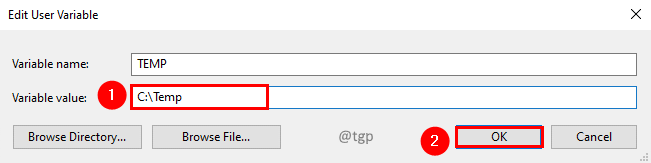
Étape 6: De même, double-cliquez sur TMP dans les variables utilisateur pour le modifier.
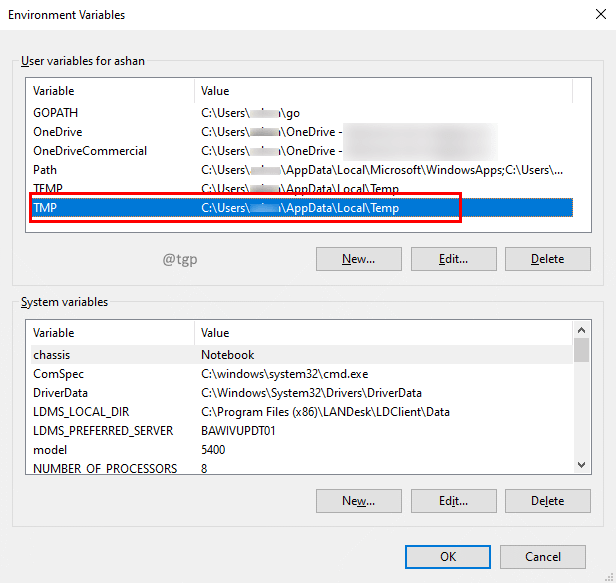
Étape 7: Dans la fenêtre de variable utilisateur Modifier, définissez la valeur de la variable C: \ temp et cliquer D'ACCORD.
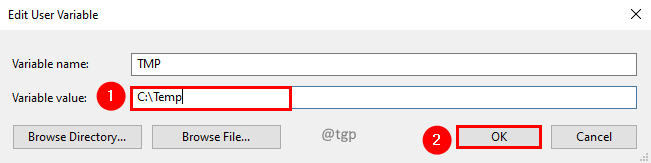
Étape 8: Redémarrez votre système afin que les modifications soient efficaces.
Étape 9: Essayez à nouveau de l'installation de l'application avec le fichier de configuration.
Correction 4: Exécutez en tant qu'administrateur
Étape 1: Clic-droit sur le fichier de configuration et sélectionner Exécuter en tant qu'administrateur.
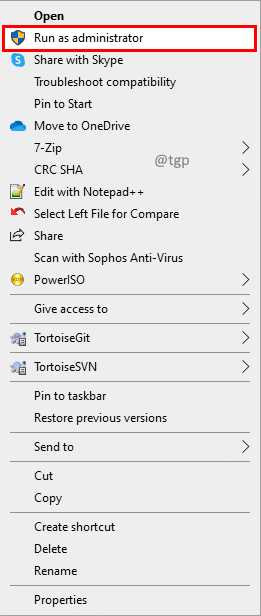
C'est tout. Nous espérons que cet article a été informatif.
Veuillez commenter et faites-nous savoir si vous avez pu résoudre le problème avec ces correctifs.
Merci pour la lecture.
- « Comment ajouter un effet sous-marin / étouffer avec Audacity à un fichier audio
- Correction de l'ID de l'événement 7009 Un délai d'attente a été atteint d'erreur dans Windows 11/10 »

