Correction de l'ID de l'événement 7009 Un délai d'attente a été atteint d'erreur dans Windows 11/10

- 4387
- 195
- Maëlle Perez
Récemment, il y a eu des rapports par les utilisateurs de Windows selon lesquels ils peuvent voir leur visionneuse d'événements afficher un ID d'événement 7009 Erreur après une startup système. Ce message d'erreur se lit comme
"Un délai d'attente a été atteint (3000 millisecondes) en attendant la connexion des lumières".
ou
«Un temps mort a été atteint (30000 millisecondes) en attendant Nom du service Service pour se connecter ».
Il peut y avoir des raisons variées pour que cette erreur se produise, comme un service de traps Windows désactivé, certains services natifs de Windows qui interrompent leurs dépendances sur les systèmes bas de gamme, moins de temps alloué à Windows Trace Session Manager ou un changement de système (mise à jour, Installations de pilotes, ou interférence tierce) qui a affecté le comportement de démarrage. Ci-dessous, nous discuterons de certaines stratégies de dépannage qui vous aideront à résoudre l'erreur de temps mort de l'ID de l'événement 7009 sur Windows PC.
Table des matières
- Méthode 1 - Modifier le type de startup Type of Traps Service (le cas échéant)
- Méthode 2 - Re-configurez certains services natifs de Windows
- Méthode 3 - Modifier le gestionnaire de session de trace de Windows à l'aide du registre
- Méthode 4 - Effectuer le système Restauration
Méthode 1 - Modifier le type de startup Type of Traps Service (le cas échéant)
Si tu as Piège la sécurité des points finaux Installé sur votre PC, cette erreur peut être augmentée par le service des pièges qui ne soit pas démarré automatiquement. Les pièges à pièges n'ont pas de priorités par défaut au démarrage, donc il reçoit un délai d'attente et ne commence pas à l'heure du démarrage. Cette erreur peut être évitée en modifiant le type de service de pièges de démarrage afin qu'il reçoive la priorité.
1. Ouvrir Exécuter (Windows + R) et taper prestations de service.MSC ouvrir Prestations de service.

2. Cliquer sur Oui, Lorsqu'il est invité par le UAC.
3. Recherchez le Pièges service dans le Prestations de service fenêtre.
4. Clic-droit sur le Pièges service et sélectionner Propriétés.
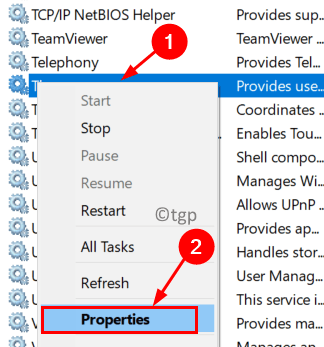
5. Dans le Général onglet, utilisez la liste déroulante à côté Commencez taper et sélectionner Automatique Pour modifier le comportement par défaut.
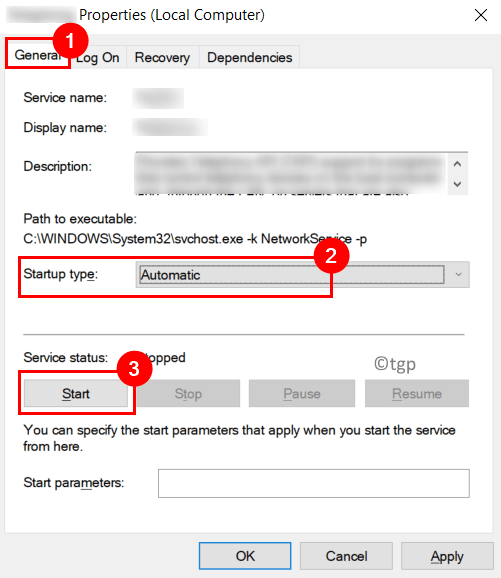
6. Cliquer sur Appliquer puis sur D'ACCORD Pour enregistrer les modifications.
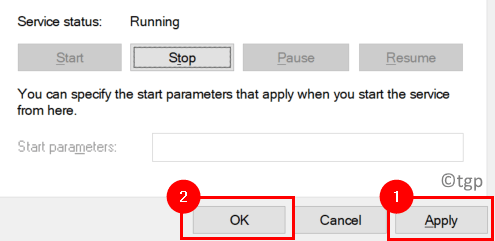
7. Redémarrage Votre PC et ouvrez la visionneuse d'événements pour voir si l'erreur est toujours vue.
Méthode 2 - Re-configurez certains services natifs de Windows
Il existe des services natifs de Windows qui devraient être configurés pour démarrer à chaque démarrage du système. Ces services sont:
- Lanceur de processus du serveur DCOM
- RPC Tendpoint Mapper
- Appel de procédure à distance (RPC)
- Gestionnaire de comptes de sécurité
- Serveur
1. Pour ouvrir le Courir tenue de dialogue Windows et R Clés ensemble.
2. Taper prestations de service.MSC et presser Entrer ouvrir Prestations de service.

3. Si invité par UAC, cliquer sur Oui continuer.
4. Localiser le Lanceur de processus du serveur DCOM Dans la liste des services.
5. Double-cliquez dessus pour ouvrir le Propriétés fenêtre.
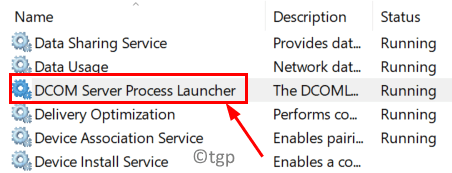
6. Dans le Propriétés fenêtre de Lanceur de processus du serveur DCOM, aller au Général languette.
7. Changer la Type de démarrage pour Automatique Utilisation de la liste déroulante.
8. Maintenant cliquez sur le Commencer bouton pour démarrer le service.
9. Cliquer sur Appliquer Pour enregistrer les paramètres puis sur D'ACCORD.
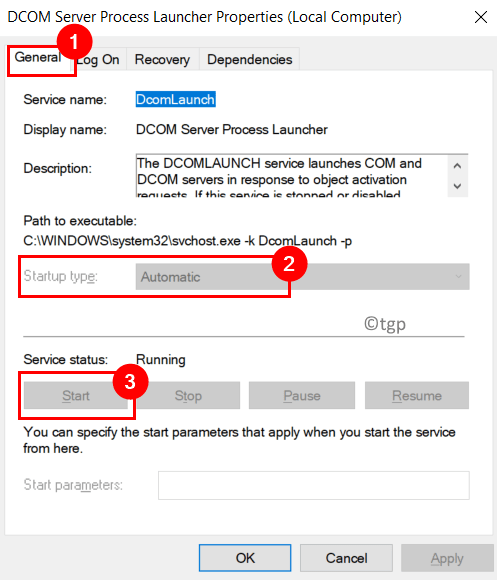
dix. Maintenant répéter Étapes 5 à 9 avec les autres services mentionnés ci-dessus jusqu'à leur type de démarrage est changé en Automatique Et ils courent.
11. Une fois cela fait, redémarrage Votre système et vérifiez votre visionneuse d'événements pour voir si l'erreur est corrigée.
Méthode 3 - Modifier le gestionnaire de session de trace de Windows à l'aide du registre
Si le problème persiste même après avoir essayé les deux correctifs ci-dessus, cela signifie que la valeur de délai d'expiration par défaut (60 secondes) n'est pas suffisante pour que le gestionnaire de contrôle de service commence tous les services. L'augmentation de la valeur de ServicesPipeTimeout dans le registre permettra à tous les services dépendants de démarrer correctement.
1. Presse Windows + R ouvrir Courir.
2. Taper regedit Pour ouvrir le Éditeur de registre.
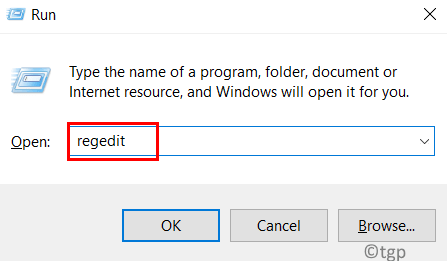
3. Accédez à l'emplacement ci-dessous ou copier-coller l'emplacement dans la barre de navigation.
HKEY_LOCAL_MACHINE \ System \ CurrentControlset \ Control
4. Maintenant le Contrôle Le dossier de registre est sélectionné. Déplacez-vous vers le côté droit et recherchez le ServicesPipeTimeout entrée.
5. Double-cliquez sur le ServicesPipeTimeout Dword.
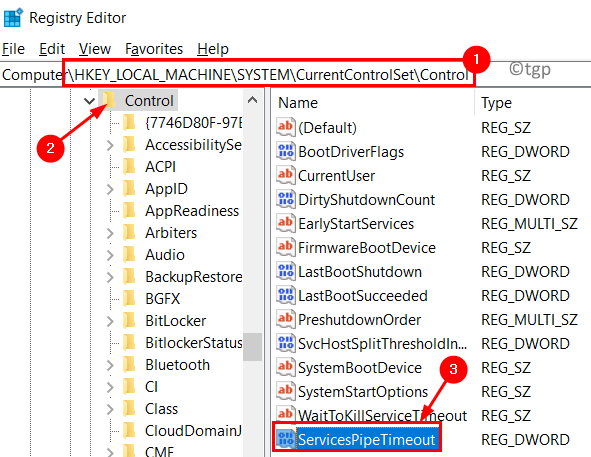
6. Maintenant dans le Modifier la valeur fenêtre, modifiez le Base pour Décimal.
7. Entrez une valeur de 600000 dans le Données de valeur champ. Cliquer sur D'ACCORD Pour enregistrer les modifications.
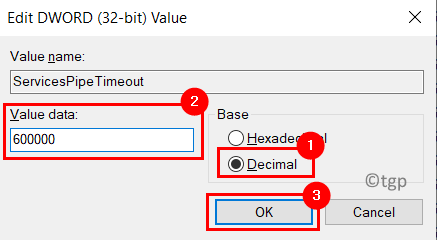
8. S'il n'y a pas une telle entrée, effectuez les étapes ci-dessous:
- Aller au Modifier menu et sélectionner NOUVEAU -> DWORD (32 bits) Valeur.
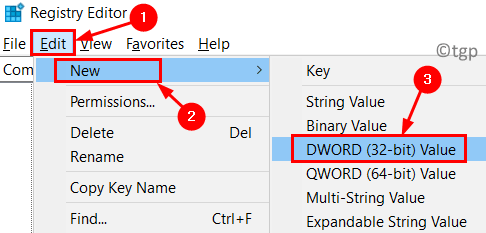
- Taper le nom ServicesPipeTimeout.
- Effectuer Étapes 5 - 7 au-dessus de.
9. Quittez l'éditeur de registre et redémarrage votre système.
dix. Après le redémarrage, ouvrez votre visionneuse d'événements et voyez s'il y a de nouvelles instances de l'erreur de l'identification de l'événement 7009.
Méthode 4 - Effectuer le système Restauration
1. Presse Windows + S et taper Restauration du système Dans la boîte de recherche.
2. Sélectionnez l'option Créer un point de restauration.
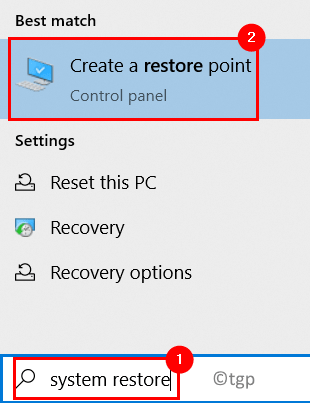
3. Dans le Propriétés du système Fenêtre, allez au Protection du système languette.
4. Maintenant cliquez sur le Restauration du système… bouton.
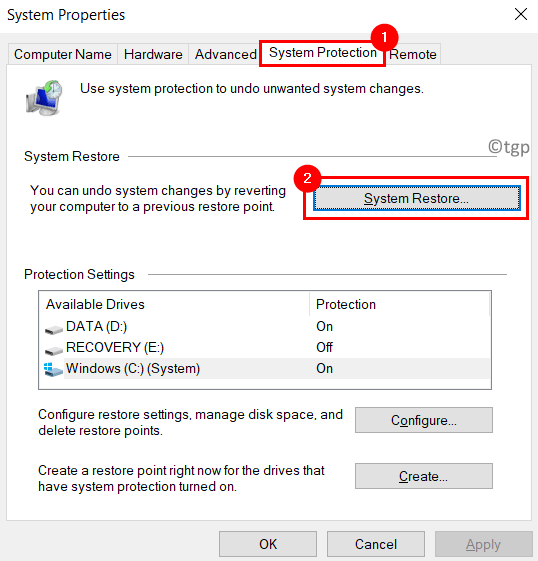
5. Clique sur le Suivant bouton.
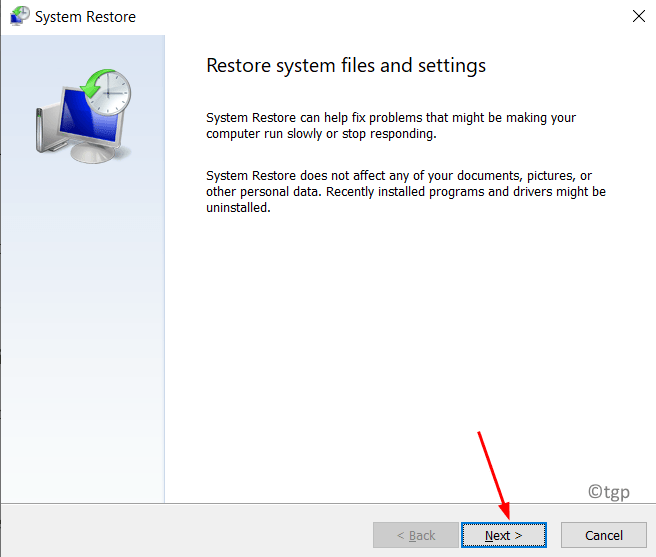
6. Cochez la case à côté de Montrer plus de points de restauration.
7. Sélectionnez un point de restauration précédent dans la liste. Cliquer sur Suivant.
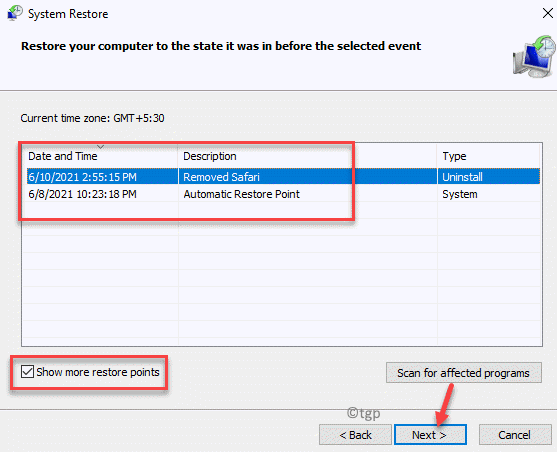
8. Suivez les instructions à l'écran pour terminer le processus.
9. Maintenant, votre système redémarrera à un point précédent où le problème ne se produisait pas. Vérifiez si l'erreur a été corrigée.
Merci d'avoir lu.
Nous espérons que cet article a été utile pour résoudre l'erreur de temps d'attente de l'événement ID 7009 dans la visionneuse de l'événement. Commentez et faites-nous savoir le correctif qui a fonctionné pour vous.
- « Correction 7-Zip ne peut pas créer une erreur d'archive de dossiers temporaires
- Comment empêcher Windows 11 de mettre à jour automatiquement un pilote spécifique »

