Correction d'une erreur de descripteur de périphérique USB dans Windows 10/11 (résolu)
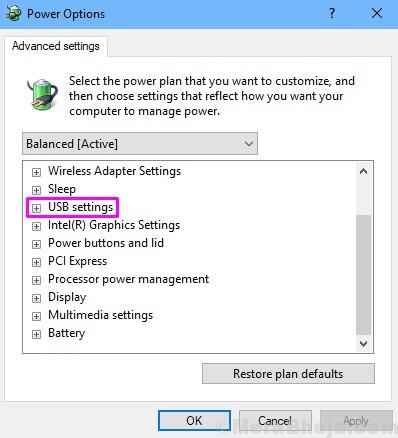
- 4150
- 644
- Rayan Lefebvre
Les utilisateurs de Windows 10 et 11 ont signalé une nouvelle erreur de périphérique USB inconnue qui a commencé à apparaître soudainement. L'erreur du périphérique USB inconnu dit Échec du descripteur de l'appareil ou La demande de descripteur de périphérique a échoué, Et un appareil USB n'est plus reconnu par les fenêtres. Cela peut également se produire avec une carte SD et l'ordinateur ne lira plus la carte SD lorsqu'elle est insérée dans la fente de la carte.
Si votre appareil USD a soudainement cessé de fonctionner, ou si vous obtenez cette erreur, il n'y a plus rien à craindre. Nous vous aiderons à résoudre ce problème et cette erreur en utilisant nos méthodes. Suivez et effectuez simplement les méthodes une par une, jusqu'à ce que le problème soit résolu.
Table des matières
- Comment corriger l'erreur de panne du descripteur du périphérique USB
- Correction 1 - Connectez l'USB à un autre port
- Correction 2 - Désactiver les paramètres de suspension sélective USB
- Correction 3 - Éteignez le démarrage rapide
- Correction 4 - Réinstaller un pilote de périphérique USB inconnu
- Correction 5 - Mettre à jour les pilotes de l'appareil USB
- Correction 6 - Dépannage de l'erreur
- Correction 7 - Désinstaller les pilotes USB Root Hub
- Correction 8 - Réinsertion de l'alimentation
Comment corriger l'erreur de panne du descripteur du périphérique USB
L'erreur peut se produire pour des raisons différentes. Donc, vous devrez peut-être essayer un certain nombre de méthodes, avant qu'il ne soit réparé. Effectuer ces méthodes pour résoudre le problème. Avant d'aller essayer les méthodes, notez simplement que si vous utilisez un hub USB, ou si vous avez mixte 2.0 et 3.0 ports USB, essayez simplement de brancher votre périphérique USB directement dans le 3.0 port et voyez si cela fonctionne.
Correction 1 - Connectez l'USB à un autre port
Vérifiez s'il y a un problème avec votre appareil USB par insertion ça dans un autre port USB ou Un autre ordinateur.
Correction 2 - Désactiver les paramètres de suspension sélective USB
Dans cette méthode, nous essaierons de résoudre le problème en désactivant les paramètres de suspension sélectifs USB. Un certain nombre d'utilisateurs ont découvert que la réalisation de cette méthode a fonctionné pour eux. Suivez les étapes pour effectuer cette méthode.
Étape 1. Recherche Modifier le plan d'alimentation Dans la boîte de recherche Windows 10. Cliquez sur le résultat de la recherche.
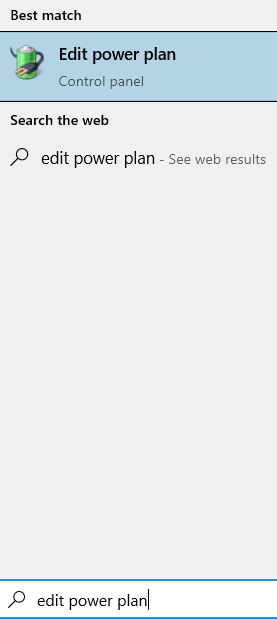
Étape 2 - Cliquez sur Modifier les paramètres d'alimentation avancés.
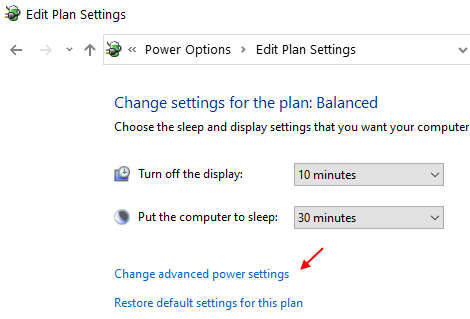
Étape 3. Il ouvrira une fenêtre de petites options d'alimentation. Ici, cherchez Paramètres USB et l'élargir.
Étape 4. Maintenant, développez Réglage de suspension sélective USB. Vous devez modifier l'état de toutes les entrées à Désactivé. Après cela, cliquez sur Appliquer puis sur D'ACCORD.
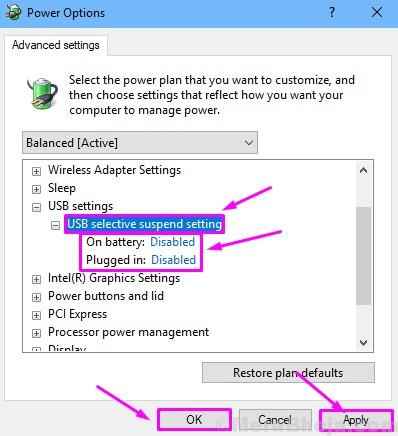
Correction 3 - Éteignez le démarrage rapide
Dans cette méthode, nous essaierons de résoudre le problème en désactivant le démarrage rapide. Un certain nombre d'utilisateurs ont signalé que cette méthode avait fonctionné pour eux. Windows 10 est en train de se poursuivre très rapidement, et à cause de ces nombreux appareils USB (externes) ne sont pas reconnus par Windows. Suivez les étapes pour effectuer cette méthode.
Étape 1 - Presse Clé Windows + R ensemble pour ouvrir courir.
Écrire powercfg.cpl et cliquez D'ACCORD.
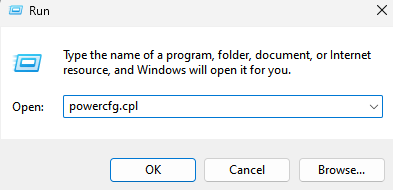
Étape 2. cliquer sur Choisissez ce que fait le bouton d'alimentation. Il est situé sur le côté gauche de la fenêtre.
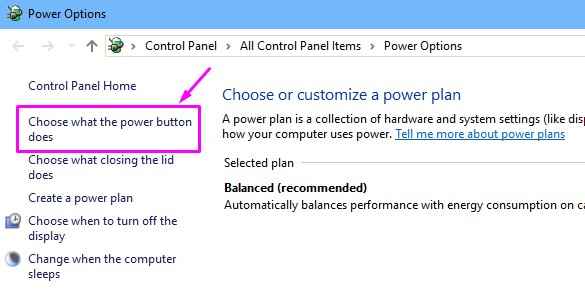
Étape 3. Maintenant, sélectionnez Modifier les paramètres qui ne sont actuellement pas disponibles.
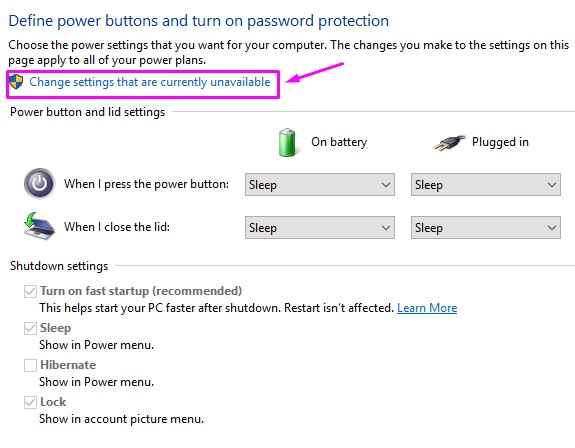
Étape 4. Ici, vous devez décrocher la boîte à côté Éteignez le démarrage rapide (recommandé). Il est situé sous Paramètres d'arrêt. Après cela, cliquez sur Sauvegarder les modifications.
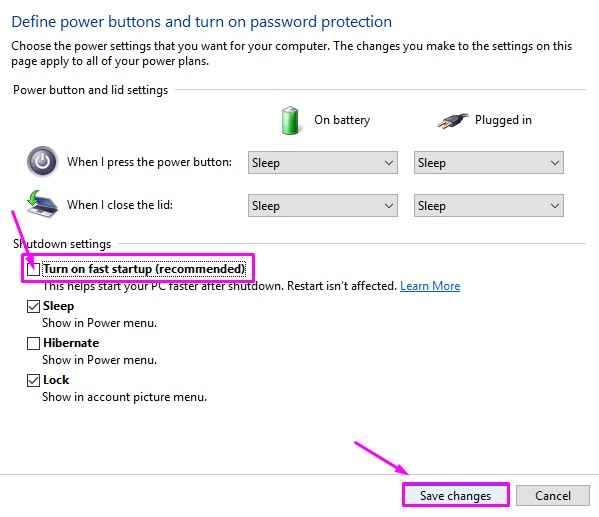
Étape 5. Maintenant, redémarrez votre ordinateur.
Après avoir redémarré l'ordinateur, vérifiez si le problème est résolu. Si le problème persiste, essayez la méthode suivante.
Correction 4 - Réinstaller un pilote de périphérique USB inconnu
Dans cette méthode, nous désinstallerons les pilotes du périphérique USB inconnu (défaillance du descripteur de périphérique). Les conducteurs défectueux peuvent également provoquer cette erreur. Cela aurait pu se produire car Windows met automatiquement à jour les pilotes via Windows Update, et cela aurait pu installer des pilotes erronés ou corrompus. Ainsi, dans cette méthode, nous désinstallerons les pilotes inconnus de l'appareil USB (défaillance des description du périphérique) afin qu'il puisse revenir sur les pilotes par défaut. Suivez les étapes pour effectuer cette méthode.
Étape 1. Open Disposip Manager. Pour ouvrir le gestionnaire de périphériques, cliquez avec le bouton droit sur le Le menu Démarrer bouton et sélectionner Gestionnaire de périphériques.

Étape 2. Maintenant, recherchez un élément inconnu de périphérique USB (panneau de description du périphérique) avec signe jaune. Il est situé sous Contrôleurs de bus de série universels. Étendre et cliquez avec le bouton droit sur Appareil USB inconnu (défaillance du descripteur de périphérique). Cliquer sur Désinstallation de l'appareil.
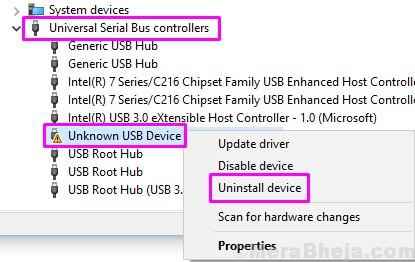
Étape 3. Maintenant, débranchez le périphérique USB de votre ordinateur, s'il n'était pas déjà débranché, et branchez-le dans la fente USB.
Étape 4. Scanner les modifications matérielles. Dans la fenêtre du gestionnaire de périphériques, cliquez sur Scanner les modifications matérielles.
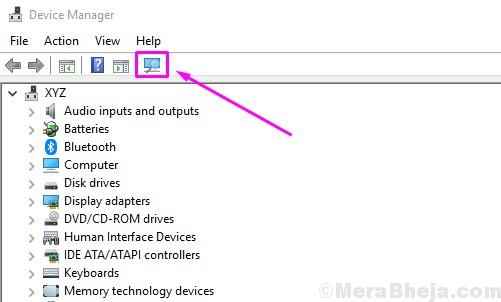
Windows réinstallera désormais les pilotes de périphérique USB inconnu (défaillance des descripteurs de périphérique). Cela devrait résoudre le problème. Si le problème n'est toujours pas résolu, essayez la méthode suivante.
Correction 5 - Mettre à jour les pilotes de l'appareil USB
Dans cette méthode, nous essaierons de résoudre le problème en mettant à jour les pilotes. Cela pourrait résoudre le problème car les faire reculer ne vous a pas aidé dans la dernière méthode, donc très probablement les pilotes sont obsolètes sur votre ordinateur. Suivez les étapes pour effectuer cette méthode.
Étape 1. Cliquez avec le bouton droit sur le bouton de démarrage et sélectionnez Gestionnaire de périphériques.

Étape 2. Maintenant, recherchez un périphérique USB inconnu (descripteur de périphérique a échoué) à partir de la liste. Il est situé sous Contrôleurs de bus de série universels. Étendre et cliquez avec le bouton droit sur Appareil USB inconnu (défaillance du descripteur de périphérique). Cliquer sur Mettre à jour le pilote.
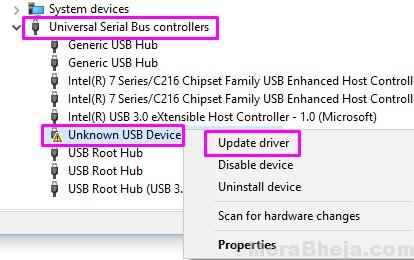
Étape 3. Cliquer sur Recherchez automatiquement le logiciel de pilote mis à jour.
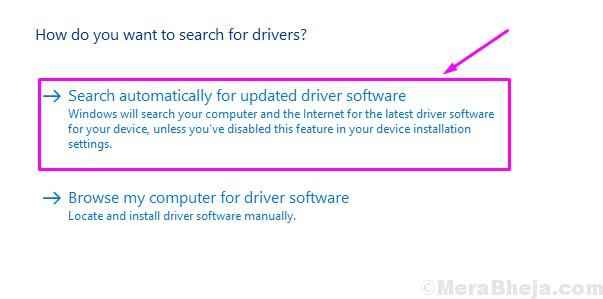
Maintenant, les Windows téléchargeront et installeront les derniers pilotes de l'appareil USB en difficulté. Une fois le processus terminé, redémarrez votre ordinateur et vous serez libre de l'erreur.
Correction 6 - Dépannage de l'erreur
Dans la première méthode, nous essaierons de résoudre le problème à l'aide du dépannage de Windows. Le dépannage de Windows est l'outil intégré de Windows qui recherche des problèmes et les corrige. De nombreux utilisateurs ont corrigé l'erreur en utilisant cette méthode. Suivez les étapes pour résoudre le problème.
Étape 1. Ouvrir le dépannage. Pour ouvrir le dépannage, allez à Cortana et tapez Dépanner. Sélectionner Dépanner à partir des résultats.
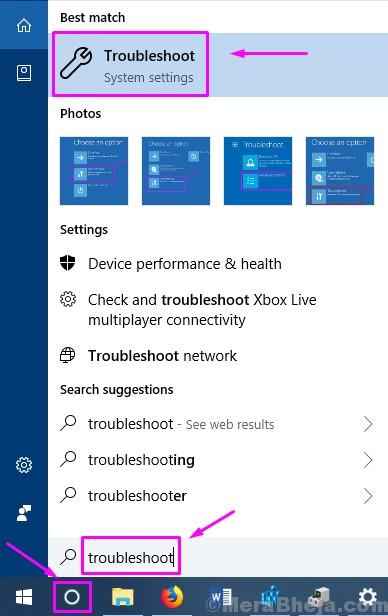
Étape 2. La dernière étape ouvrira une fenêtre de dépannage. Ici, cliquez sur Matériel et appareils.
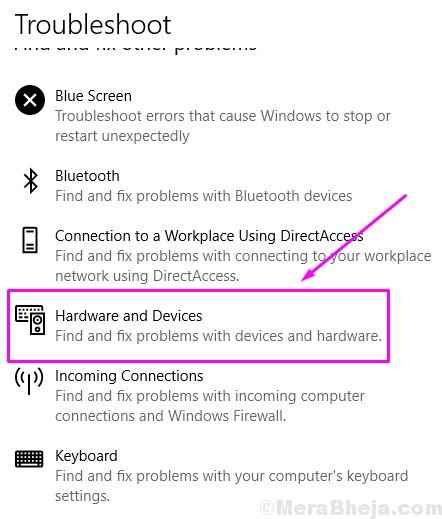
Étape 3. Maintenant, les Windows vérifieront les problèmes. Lorsque le processus est terminé, cliquez sur Appliquer ce correctif ou Appliquer Réparer automatiquement, Quel que soit le dernier.
Étape 4. Après avoir appliqué le correctif, il vous suffit de redémarrer votre ordinateur.
Cela devrait résoudre le problème. Si vous êtes toujours confronté au problème, suivez la méthode suivante.
Si cette méthode n'a pas fonctionné pour vous et que vous êtes toujours coincé avec l'erreur, essayez la méthode suivante.
Correction 7 - Désinstaller les pilotes de moyeu root USB
Dans cette méthode, nous essaierons de résoudre le problème en désinstallant les pilotes pour les appareils Root Hub USB. Les fenêtres réinstalleront automatiquement les pilotes après le redémarrage de l'ordinateur. Suivez les étapes pour effectuer cette méthode.
Étape 1. Cliquez avec le bouton droit sur le bouton de démarrage et sélectionnez Gestionnaire de périphériques.

Étape 2. Développer Contrôleurs de bus universels. Ici, cliquez avec le bouton droit sur le premier Hub usb racine sélectionner Désinstallation de l'appareil.
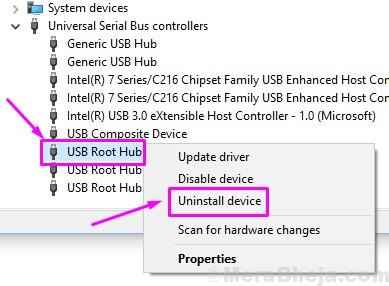
Étape 3. Répétez l'étape ci-dessus pour rester Hub usb racine dispositifs.
Étape 4. Redémarrez votre ordinateur.
Correction 8 - Réinsertion de l'alimentation
Si le problème est dû à l'alimentation, cette méthode peut instantanément résoudre le problème. Cette méthode convient uniquement à l'ordinateur portable.
1. Retirez toute la fiche d'alimentation de votre ordinateur portable afin qu'il commence à fonctionner uniquement sur sa batterie interne.
2. Maintenant, insérez à nouveau l'appareil USB.
Après avoir effectué le redémarrage, les fenêtres reconnaîtront les hubs racine USB comme les nouveaux appareils et installeront automatiquement ses pilotes. Cela devrait résoudre le problème. Connectez votre appareil USB dans la fente USB, cela fonctionnera correctement maintenant.
Nous espérons que nous avons pu vous aider à résoudre ce problème en utilisant nos méthodes. Si vous avez résolu ce problème en utilisant une autre méthode, ou si vous avez des questions concernant le problème, veuillez les mentionner ci-dessous dans les commentaires.
- « Correction d'ajouter quelqu'un d'autre à ce lien PC est grisé dans Windows 10/11
- Correction du service de planificateur de tâches d'erreur n'est pas disponible dans Windows 10/11 (résolu) »

