Correction d'un problème de processeur graphique Adobe Photoshop non détecté

- 2068
- 234
- Noa Faure
Adobe Photoshop utilise le processeur graphique de votre système pour rendre les effets 3D et bien plus encore. Avoir une bonne carte graphique est un avantage supplémentaire à l'exécution en douceur d'Adobe Photoshop. Mais et si Adobe Photoshop ne reconnaît même pas la carte graphique de votre système? Il y a de nombreuses raisons qui peuvent conduire à ce problème. Mais il n'y a rien à craindre. Suivez simplement ces instructions faciles pour que Photoshop détecte le GPU en quelques étapes rapides.
Table des matières
- Correction 1 - Définissez l'application pour utiliser le GPU dédié
- Correction 2 - Déplacez le fichier de renifleur
- Correction 3 - Changez le PhotoshopprefsManager
- Correction 4 - Mettez à jour la carte graphique
- Correction 5 - Désactiver les paramètres CL ouverts
- Correction 6 - Abaissez le niveau de cache
- Correction 7 - Réinitialisez les préférences Photoshop
- Fix 8 - Désactiver le GPU intégré
Correction 1 - Définissez l'application pour utiliser le GPU dédié
Si vous avez deux GPU sur votre système, vous devez définir le Photoshop pour utiliser le GPU dédié.
1. Fermer Photoshop, s'il est déjà ouvert.
2. Une fois que vous l'avez fermé, appuyez sur le Clé Windows et le je clé ensemble pour ouvrir les paramètres.
3. Après cela, appuyez sur "Système"Sur le volet gauche.
4. Ensuite, cliquez sur le "Afficher»Paramètres pour y accéder.
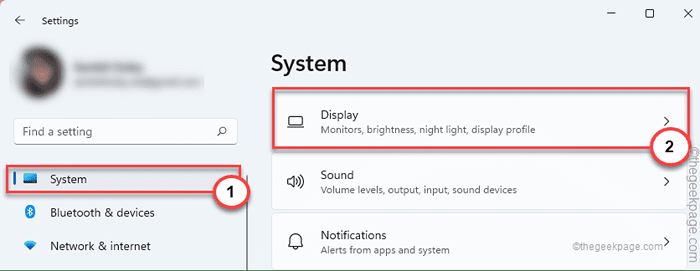
5. Sur le côté droit, faites défiler tout le long et cliquez sur "Graphique" paramètres.
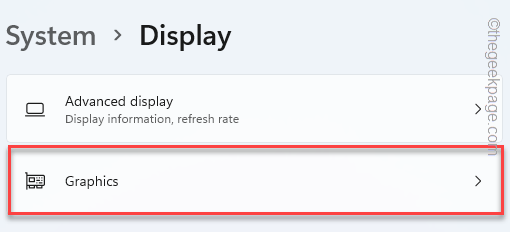
6. Ensuite, vous devez cliquer sur "Parcourir".
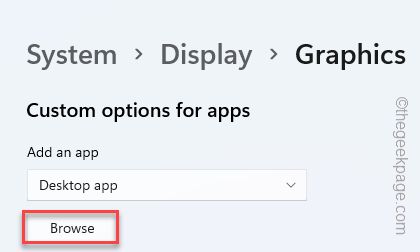
7. Maintenant, accédez à l'emplacement de Photoshop. Il est généralement situé à cet endroit -
C: \ Program Files \ Adobe \ Adobe Photoshop CC 2015
8. Sélectionnez le "Photoshop»Application à partir de la liste des fichiers et dossiers.
9. Ensuite, appuyez sur "Ajouter"Pour l'ajouter à la liste.

dix. Revenant sur la page Paramètres, appuyez sur "Options«Pour accéder aux options graphiques.
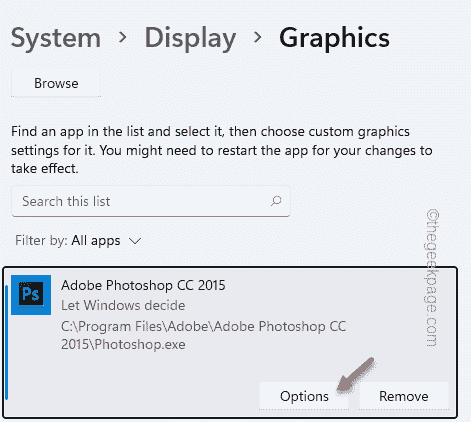
11. Maintenant, jetez-le simplement au «Haute performance" paramètres.
12. Après cela, appuyez sur "Sauvegarder«Pour enregistrer les paramètres.
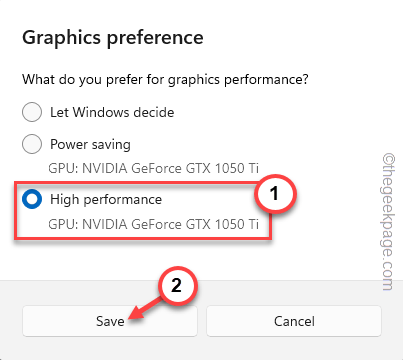
Cela s'assurera que Photoshop utilise la carte graphique que vous avez choisie.
Fermez la fenêtre Paramètres.
1. Maintenant, ouvrez Adobe Photoshop.
2. Ensuite, vous devez appuyer sur le "Modifier"Menu et cliquez sur"Préférences".
3. Ensuite, cliquez sur le "Performance”Option pour ouvrir les paramètres de performances.
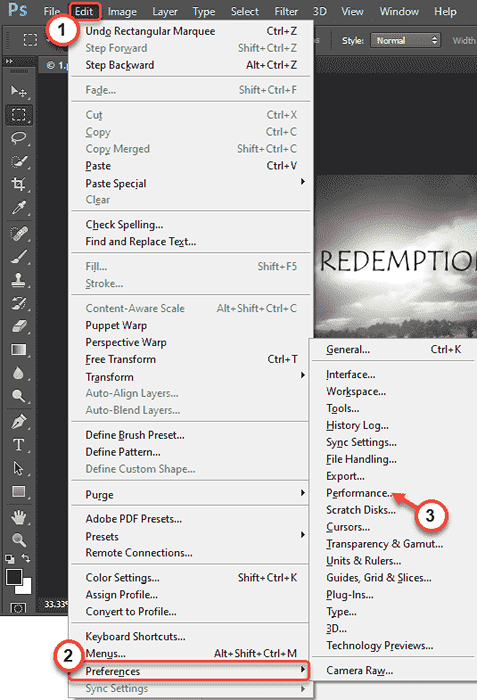
Ici, vous trouverez que la carte graphique est reconnue.

Correction 2 - Déplacez le fichier de renifleur
Supprimer / déplacer l'application GPU Sniffer devrait laisser Photoshop détecter la carte graphique.
1. Assurez-vous que vous avez fermé Photoshop avant de continuer.
2. Appuyez sur l'icône Windows dans la barre des tâches et tapez "Adobe Photoshop".
3. Dans les résultats de la recherche, cliquez avec le bouton droit sur le «Adobe Photoshop CC 2015"Et appuyez sur"Lieu de fichier ouvert".
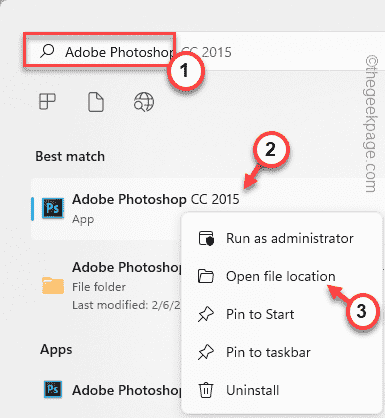
4. Cela vous mènera au dossier des programmes. Maintenant, cliquez avec le bouton droit sur le «Adobe Photoshop CC 2015"Et puis, cliquez sur"Lieu de fichier ouvert".
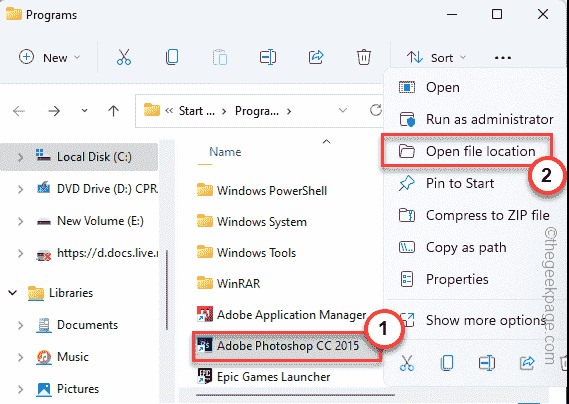
5. Lorsque le dossier Adobe Photoshop s'ouvre, recherchez le "renifleur" application.
6. Ensuite, sélectionnez "renifleur»Et appuyez sur Ctrl + x Clés ensemble pour couper le fichier.
7. Aller à votre Bureau (ou tout emplacement que vous préférez) et pâte c'est là.

Après cela, fermez l'explorateur de fichiers.
8. Ensuite, ouvrez l'application Adobe Photoshop.
9. Après cela, appuyez sur le Ctrl + k Clés ensemble pour accéder aux préférences.
dix. Ensuite, appuyez sur "Performance”Sur le volet gauche.

Vous remarquerez que Photoshop a détecté la carte graphique.
Correction 3 - Changez le PhotoshopprefsManager
Si la réinitialisation des paramètres graphiques de Photoshop ne fonctionne pas, essayez la même chose pour le PhotoshopprefsManager.
1. Fermez Adobe Photoshop et ouvrez les paramètres de votre système.
2. Dans les paramètres, appuyez sur "Système"Sur le volet gauche.
3. Ensuite, appuyez sur le "Afficher"Sur le côté droit.
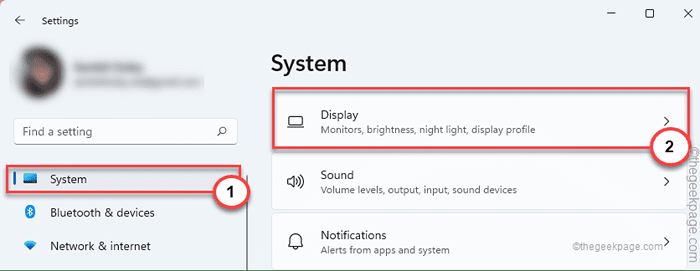
4. Maintenant, faites défiler vers le bas et cliquez sur "Graphique»Paramètres pour y accéder.
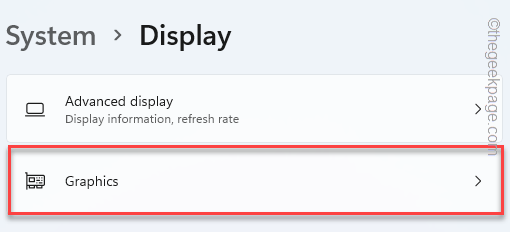
5. Ensuite, sur le côté droit, appuyez sur "Parcourir".
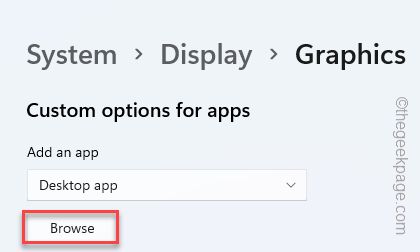
7. Après cela, allez à l'emplacement d'Adobe Photoshop -
C: \ Program Files \ Adobe \ Adobe Photoshop CC 2015
8. Ici, regardez à travers la liste des applications, des fichiers et des dossiers et sélectionnez "Photoshopprefsmanager".
9. Ensuite, appuyez sur "Ajouter".
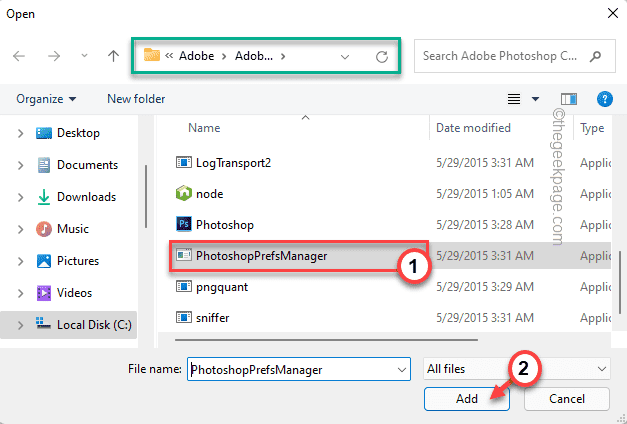
dix. Juste, appuyez sur "Options"Pour modifier la préférence graphique.
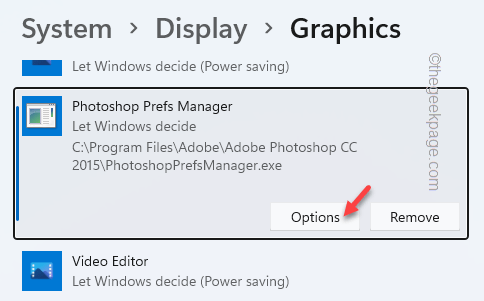
11. Ensuite, choisissez le "Haute performance" paramètres.
12. Après cela, appuyez sur "Sauvegarder«Pour enregistrer les paramètres.
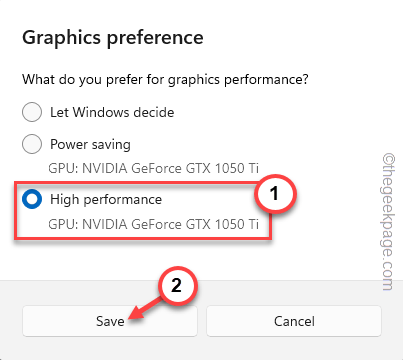
Enfin, fermez l'Adobe Photoshop.
Ensuite, ouvrez Photoshop et testez si cela fonctionne
Fermez Adobe Photoshop et relancez-le à nouveau.
Correction 4 - Mettez à jour la carte graphique
Si vous n'utilisez pas la dernière version de la carte graphique, Photoshop peut ne pas le reconnaître.
1. Cliquez avec le bouton droit sur le Clé Windows (⊞) et appuyez sur le «Gestionnaire de périphériques«Pour accéder aux paramètres du gestionnaire de périphériques.
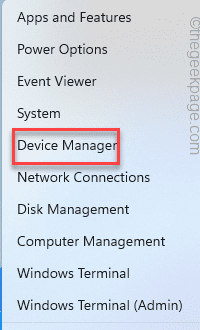
2. Juste, appuyez sur le "Prises d'écran". Il sera élargi pour vous montrer les pilotes de la carte graphique.
4. Ensuite, cliquez avec le bouton droit sur le pilote de carte graphique dédié et appuyez sur "Mettre à jour le pilote".

5. Ici, vous remarquerez deux options. Cliquer sur "Recherchez automatiquement les pilotes".
Cela permettra à Windows rechercher le dernier pilote disponible et l'installer dans le processus.

Laissez Windows détecter et installer la dernière version de la carte graphique.
Fermez le gestionnaire de périphériques. Redémarrage le système juste après ça.
Une fois qu'il démarre, ouvrez Photoshop et testez s'il détecte le pilote graphique ou non.
NOTE -
Si vous utilisez une carte graphique dédiée, comme les cartes Nvidia, vous pouvez télécharger la dernière version du pilote et l'installer manuellement. Ou, utilisez l'application Nvidia GeForce Experience pour le faire.
Correction 5 - Désactiver les paramètres CL ouverts
Une autre résolution peut être de désactiver les paramètres CL ouverts sur votre système.
1. Une fois que vous avez ouvert Adobe Photoshop, appuyez sur le Ctrl clé et K clé ensemble.
Il fera apparaître le Préférences filtrer.
2. Dans la fenêtre Préférences, appuyez sur le "Performance»Onglet.
3. Maintenant, cliquez sur le "Réglages avancés… «Dans l'onglet« Paramètres du processeur graphique ».
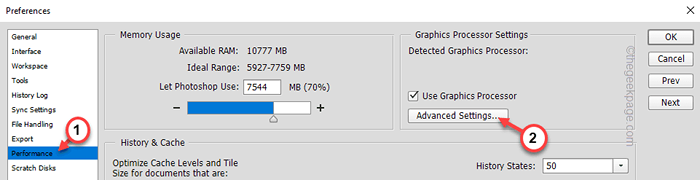
4. Décocher le "Utiliser OpenCl"Box et cliquez sur"D'ACCORD".

Fermez Photoshop et ouvrez-le à nouveau.
Correction 6 - Abaissez le niveau de cache
La baisse du niveau de cache peut résoudre le problème de la carte graphique.
1. Ouvrir Adobe Photoshop.
2. Quand il s'ouvre, appuyez sur le Ctrl + k Clés ensemble.
Cela ouvrira les paramètres de préférences.
3. Lorsque les préférences s'ouvrent, allez au «Performance" section.
4. Ensuite, définissez le "Niveaux de cache" pour "4".
5. Enfin, appuyez sur "D'ACCORD«Pour enregistrer les modifications.
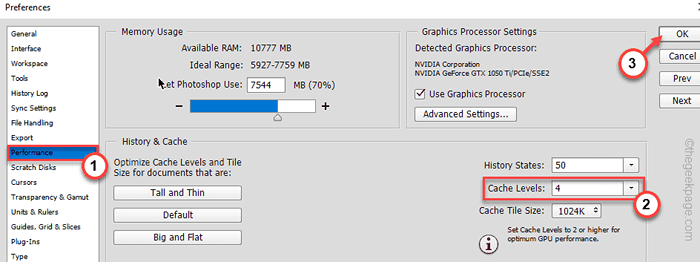
Une fois que vous avez fait cela, fermez Adobe Photoshop et la relance.
Après la relance de l'application, vérifiez si la carte graphique est apparue ou non.
Correction 7 - Réinitialisez les préférences Photoshop
Si rien ne fonctionne, essayez de réinitialiser les préférences Photoshop à leurs paramètres d'origine.
1. Après avoir ouvert Photoshop, cliquez sur le "Modifier".
2. Dans la liste des menus d'édition, appuyez sur "Préférences"Et puis, cliquez sur"Général" paramètres.
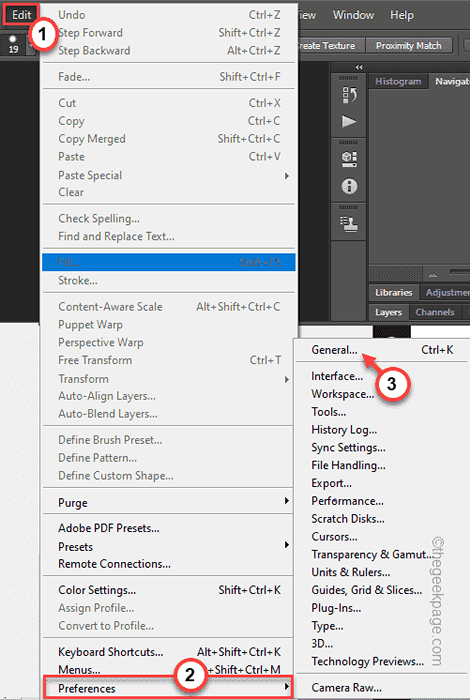
3. Maintenant, appuyez sur le "Réinitialiser les préférences sur quit”Option pour réinitialiser tous les paramètres.
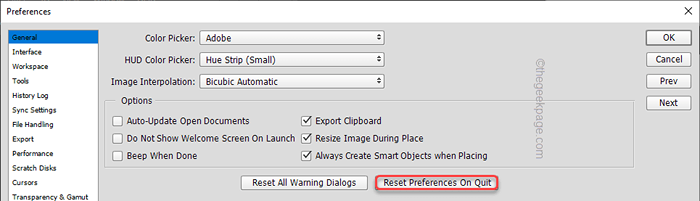
4. Vous recevrez un message d'avertissement. Appuyez sur "D'ACCORD"Pour aller plus loin.

Fermer Adobe Photoshop. Ensuite, lancez-le à nouveau.
Ouvrez les préférences et testez s'il est détecté la carte graphique ou non.
Fix 8 - Désactiver le GPU intégré
Si vous avez deux GPU (un intégré et un dédié), la désactivation de celle intégrée peut vous aider à résoudre ce problème.
1. Vous devez ouvrir le gestionnaire de périphériques. Alors, appuyez sur le Clé Windows + x Clés ensemble et puis, cliquez sur "Gestionnaire de périphériques".
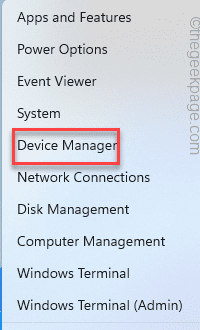
2. Lorsque le gestionnaire de périphériques s'ouvre, élargissez le «Prises d'écran".
3. Ici, vous remarquerez deux cartes graphiques. Cliquez avec le bouton droit sur la carte graphique intégrée et appuyez sur "Désactiver l'appareil".
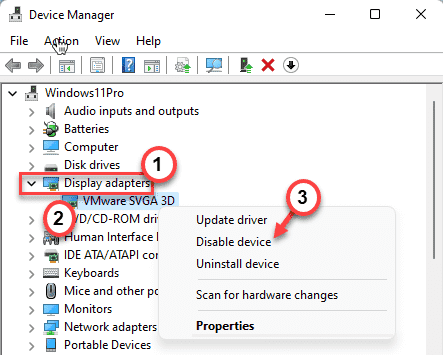
Vous verrez une invite d'avertissement. Cliquez simplement pour confirmer la désactivation de l'appareil.
Une fois que vous avez fait cela, fermez le gestionnaire de périphériques. Alors, redémarrage ton ordinateur. Au redémarrage, ouvrez Adobe Photoshop, et vous constaterez qu'il a détecté la carte graphique.
- « Comment modifier le temps de bail DHCP sur Windows 11/10
- Comment ajouter ou supprimer les dossiers à l'accès au dossier contrôlé dans Windows 11, 10 »

