Comment ajouter ou supprimer les dossiers à l'accès au dossier contrôlé dans Windows 11, 10
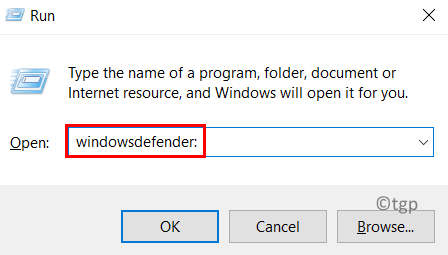
- 3426
- 436
- Romain Martinez
Microsoft a introduit un logiciel anti-virus qui aide à protéger les dossiers de toute autre attaque d'applications appelée Defender Anti Virus. Dans une attaque de ransomware où tous les dossiers et fichiers à l'intérieur, vous serez attaqués et vous ne pourrez pas les utiliser car il sera verrouillé par un autre processus qui est le virus. Par conséquent, lorsque vous ajoutez des dossiers à l'accès aux dossiers contrôlés, il offre une sécurité supplémentaire et empêche ces attaques de ransomwares. Par défaut, Windows ajoute des documents, des photos, des vidéos, etc. Dossier du répertoire de votre utilisateur à l'accès au dossier contrôlé. Vous devez être connecté comme un Administrateur sur votre système pour ajouter ou supprimer les dossiers de l'accès au dossier contrôlé. Nous avons expliqué quelques méthodes par lesquelles vous pouvez le faire dans ce post.
Table des matières
- Comment ajouter ou supprimer les dossiers à l'accès aux dossiers contrôlés dans Windows 11 en utilisant les paramètres
- Comment ajouter ou supprimer les dossiers à l'accès aux dossiers contrôlés dans Windows 11 à l'aide de l'éditeur de stratégie de groupe local
- Comment ajouter ou supprimer les dossiers à l'accès au dossier contrôlé dans Windows 11 en utilisant PowerShell
- Comment ajouter ou supprimer les dossiers de l'accès aux dossiers contrôlés dans Windows 11 à l'aide de l'éditeur de registre
Comment ajouter ou supprimer les dossiers à l'accès aux dossiers contrôlés dans Windows 11 en utilisant les paramètres
Étape 1: Appuyez sur Windows + R touches ensemble sur votre clavier pour ouvrir Courir boite de dialogue.
Étape 2: Type Windows Defender: dans le courir boîte de dialogue et appuyez sur le Entrer Clé de votre clavier pour ouvrir Sécurité Windows.
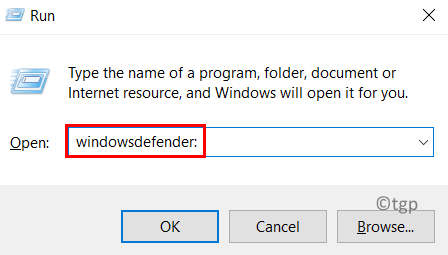
Étape 3: Sélectionnez le virus et la protection des menaces sur le côté gauche de la sécurité de la fenêtre.
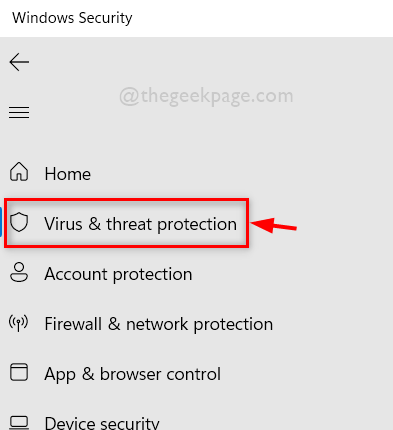
Étape 4: Sur le côté droit de la fenêtre, faites défiler vers le bas et cliquez sur Gérer les paramètres sous l'option de paramètres de protection des virus et des menaces comme indiqué ci-dessous.
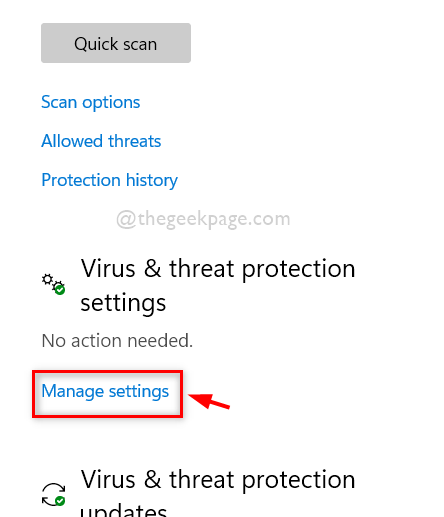
Étape 5: Ensuite, au bas de la page des paramètres du virus et de la protection des menaces, cliquez sur Gérer l'accès aux dossiers contrôlés Option comme indiqué ci-dessous.
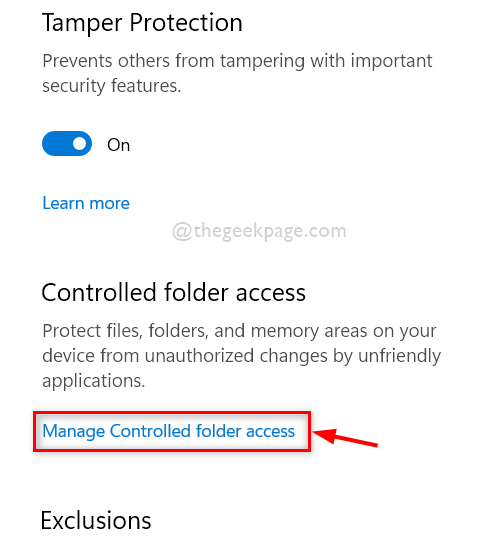
Étape 6: cliquez sur Accès à dossier contrôlé Basquer le bouton pour l'allumer.
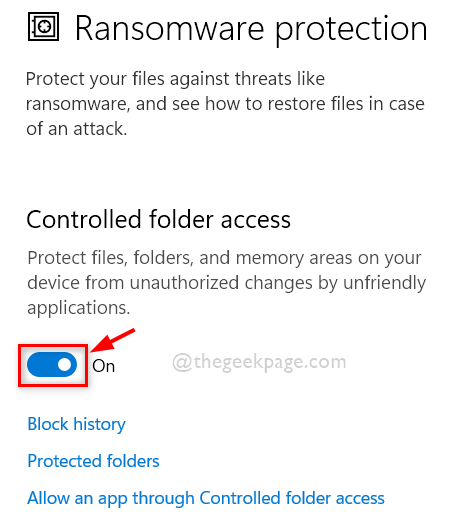
Étape 7: Acceptez l'invite UAC pour activer l'accès au dossier contrôlé en cliquant Oui comme montré.
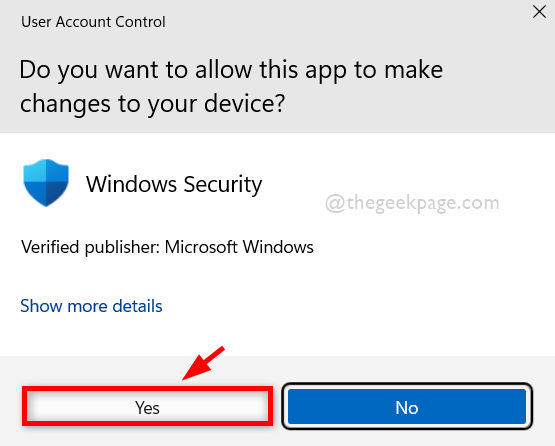
Étape 8: Après avoir activé l'accès au dossier contrôlé, cliquez Dossiers protégés Pour afficher la liste des dossiers comme indiqué ci-dessous.
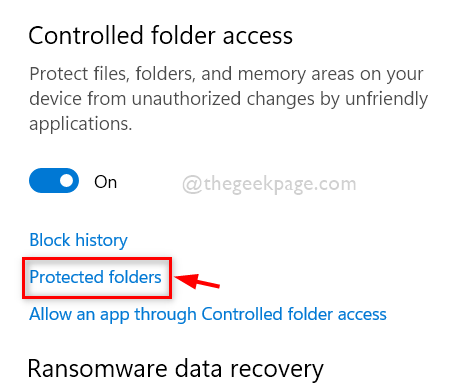
Étape 9: Encore une fois, cliquez Oui pour accepter l'invite UAC pour continuer.
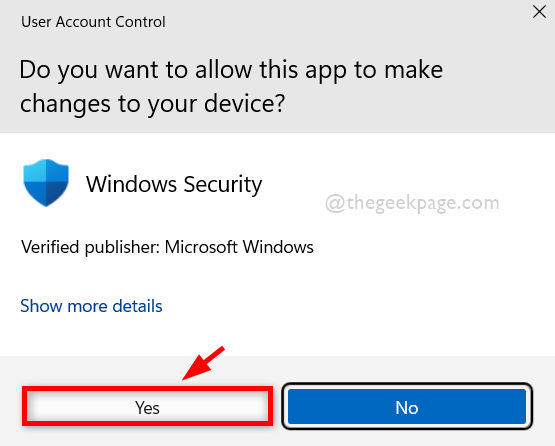
Étape 10: Ensuite, cliquez Ajouter un dossier protégé bouton pour ajouter le dossier que vous souhaitez.
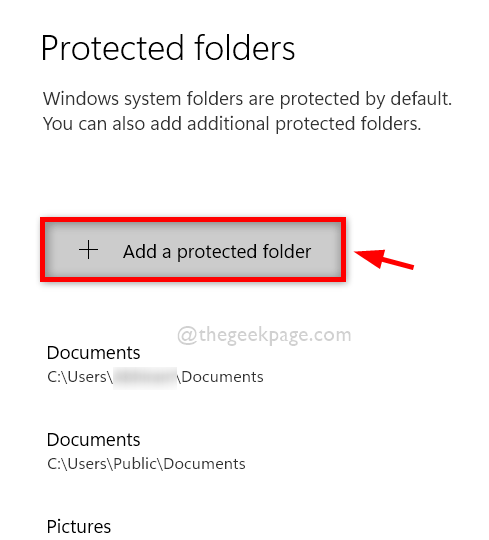
Étape 11: Adcorez le dossier que vous souhaitez ajouter et sélectionner le dossier.
Étape 12: Ensuite, cliquez Sélectionner le dossier bouton comme indiqué dans l'image ci-dessous.
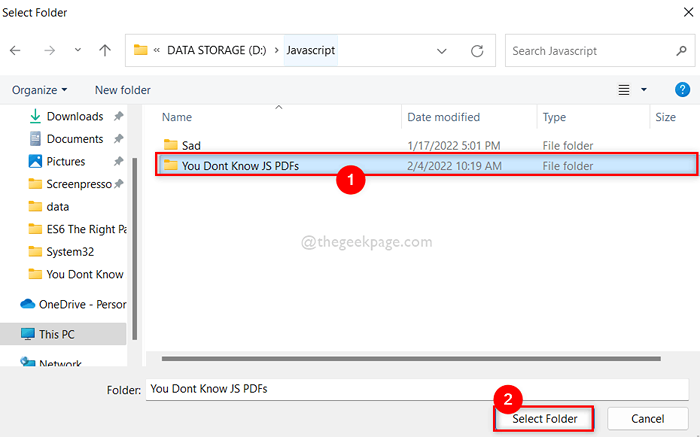
Étape 13: Maintenant, vous pouvez voir que le dossier que vous aviez sélectionné a été ajouté à la liste des dossiers protégés.
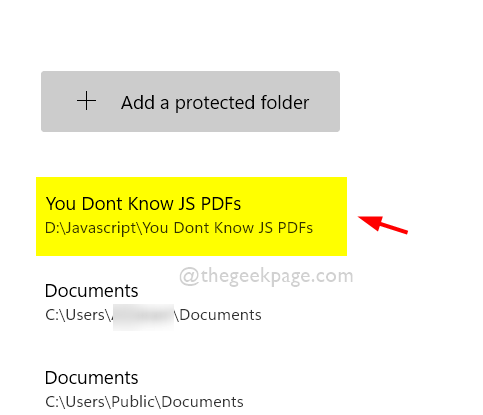
Étape 14: Si vous souhaitez supprimer le dossier protégé de la liste, sélectionnez simplement le dossier en cliquant dessus.
Étape 15: Alors, vous verrez Retirer bouton sous le dossier protégé. Veuillez cliquer dessus et immédiatement le dossier protégé est supprimé.
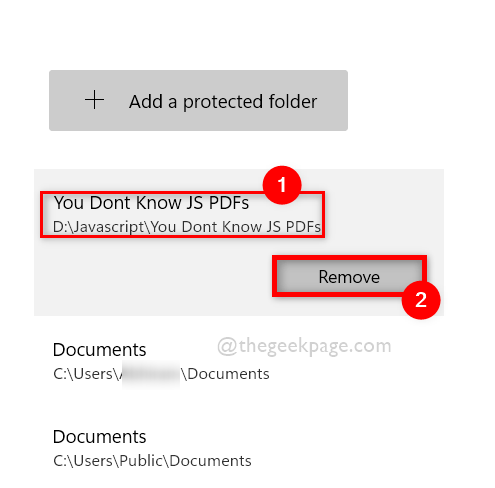
Étape 16: Une fois terminé, fermez la fenêtre de sécurité Windows.
C'est tout.
Comment ajouter ou supprimer les dossiers à l'accès aux dossiers contrôlés dans Windows 11 à l'aide de l'éditeur de stratégie de groupe local
Étape 1: Appuyez sur Windows + R touches ensemble sur votre clavier pour ouvrir Courir boite de dialogue.
Étape 2: Type gpedit.MSC Dans la boîte de dialogue Run et appuyez sur le Entrer clé pour ouvrir Éditeur de stratégie de groupe local.
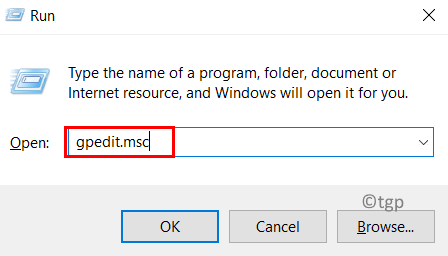
Étape 3: Parcourez le chemin ci-dessous pour atteindre Accès à dossier contrôlé option.
Configuration de l'ordinateur> Modèles d'administration> Composants Windows> Microsoft Defender Antivirus> Microsoft Defender Exploit Guard> Accès du dossier contrôlé
Étape 4: Sélectionnez le Accès à dossier contrôlé sur le panneau latéral gauche de l'éditeur de politique de groupe local.
Étape 5: Ensuite, sur le côté droit de la fenêtre, double-cliquez sur Configurer les dossiers protégés Option comme indiqué dans l'image ci-dessous.
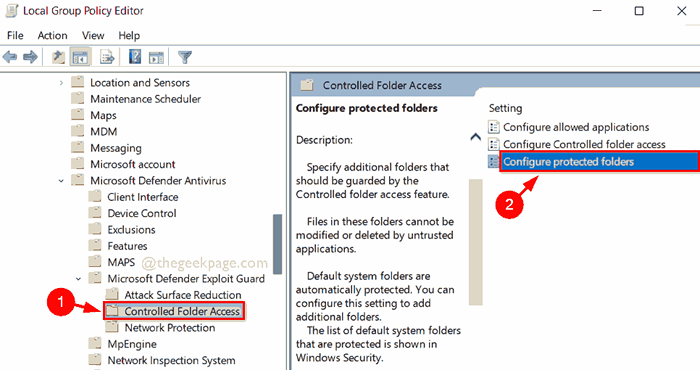
Étape 6: Dans la fenêtre Configurer les dossiers protégés, sélectionnez Activé bouton radio puis, cliquez Montrer bouton comme indiqué dans l'image ci-dessous.
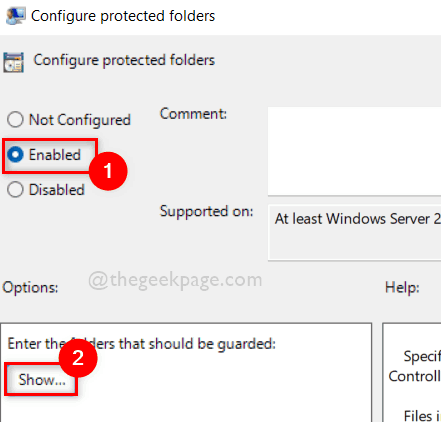
Étape 7: Dans la fenêtre Show Contents, entrez le chemin du dossier que vous souhaitez ajouter à l'accès au dossier contrôlé dans le Nom de valeur champ.
Étape 8: Ensuite, entrez 0 dans le Valeur champ.
Étape 9: À un autre dossier, entrez le chemin du dossier les uns après les autres comme expliqué à l'étape 8.
Étape 10: cliquez D'ACCORD continuer.
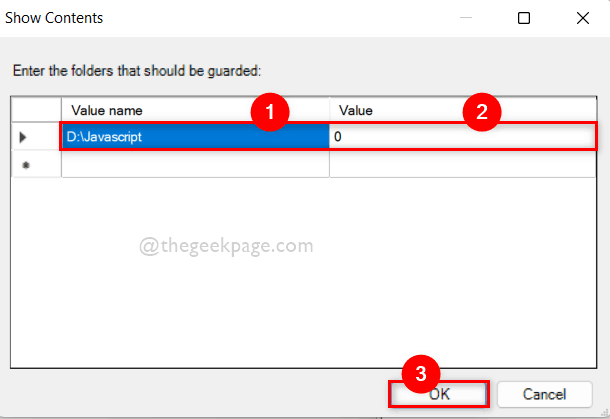
Étape 11: Pour retirer les dossiers de l'accès au dossier contrôlé, cliquez Activé puis appuyez sur Montrer bouton comme expliqué avant.
Étape 12: alors, Supprimer / claire le chemin du dossier de la fenêtre du contenu de show.
Étape 13: Fermez la fenêtre de l'éditeur de stratégie de groupe local après avoir terminé.
C'est tout.
Comment ajouter ou supprimer les dossiers à l'accès au dossier contrôlé dans Windows 11 en utilisant PowerShell
Étape 1: Appuyez sur Windows + R touches sur votre clavier pour ouvrir Courir boite de dialogue.
Étape 2: Ensuite, tapez powershell Dans la boîte de course et appuyez sur Ctrl + CHANGEMENT + ENTRER clé pour ouvrir Powershell Application en tant qu'administrateur.
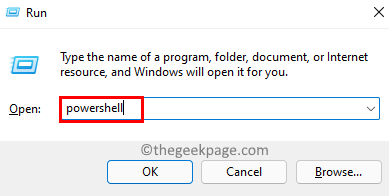
Étape 3: Pour ajouter le dossier à l'accès au dossier contrôlé, copier et coller la commande ci-dessous et appuyer sur le Entrer clé pour l'exécuter.
NOTE : Veuillez remplacer D: \ javascript par le chemin du dossier que vous souhaitez ajouter à l'accès au dossier contrôlé.
PowerShell add-Mppreference -ControlledFolderAccessProtectedfolders "D: \ JavaScript"

Étape 4: Exécutez la commande ci-dessous donnée si vous souhaitez supprimer un dossier de l'accès au dossier contrôlé.
NOTE : Veuillez remplacer D: \ javascript par le chemin du dossier que vous souhaitez retirer de l'accès au dossier contrôlé.
PowerShell Suppter-Mppreference -ControlledFolderAccessProtectedfolders "D: \ JavaScript"

Étape 5: Une fois terminé, fermez l'application PowerShell.
C'est tout.
Comment ajouter ou supprimer les dossiers de l'accès aux dossiers contrôlés dans Windows 11 à l'aide de l'éditeur de registre
NOTE: Veuillez garder un dossier de registre avant de poursuivre cette méthode. Parce que vous pouvez le revenir à tout moment si quelque chose ne va pas avec le fichier de registre qui peut endommager votre système.
Étape 1: Appuyez sur Windows + R touches ensemble sur votre clavier pour ouvrir Courir boite de dialogue.
Étape 2: Ensuite, tapez CMD Dans la boîte de course et appuyez sur Ctrl + Shift + Entrée Clés ensemble pour ouvrir Invite de commande comme administrer.
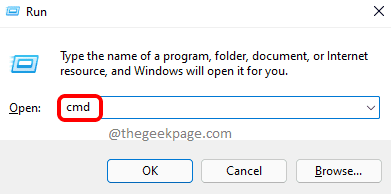
Étape 3: Exécutez les commandes ci-dessous une par une.
set key = "hkey_local_machine \ logiciel \ politiques \ Microsoft \ Windows Defender \ Windows Defender Exploit Guard \ Controlled Folder Access \ Protectedfolders"
Reg Ajouter% Key%

Étape 4: Fermez l'invite de commande.
Étape 5: Appuyez sur Windows + R touches ensemble sur votre clavier pour ouvrir Courir boîte de commande.
Étape 6: Type regedit Dans la boîte de course et appuyez sur le Entrer clé pour ouvrir Éditeur de registre.
Étape 7: Acceptez l'invite UAC en cliquant Oui continuer.
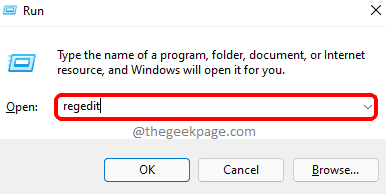
Étape 8: Copiez et collez le chemin donné ci-dessous dans la barre d'adresse vide et claire.
HKEY_LOCAL_MACHINE \ Software \ Polities \ Microsoft \ Windows Defender \ Windows Defender Exploit Guard \ Controlled Folder AccèsÉtape 9: puis cliquez avec le bouton droit sur Accès à dossier contrôlé et sélectionner NOUVEAU> DWORD (32 bits) Valeur.
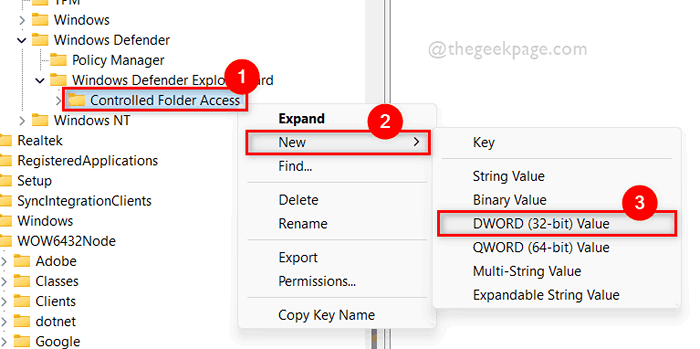
Étape 10: Renommer la valeur DWord nouvellement créée à Exploitguard_controlledfolderaccess_protectedfolders et double-cliquez dessus pour l'ouvrir.
Étape 11: Après cela, entrez 1 Dans le champ de données de valeur et cliquer D'ACCORD.
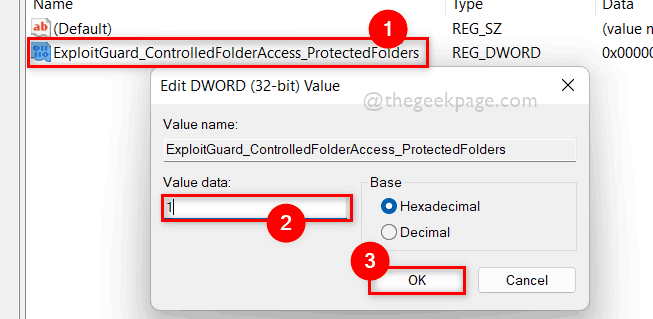
Étape 12: Copiez et collez le chemin ci-dessous dans la barre d'adresse vide à nouveau et appuyez sur le Entrer clé.
HKEY_LOCAL_MACHINE \ Software \ Polities \ Microsoft \ Windows Defender \ Windows Defender Exploit Guard \ Controlled Folder Access \ Protectedfolders
Étape 13: Ensuite, assurez-vous Placés protégés La clé de registre est sélectionnée sur le côté gauche.
Étape 14: Sur le côté droit, cliquez avec le bouton droit sur l'espace vide et sélectionnez Nouveau> valeur de chaîne.
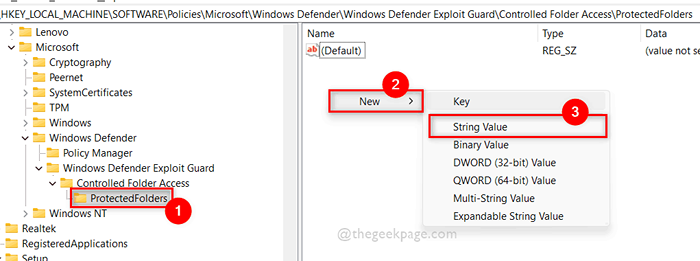
Étape 15: Renommer la valeur de la chaîne sur le chemin du dossier que vous souhaitez ajouter à l'accès au dossier contrôlé.
Étape 16: Double-cliquez dessus pour l'ouvrir et entrez 0 au champ de données de valeur et cliquez D'ACCORD.
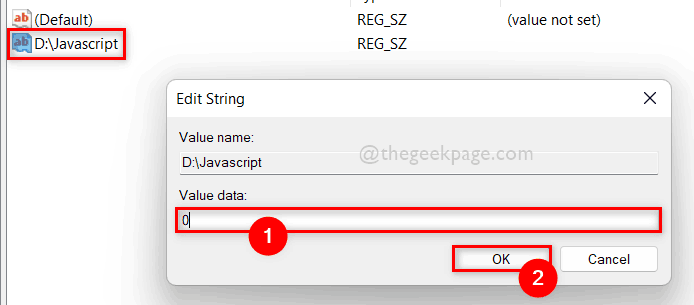
Étape 17: Si vous souhaitez supprimer le dossier de l'accès au dossier contrôlé, cliquez avec le bouton droit sur le chemin du dossier de valeur de chaîne et sélectionnez Supprimer Option du menu contextuel comme indiqué ci-dessous.
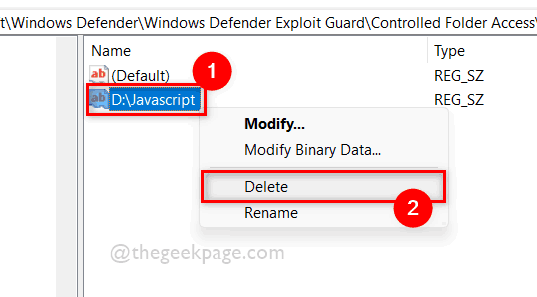
Étape 18: cliquez Oui Pour confirmer la suppression de la valeur comme indiqué ci-dessous.
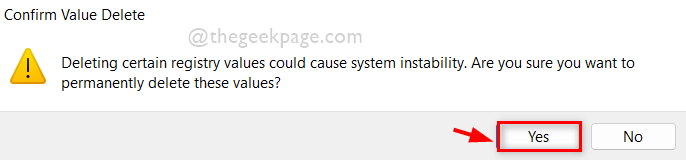
Étape 19: Une fois terminé, fermez l'éditeur de registre.
C'est tout.
J'espère que cet article a été utile.
Veuillez laisser les commentaires ci-dessous.
Merci!
- « Correction d'un problème de processeur graphique Adobe Photoshop non détecté
- Comment renommer les extensions de tous les fichiers dans un dossier, y compris les sous-dossiers »

