Comment modifier le temps de bail DHCP sur Windows 11/10
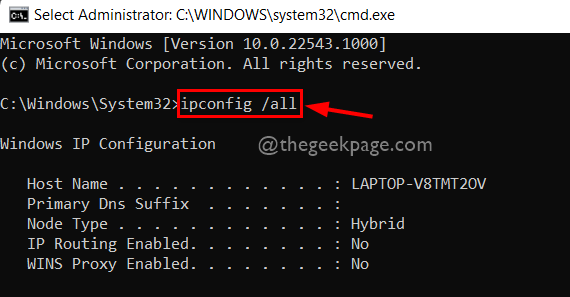
- 5153
- 1643
- Anaïs Charles
Avez-vous tous pensé pourquoi vos gros téléchargements qui prennent un peu plus de temps, vous êtes interrompu et vous devez le garder à nouveau pour télécharger? Bien! Le temps de location du DHCP est à blâmer ici. DHCP est un protocole dynamique défini par le serveur de routeur qui est configuré qui renouvelle le temps de location DHCP après certains intervalles. Chaque appareil connecté au routeur Wi-Fi obtient une adresse IP dynamique et cela est nécessaire pour se connecter à Internet. Mais après certains délais définis dans la configuration du routeur, l'adresse IP de votre appareil est modifiée ou renouvelée. Ceci est la cause de la fluctuation de la connexion Internet qui conduit à des interruptions de téléchargements. Dans cet article, nous allons vous montrer comment vous pouvez vérifier les détails du temps de bail et le renouveler et le modifier à l'aide de paramètres de configuration du routeur sur votre système Windows 11.
Table des matières
- Vérifiez les détails du temps de location DHCP à l'aide de l'invite de commande
- Comment renouveler le temps de bail DHCP
- Comment changer le temps de location du DHCP
Vérifiez les détails du temps de location DHCP à l'aide de l'invite de commande
Étape 1: Appuyez sur Windows + R touches sur votre clavier pour ouvrir Courir boite de dialogue.
Étape 2: Ensuite, tapez CMD Dans la boîte de course et appuyez sur Ctrl + Shift + Entrée touches sur votre clavier pour ouvrir Invite de commande comme administrer.
Étape 3: Acceptez l'invite UAC en cliquant Oui continuer.

Étape 4: Type ipconfig / all dans l'invite de commande et frapper le Entrer Clé pour voir tous les détails de configuration de l'adaptateur réseau comme indiqué ci-dessous.
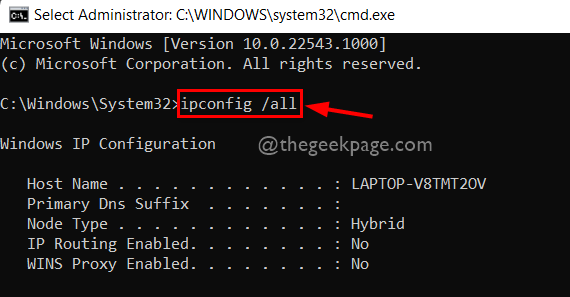
Étape 5: Faites défiler la sortie de l'invite de commande et voir Adaptateur LAN sans fil Wi-FiDétails de.
Étape 6: Ici Bail obtenu est le moment où la nouvelle adresse IP est définie sur l'appareil par le routeur.
Étape 7: La location expire est le moment où l'appareil libère son adresse IP. Aussi, Serveur DHCP L'adresse IP du routeur est-elle utilisée pour se connecter en tant qu'administrateur pour modifier ses configurations.
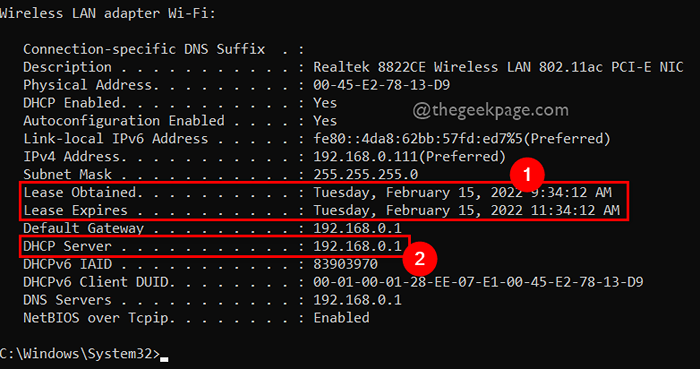
C'est tout.
Comment renouveler le temps de bail DHCP
Parfois, l'utilisateur n'aura aucun détail ou il n'est pas autorisé à modifier les paramètres de configuration du routeur. Par conséquent, le renouvellement du temps de location du DHCP peut être utile avant de commencer les téléchargements car la plupart du temps, le temps de location du routeur est fixé à 2 heures (120 minutes). Voici quelques étapes simples sur la façon de le faire.
Étape 1: Appuyez sur Windows + R touches sur votre clavier pour ouvrir Courir boite de dialogue.
Étape 2: Ensuite, tapez CMD Dans la boîte de course et appuyez sur Ctrl + Shift + Entrée touches sur votre clavier pour ouvrir Invite de commande comme administrer.
Étape 3: Acceptez l'invite UAC en cliquant Oui continuer.

Étape 4: Tapez la commande ci-dessous et appuyez sur le Entrer clé pour l'exécuter comme indiqué ci-dessous.
ipconfig / version | ipconfig / renouveler
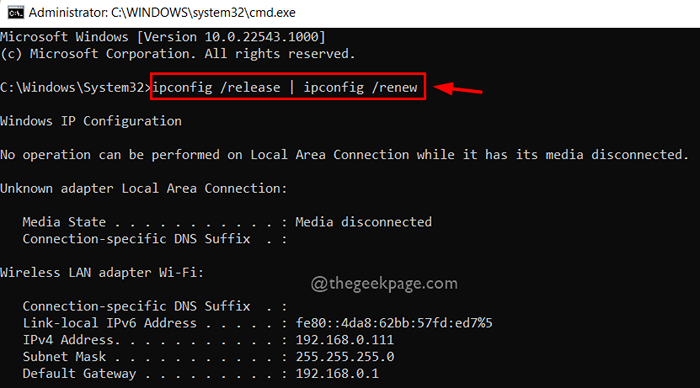
Étape 5: Après avoir renouvelé le temps de location du DHCP, exécutez ipconfig / all commander pour voir les détails du temps de location DHCP sur votre système comme indiqué ci-dessous.
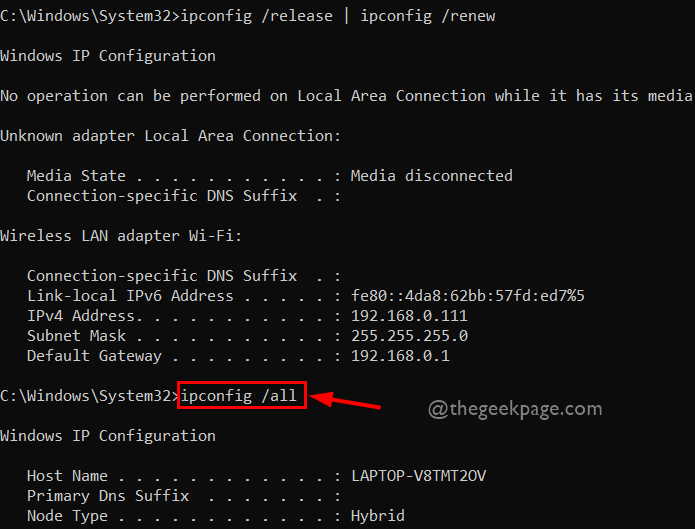
Étape 6: Dans la capture d'écran ci-dessous, vous pouvez voir le bail obtenu et le bail expire le temps est renouvelé.
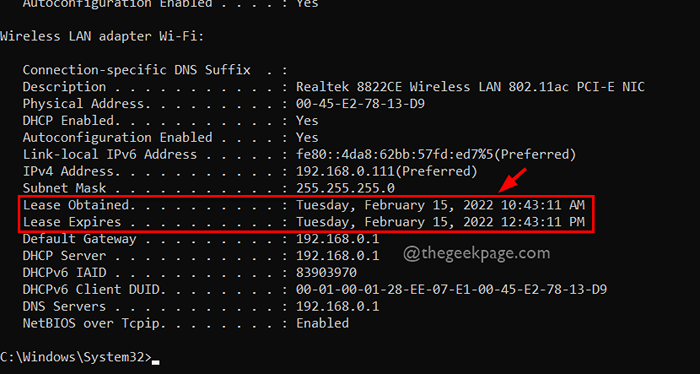
Étape 7: Vous pouvez maintenant fermer l'invite de commande.
C'est tout.
Comment changer le temps de location du DHCP
NOTE : Le changement de temps de bail DHCP à l'aide des informations d'identification du routeur a besoin des informations d'identification de l'administrateur de votre routeur. Veuillez continuer à lire si vous avez un nom d'utilisateur et un mot de passe pour l'administrateur de votre routeur Wi-Fi.
Étape 1: Ouvrez un nouvel onglet sur votre navigateur.
Étape 2: Copiez et collez l'adresse IP (192.168.0.1) et appuyez sur le Entrer clé pour atteindre la page d'accueil du routeur.
Remarque: 192.168.0.1 qui est principalement commun pour la plupart du routeur. Si vous souhaitez connaître ou confirmer l'adresse IP de votre routeur, veuillez suivre quelques étapes ci-dessous.
- Ouvrir Invite de commande en tant qu'administrateur en appuyant Win + R pour le lancement Courir boîte et type CMD et presser Ctrl + shift + clés entrez.

- Ensuite, exécutez ipconfig / all dans l'invite de commande et voir le Serveur DHCP Détails quelle est l'adresse IP de votre routeur.
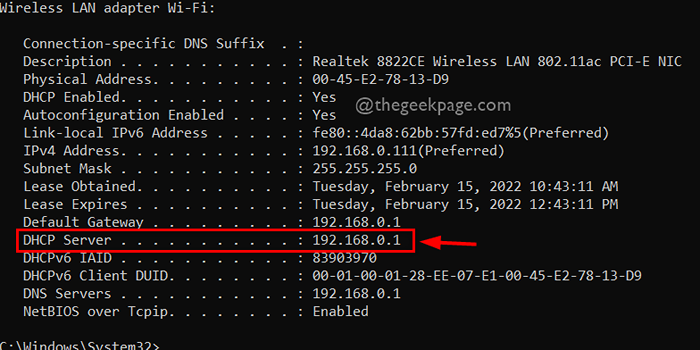
Étape 3: Après avoir atteint la page d'accueil du routeur dans le nouvel onglet, entrez le Nom d'utilisateur et Mot de passe du routeur à se connecter en cliquant sur Connexion bouton comme indiqué dans l'image ci-dessous.
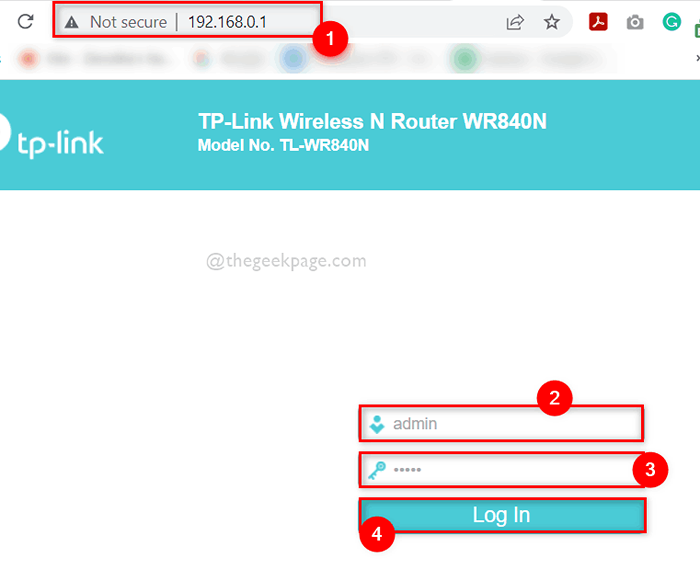
Étape 4: Après vous être connecté, allez à Dhcp au panneau latéral gauche de la configuration du routeur.
Étape 5: Ensuite, assurez-vous Paramètres DHCP L'option est choisie qui est juste en dessous du DHCP comme indiqué ci-dessous.
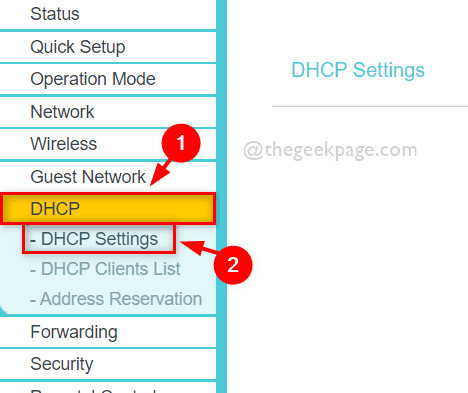
Étape 6: Sur le côté droit de la page, vous pourrez voir la page des paramètres DHCP.
Étape 7: Recherchez le champ de temps de location et mettez-le à la mise à jour en durée en quelques minutes.
NOTE: La valeur par défaut est définie sur 120 Minutes I.e., 2 heures.
Étape 8: Une fois terminé, vous devez cliquer sur Sauvegarder bouton pour modifier les paramètres de temps de location de votre routeur comme indiqué dans la capture d'écran ci-dessous.
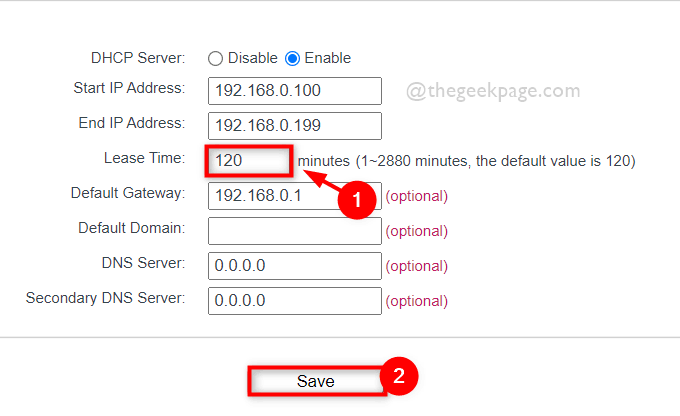
Étape 9: Fermez l'onglet Page du routeur si vous voulez.
C'est ainsi que vous pouvez modifier le temps de location DHCP pour votre routeur Wi-Fi sur votre système Windows 11.
C'est tous les gars. J'espère que vous avez trouvé ce post informatif et utile.
Veuillez nous faire savoir dans la section des commentaires ci-dessous laquelle vous avez trouvé utile.
Merci!
- « Comment renommer les appareils audio sur Windows 11
- Correction d'un problème de processeur graphique Adobe Photoshop non détecté »

