Fix Windows n'est pas en mesure d'exécuter la maintenance automatique
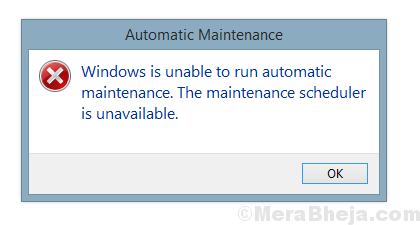
- 1765
- 1
- Emilie Colin
Certaines tâches de Windows comme les mises à jour Windows, la défragmentation du disque, les erreurs de volume de disque, les diagnostics système, etc. doivent être exécutés automatiquement. Cela se fait par une fonction appelée maintenance automatique dans Windows 10. Cependant, parfois, les utilisateurs obtiennent l'erreur suivante:
Windows n'est pas en mesure d'exécuter une maintenance automatique, le calendrier de maintenance n'est pas disponible.
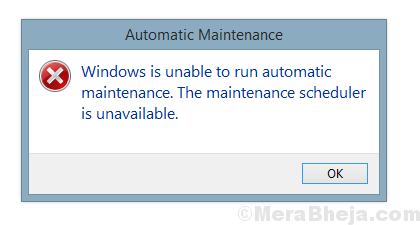
Étant donné que la maintenance automatique gère de nombreuses fonctions cruciales, y compris les mises à jour de sécurité, nous devons résoudre le problème dès que possible.
Cause
Ce problème est généralement causé par des fichiers manquants dans le système. Les causes pourraient être nombreuses, y compris une attaque de logiciels malveillants ou un programme récemment installé par le programme de fichiers système. Nous devons le dépanner en conséquence.
Essayez les étapes de dépannage suivantes séquentiellement:
Solutions préliminaires
1] Exécutez un virus système complet et une analyse de logiciels malveillants.
2] Désinstaller et récemment installé un programme qui aurait pu modifier les fichiers.
Par la suite, procédez aux solutions suivantes:
1] scan SFC
2] Activer la maintenance automatique via le panneau de configuration
3] Activer la maintenance automatique via le registre
4] Vérifiez l'état du service de planificateur de tâches
5] Vérifiez l'état dans Task Scheduler
Table des matières
- Solution 1] scan SFC
- Solution 2] Activer la maintenance automatique du panneau de configuration
- Solution 3] Activer la maintenance automatique via l'éditeur de registre
- Solution 4] Vérifiez l'état du service de planificateur de tâches
- Solution 5] Vérifiez l'état dans le planificateur de tâches
Solution 1] scan SFC
Étant donné que la principale cause de l'erreur est manquante dans le système, nous pourrions exécuter une analyse SFC. Cela aiderait à remplacer les fichiers manquants ou corrompus. Voici la procédure pour un scan SFC.
Solution 2] Activer la maintenance automatique du panneau de configuration
Bien que la maintenance automatique soit activée par défaut et ne change généralement que si elle est effectuée manuellement, le virus ou les logiciels malveillants pourrait modifier les paramètres. Nous pourrions permettre la maintenance automatique comme suit:
1] aller à Panneau de commande >> Sécurité et maintenance.
2] développer Entretien et cliquez sur Démarrer l'entretien.
3] aller à Modifier les paramètres de maintenance.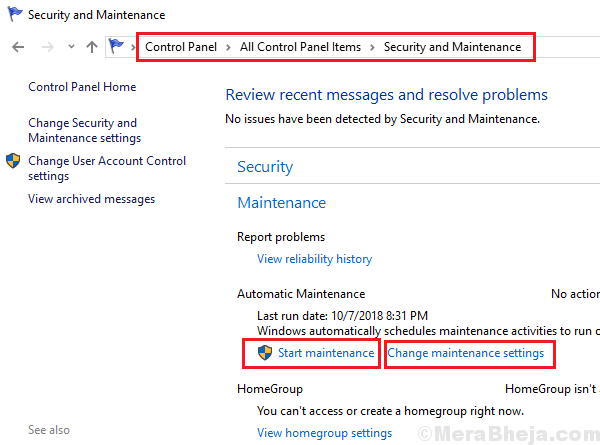
4] Vérifiez le temps fixé pour la maintenance automatique et assurez-vous qu'il n'est pas un moment où vous utilisez généralement votre système (par exemple. 2 h le soir) et cochez la case Autorisez la maintenance planifiée pour réveiller mon système à l'heure prévue.
Solution 3] Activer la maintenance automatique via l'éditeur de registre
Comprenons que le panneau de configuration n'a aucune option pour activer ou désactiver la maintenance automatique. C'est pour rester pour toujours. Cependant, si certains fichiers manquants ou corrompus ou une attaque de virus le désactivaient, nous devions le rallumer à partir de l'éditeur de registre et non du panneau de configuration.
Remarque: veuillez sauvegarder les données de votre système avant de tenter le correctif du niveau de registre.
1] Appuyez sur Win + R Pour ouvrir la fenêtre d'exécution et taper la commande regedit. Appuyez sur Entrée pour ouvrir l'éditeur de registre.
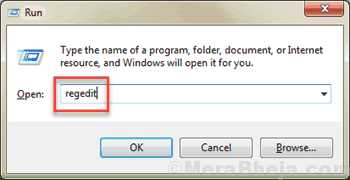
2] Accédez à la clé suivante:
- HKEY_LOCAL_MACHINE
- LOGICIEL
- Microsoft
- Windows NT
- Version actuelle
- Calendrier
- Entretien
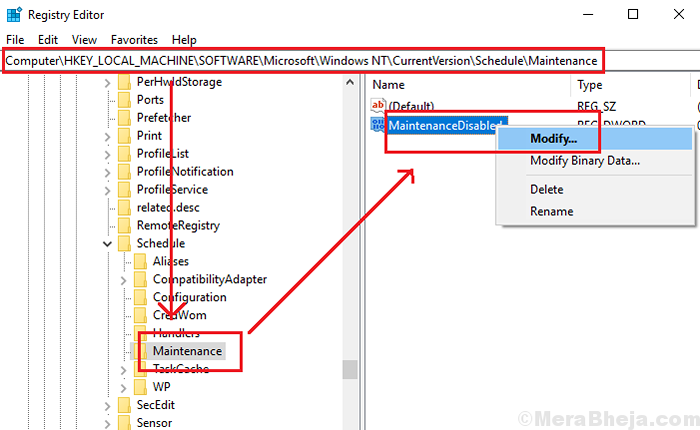
3] Sur le volet droit, recherchez la clé Maintenancedisabled. Cliquez avec le bouton droit sur lui sélectionnez Modifier.
4] Modifiez les données de valeur en 0.
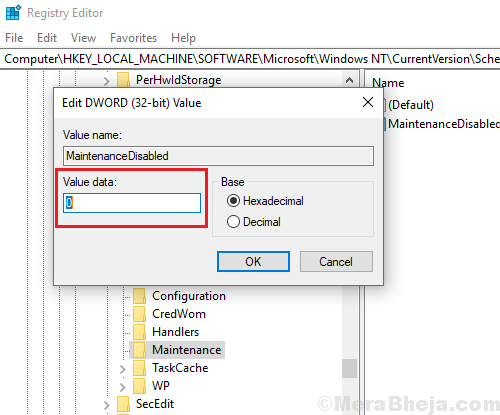
Solution 4] Vérifiez l'état du service de planificateur de tâches
1] Appuyez sur Win + R Pour ouvrir le Courir fenêtre et tapez la commande prestations de service.MSC. Appuyez sur Entrée pour ouvrir la fenêtre du gestionnaire de services.
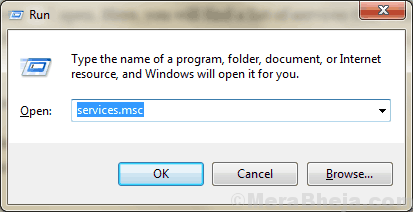
2] Dans la liste des services qui sont organisés par ordre alphabétique, localisez le Planificateur de tâches service. Vérifiez que l'état du service doit être exécuté.
3] Dans le statut est arrêté, cliquez avec le bouton droit sur le service et sélectionnez Propriétés.
4] Changez le Type de démarrage pour Automatique Et cliquez sur Démarrer.
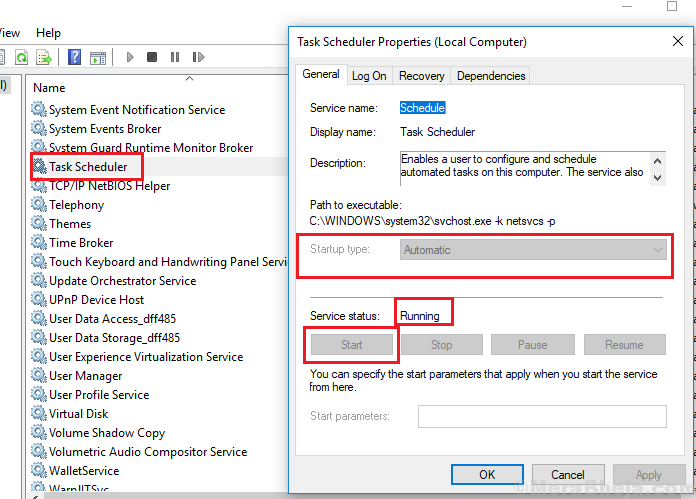
5] Cliquez sur Appliquer Et puis sur OK.
Solution 5] Vérifiez l'état dans le planificateur de tâches
Nous remarquons que la maintenance automatique ne fonctionne pas lorsque les services associés cessent de fonctionner. Pour confirmer si la maintenance automatique fonctionne ou non, nous pouvons vérifier l'état via le planificateur de tâches.
1] Recherchez le planificateur de tâches dans la barre de recherche Windows et ouvrez l'option.
2] aller à Planificateur de tâches >> Bibliothèque du planificateur de tâches >> Microsoft >> Windows >> taskscheduler.
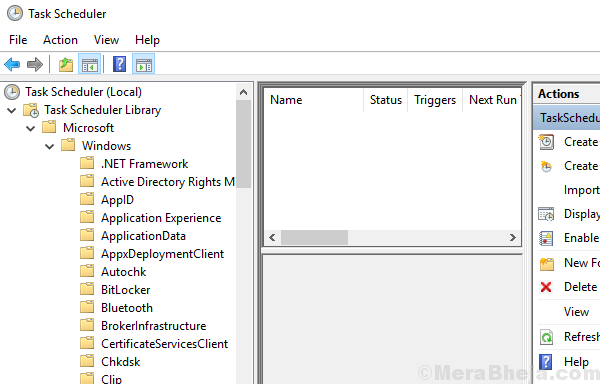
3] Vérifiez que Maintenance de ralenti, Configurateur de maintenance et Maintenance régulière sont activés.
- « Correction de l'erreur 2753 Le fichier n'est pas marqué pour l'installation dans Windows 10
- Correction de l'erreur du mode avion dans Windows 10 »

