Correction de l'application a été bloquée pour accéder au matériel graphique dans Windows 10
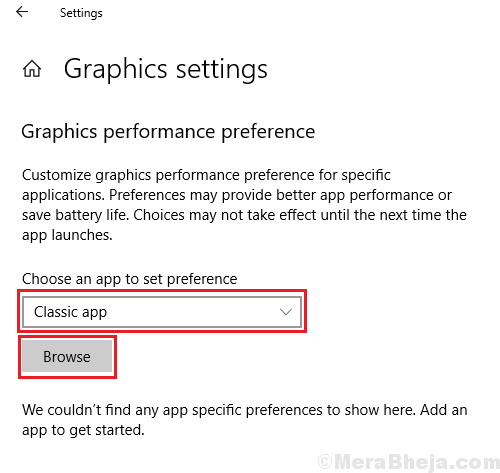
- 1892
- 234
- Mohamed Brunet
En jouant à des jeux lourds (ou en utilisant d'autres logiciels à forte intensité graphique), les utilisateurs ont signalé un problème où ils obtiennent l'erreur:L'application a été empêchée d'accès au matériel graphique dans Windows 10. Lorsqu'une application (généralement un jeu) est nouvelle et que les pilotes graphiques ne sont pas suffisamment mis à jour pour le prendre en charge, nous obtenons l'erreur. Cependant, ce n'est peut-être pas la seule raison et la simple mise à jour des conducteurs n'aiderait pas. Voici comment réparer.
Remarque: - Avant d'essayer l'une des correctifs données, allez à Réglage> Mise à jour et sécurité et cliquez sur vérifier les mises à jour et mettez à jour le PC. La plupart du temps, cela résout le problème.
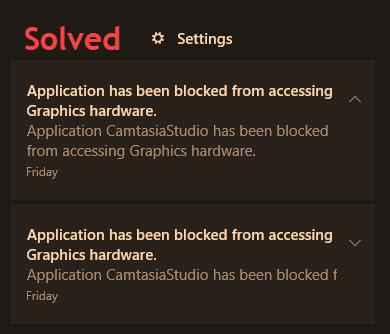
Table des matières
- Correction 1 - Essayez d'exécuter le programme en tant qu'administrateur
- Correction 2 - Utilisation des commandes SFC et DISM dans l'invite de commande
- Correction 3 - Édition d'éditeur de registre
- Correction 4 - Utilisation des paramètres de compatibilité du jeu
- Correction 5 - Mettez à jour les pilotes
- Correction 6 - Exécutez le matériel et les appareils dépanneur
- Correction 7 - Gardez votre jeu ou votre application sur la préférence pour le matériel de la carte graphique
Correction 1 - Essayez d'exécuter le programme en tant qu'administrateur
Ce sont la solution la plus étrange et la plus inhabituelle, mais cela a fonctionné pour moi et donc j'inclus ce correctif ici. Recherchez simplement le programme (qui vous donne une erreur) et cliquez avec le bouton droit sur le résultat de la recherche et cliquez sur Exécuter en tant qu'administrateur pour ouvrir le programme.
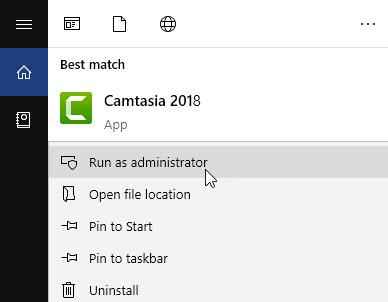
Correction 2 - Utilisation des commandes SFC et DISM dans l'invite de commande
1. recherche CMD Dans la boîte de recherche Windows 10.
2. Faites un clic droit sur le invite de commande et choisir Exécuter en tant qu'administrateur.
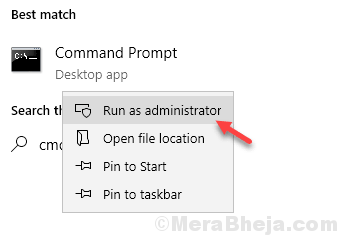
3. Tapez maintenant sfc / scanne Dans la fenêtre de l'invite de commande et appuyez sur Entre Key pour exécuter la commande.
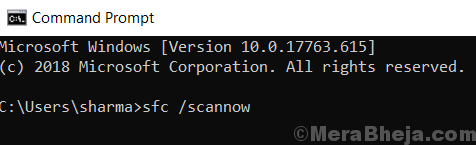
Attendez que la commande soit entièrement exécutée.
4. Maintenant, copiez et collez la commande ci-dessous dans la fenêtre CMD. Attendez un certain temps pour le faire exécuter complètement.
Soulager.exe / en ligne / nettoyage-image / scanhealth
5. Encore une fois, copiez et collez la commande ci-dessous dans la fenêtre CMD. Attendez un certain temps pour le faire exécuter complètement.
Soulager.EXE / en ligne / nettoyage-image / restauration
6. Maintenant, redémarrez votre ordinateur et vérifiez le jeu.
Correction 3 - Édition d'éditeur de registre
1. Presse Clé Windows + R ensemble pour ouvrir courir.
2. Écrire regedit et cliquez D'ACCORD.
Remarque: - Avant de modifier quoi que ce soit dans l'éditeur de registre, c'est une bonne pratique de prendre une sauvegarde du registre en cliquant sur Fichier> Exporter.
3. Maintenant, accédez à l'emplacement suivant dans l'éditeur.
HKEY_LOCAL_MACHINE \ System \ ControlSet001 \ Control \ Graphicsdrivers
-: Si vous ne trouvez pas ce chemin, essayez ControlSet002 à la place de ControlSet001
4. Cliquez avec le bouton droit n'importe où dans une zone vide sur le côté droit et créez une valeur DWORD (32 bits).
Remarque: - Si votre PC est à 64 bits, créez une valeur Qword (64-bits).
5. Nommez cette clé Tdrdelay.
6. Double-cliquez dessus pour modifier et modifier les données de valeur en 8.
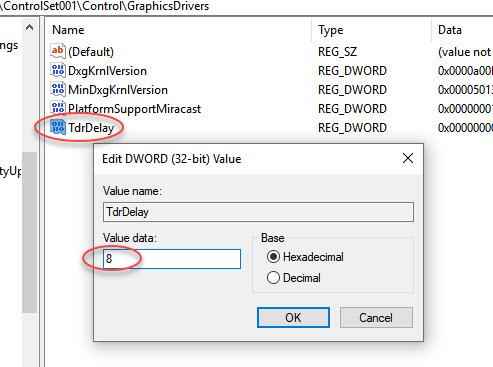
7. Fermez l'éditeur de registre et redémarrez votre ordinateur.
Ce qu'il fait ?
TDR signifie la détection et la récupération du délai d'expiration. Si le délai est à la hauteur de Windows OS détecte le problème de réponse de la carte graphique. Après quoi il réinitialise la carte graphique. Si nous augmentons ce temps de réponse comme ci-dessus, il attend un certain temps avant de réinitialiser la carte graphique.
Correction 4 - Utilisation des paramètres de compatibilité du jeu
1. Clic-droit sur le fichier exe du jeu et cliquez sur propriétés.
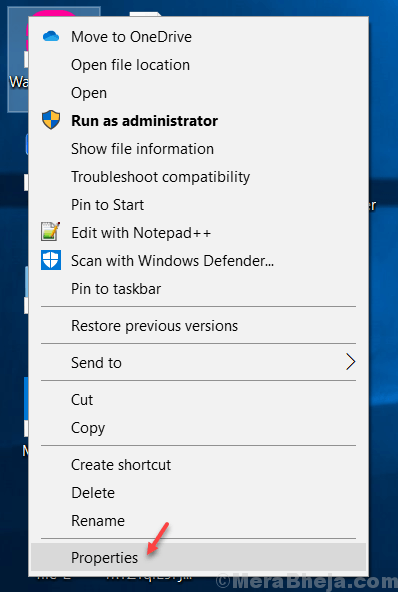
2. Maintenant, cliquez sur compatibilité languette.
3. Maintenant, Vérifier l'option Exécuter ce programme en mode de compatibilité pour.
4. Sélectionnez Windows 7 dans la liste déroulante.
5. Cliquer sur Appliquer.
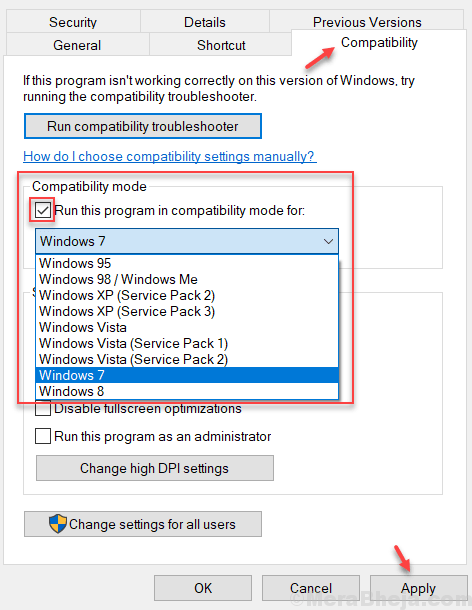
Maintenant, exécutez le jeu.
Correction 5 - Mettez à jour les pilotes
1. Recherche Gestionnaire de périphériques Dans la boîte de recherche Windows 10. Cliquez sur l'icône du gestionnaire de périphériques pour l'ouvrir.
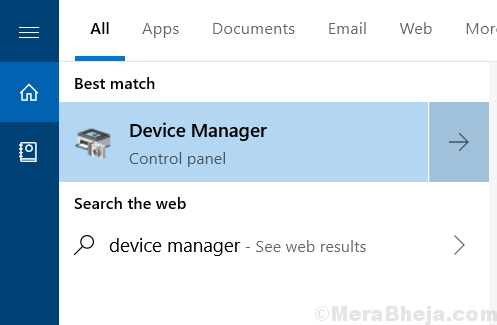
2. Maintenant, cliquez sur adaptateur pour écran Pour l'étendre.
3. Faites un clic droit sur votre pilote graphique et choisissez mise à jour.
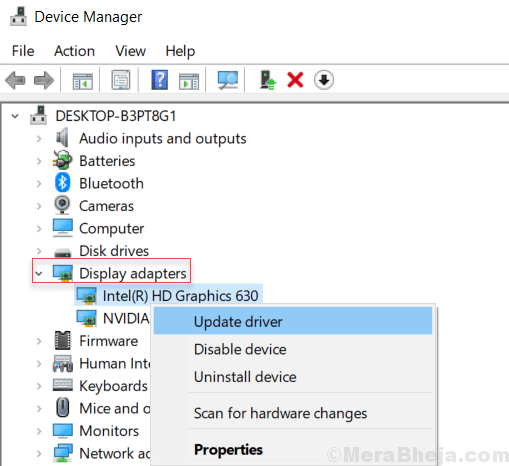
4. Suivez les instructions à l'écran.
Si cela ne fonctionne pas, vous pourriez envisager de télécharger les pilotes à partir du centre de téléchargement d'Intel. Si vous vérifiez les liens, ils mentionnent les derniers jeux couverts par chaque mise à jour. Cela pourrait être utile pour résoudre le problème.
Correction 6 - Exécutez le matériel et les appareils dépanneur
Nous pourrions utiliser le dépannage du matériel et des appareils pour résoudre le problème. La procédure est la suivante:
1] Cliquez sur le Bouton Start Et puis le symbole en forme d'engrenage pour ouvrir le Paramètres menu.
2] aller à Mises à jour et sécurité Et puis le Dépanner languette.
3] Sélectionnez le Dépanneur matériel et appareils de la liste et exécutez-le.
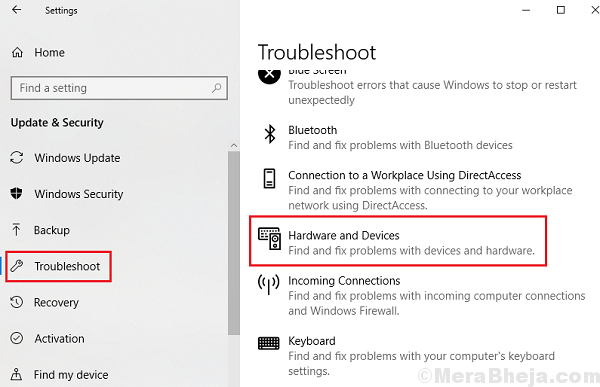
4] Redémarrage Le système une fois fait.
Correction 7 - Gardez votre jeu ou votre application sur la préférence pour le matériel de la carte graphique
Bien que vous ne puissiez pas augmenter les paramètres de votre carte graphique, vous pouvez la prioriser vers une seule application. Voici comment le faire:
1] Cliquez sur le Commencer bouton puis le symbole en forme d'engrenage pour ouvrir le Paramètres fenêtre.
2] aller à Système> Affichage.
3] dans le Afficher menu, cliquez et ouvrez Paramètres graphiques.
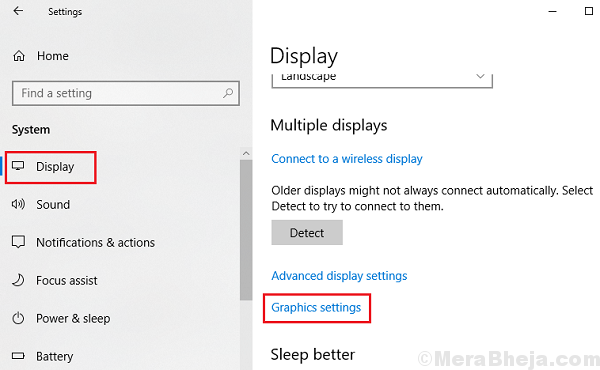
4] dans la section «Choisissez une application pour définir la préférence,"Choisissez votre jeu ou votre application via le menu déroulant ou parcourez.
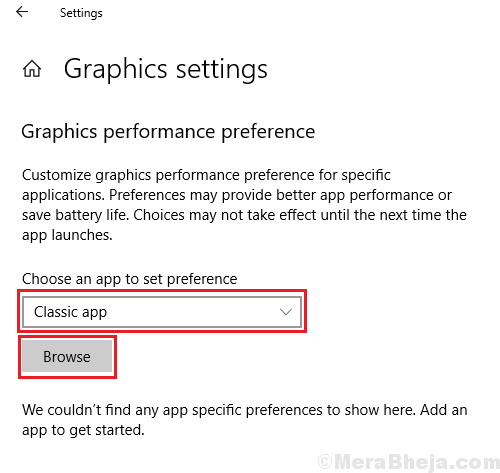
5] Redémarrage Votre système et vérifiez si cela aide.
- « Qu'est-ce que le client Ralink Linux et pourquoi il apparaît dans le réseau Windows 10/11
- Correction de l'hôte de la tâche arrête les tâches d'arrière-plan dans Windows 10/11 »

