Correction de l'audio / du son sur Windows 10/11 [résolu]
![Correction de l'audio / du son sur Windows 10/11 [résolu]](https://ilinuxgeek.com/storage/img/images_5/fix-audio-sound-popping-on-in-windows-10-11-[solved]_15.png)
- 4463
- 1199
- Emilie Colin
De nombreux utilisateurs de Windows 10 et 11 ont commencé à signaler les incidents d'un son de crépitement pop émergeant du périphérique de sortie audio, si vous êtes confronté à ce même problème, ce problème peut être facilement résolu. Je me demande comment le réparer? Voici des correctifs simples pour ce problème de popping audio Windows 10. Pour certains utilisateurs, le simple redémarrage du PC résout le problème immédiatement. Mais, si c'est un problème récurrent. Suivez simplement les étapes pour corriger le son / sound qui apparaît / crépitement dans Windows 10 et Windows 11
Table des matières
- Correctifs initiaux
- Correction 1 - Mettre à jour le pilote audio de base
- Correction 2 - Choisissez un plan de haute performance
- Fix 3 - Essayez de changer de format de son
- Correction 4 - Toutes les améliorations du son
- Corrigez l'utilisation du processeur à 5 points à 100%
- Correction 6 - Désactiver le démarrage rapide
- Correction 7 - Désactiver l'audio ATI HDMI
- Correction 8 - latence DPC
Correctifs initiaux
1 - Débranchez ou déconnectez le périphérique sonore / audio de votre PC, puis connectez-le ou branchez-le à nouveau, puis voyez s'il fait partie ou non.
2 - Connectez le périphérique audio à un autre ordinateur. Si le son de crépitement n'apparaît pas, cela signifie que le problème réside dans votre PC. Implémentez les correctifs écrits dans cet article pour résoudre le problème.
3 - Connectez tout autre appareil audio à votre PC et lisez le son. Si le son de crépitement existe, alors le problème pourrait avec les paramètres audio de votre système.
Correction 1 - Mettre à jour le pilote audio de base
1 - Recherche Gestionnaire de périphériques Dans la recherche de barre de tâche, puis cliquez dessus pour ouvrir le gestionnaire de périphériques.
2-maintenant, Clic-droit Sur votre pilote audio. Il peut avoir un nom différent en fonction de ce que vous avez eu (périphérique audio haute définition, etc. )
Sélectionner Mettre à jour le pilote
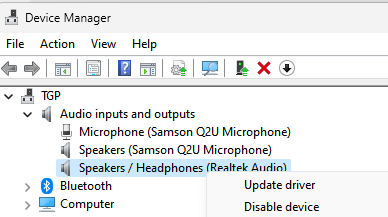
3 - Maintenant, sélectionnez Parcourez mon ordinateur… option.
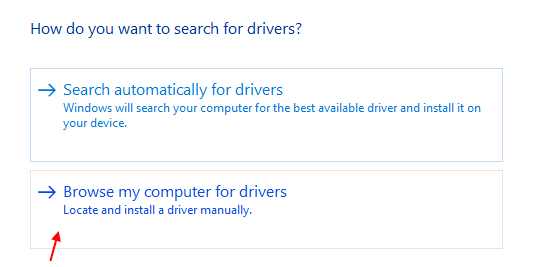
4 - Maintenant, cliquez sur Laisse-moi choisir… option.
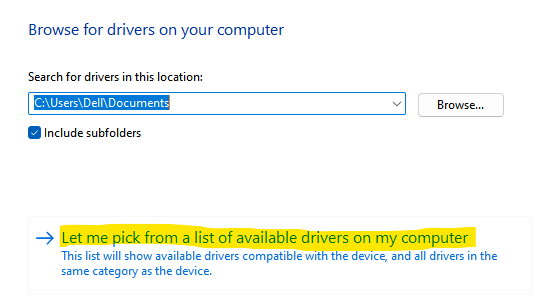
5 - Maintenant, sélectionnez le premier pilote dans la liste et cliquez Suivant
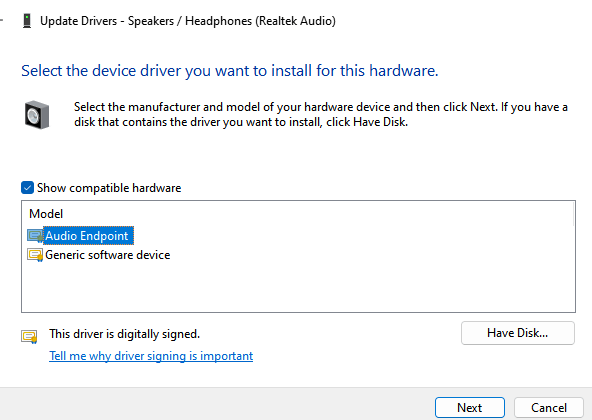
Correction 2 - Choisissez un plan de haute performance
Étape 1 - Presse Clé Windows + R ensemble pour ouvrir courir.
Étape 2 - Écrire powercfg.cpl et cliquez D'ACCORD.
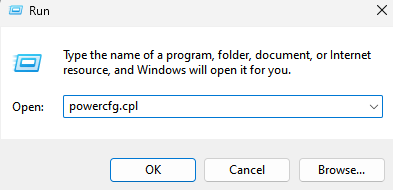
3 - Maintenant, sélectionnez Plan de haute performance.
Maintenant, essayez d'écouter audio.
Si cela ne fonctionne pas, essayez plan d'énergie équilibré, Comme certains utilisateurs ont rapporté que le choix plan d'énergie équilibré a travaillé pour eux
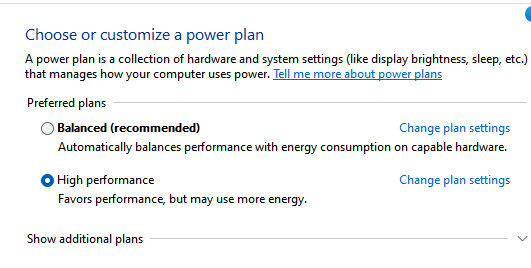
Fix 3 - Essayez de changer de format de son
1. Presse Clé Windows + R ensemble pour ouvrir courir.
2. écrire mmsys.cpl et cliquer D'ACCORD.
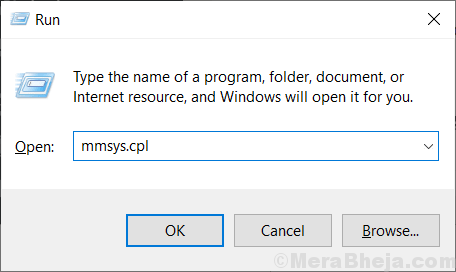
3. Cliquez sur votre haut-parleur en ayant un tic vert dessus pour le sélectionner, puis cliquez Propriétés.
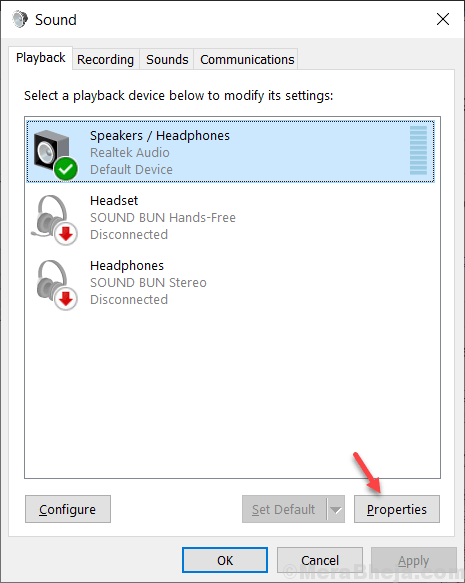
4. Cliquer sur Avancé languette
5. Choisir 16 bits, 44100 Hz (qualité CD) du menu déroulant puis cliquez sur Appliquer.
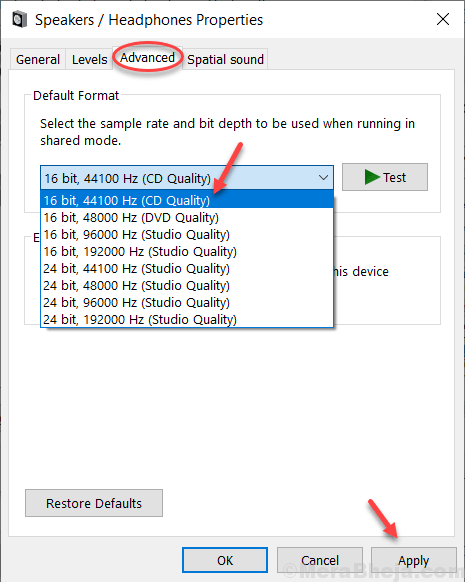
Si cette chose ne fonctionne pas, essayez de choisir un autre format dans la liste déroulante, puis de tester.
Vous pouvez également lire: -
- Correction du son craquage du haut-parleur de l'ordinateur portable
- Problème de bégaiement / de distorsion sonore dans Windows 10
- Correction du bourdonnement audio dans Windows 10
Correction 4 - Toutes les améliorations du son
1- Search Mmsys.Cpl Dans Windows Search Box.
2-cliquez sur Mmsys.Cpl du résultat de la recherche que vous voyez.
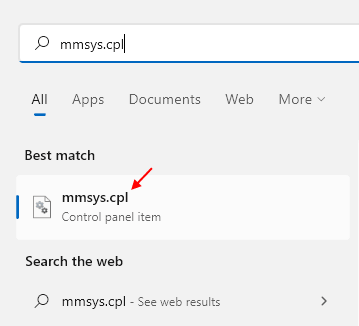
3 - Maintenant, double-cliquez sur votre haut-parleur pour ouvrir ses propriétés sonores.
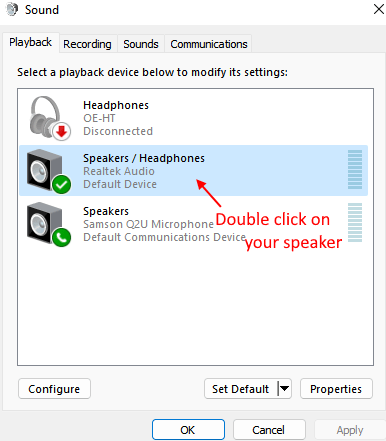
4 - Maintenant, cliquez sur Améliorations Languette
5 - Après cela, sélectionnez Désactiver toutes les améliorations.
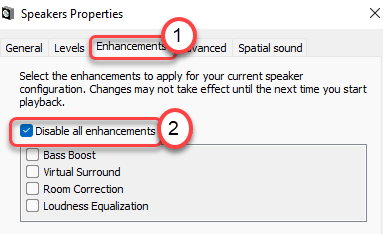
Corrigez l'utilisation du processeur à 5 points à 100%
Un problème de pilote pourrait faire sortir le son pop de votre haut-parleur et / ou de votre casque. Pour mettre à jour votre pilote:
1 - Recherche Modifier le plan d'alimentation Dans la boîte de recherche de la barre des tâches Windows.
2-cliquez sur Modifier le plan d'alimentation du résultat de la recherche apparu.
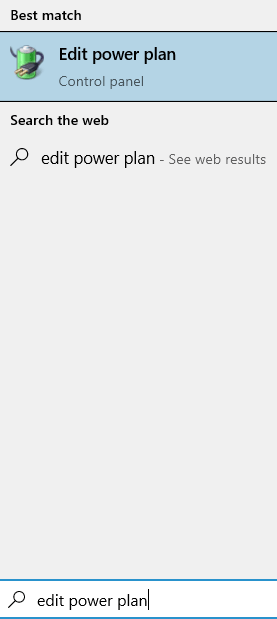
2 - Choisissez Paramètres d'alimentation avancés
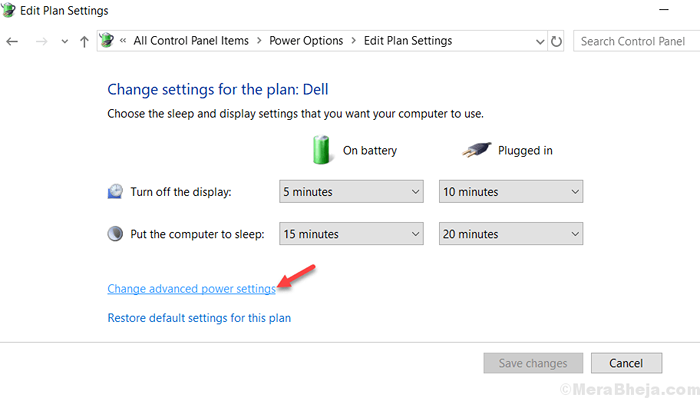
3 - Faites défiler vers le bas et développez le Gestion de l'alimentation du processeur section et également développer État de processeur minimum. Changer la État du processeur minimum à 100% et appliquer les paramètres.
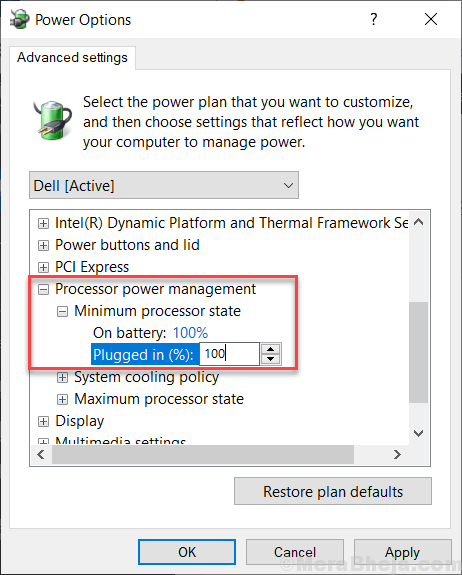
4 - Testez votre périphérique de sortie audio maintenant, si vous pouvez toujours entendre le son pop continuer à lire ce guide.
Correction 6 - Désactiver le démarrage rapide
1. Presse Clé Windows + R ensemble pour ouvrir courir.
2. écrire powercfg.cpl et cliquer D'ACCORD.
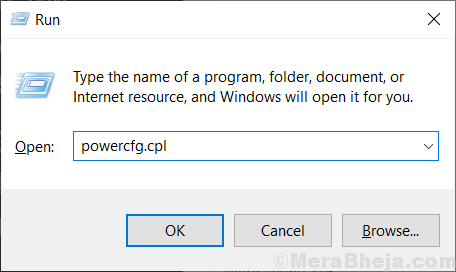
3. Cliquer sur Choisissez ce que font les boutons à partir du menu de gauche.
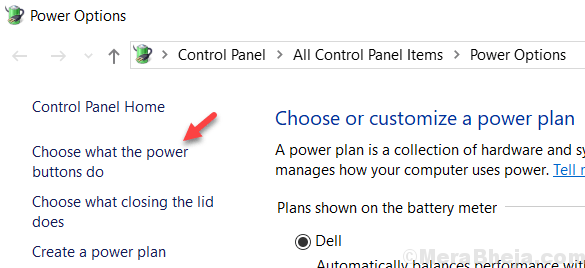
4. Cliquer sur Modifier les paramètres qui ne sont actuellement pas disponibles
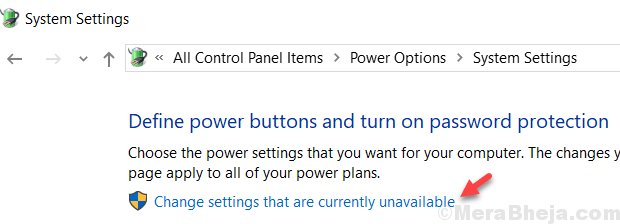
5. Décochez le tour de l'option de démarrage rapide.
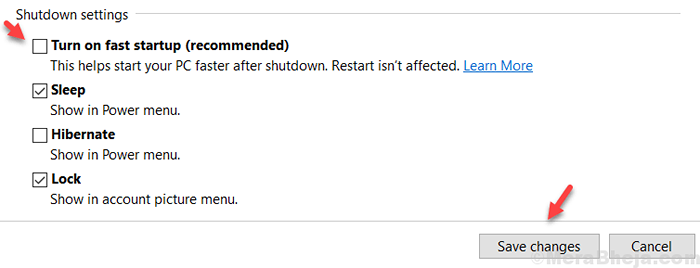
Correction 7 - Désactiver l'audio ATI HDMI
Parfois, le périphérique audio ATI HDMI peut être la raison de la sortie de l'audio de votre appareil, la désactivation de l'appareil garantit que ce n'est pas le coupable. Suivez ces étapes pour désactiver l'audio ATI HDMI:
1) Appuyez sur le Clé du logo Windows et S ensemble sur votre clavier, puis recherchez Gestionnaire de périphériques.
2) Développez le Contrôleurs de son, vidéo et jeu catégorie et clic droit sur Ati hdmi audio devicE Pilom de désactivation du pilote E. Si vous ne pouvez pas terminer cette étape pour une raison quelconque, suivez les étapes ci-dessous pour résoudre votre problème.
Correction 8 - latence DPC
Même une latence élevée peut être la question de vos nombreux problèmes audio, y compris le son popping. Pour soulager le travail, il y a un logiciel appelé DPC Latence Checker qui aide à surveiller votre système et donne la raison de la latence élevée.
1) Téléchargez le Calendrier de latence DPC des logiciels tels que laténmon,
Allez simplement sur https: // reprendance.com / téléchargements.
Localisez et téléchargez laténcon.
Suivez les étapes pour installer le logiciel puis courir il.
2) Cliquez simplement sur l'icône du bouton Démarrer pour démarrer l'analyse.
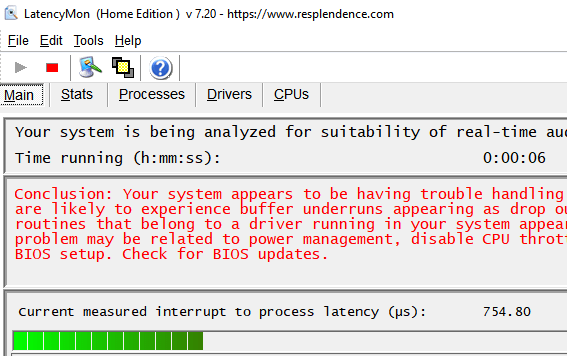
C'est aussi explicite que possible, si vous voyez barres vertes Ce n'est qu'alors que votre système est en condition appropriée.
3) Si vous repérez barres rouges Ensuite, un appareil cause Quelques problèmes Et l'outil vous montrera également le nom de l'appareil qui échoue. Suivez les étapes ci-dessous pour résoudre ce problème.
Suivez les étapes écrites à l'étape 2 pour savoir comment désactiver les appareils spécifiques dans le gestionnaire de périphériques.
Si la désactivation de l'appareil résout le problème, vous pourriez avoir besoin de réinstaller les pilotes de ces pilotes spécifiques.
Tu vas devoir mise à jour Tous les pilotes qui nécessitent une mise à jour.
- « Correction de la recherche ne fonctionne pas dans Windows 10 [résolu]
- Comment réparer le scanner ne fonctionnant pas dans Windows 10/11 »

