Comment réparer le scanner ne fonctionnant pas dans Windows 10/11
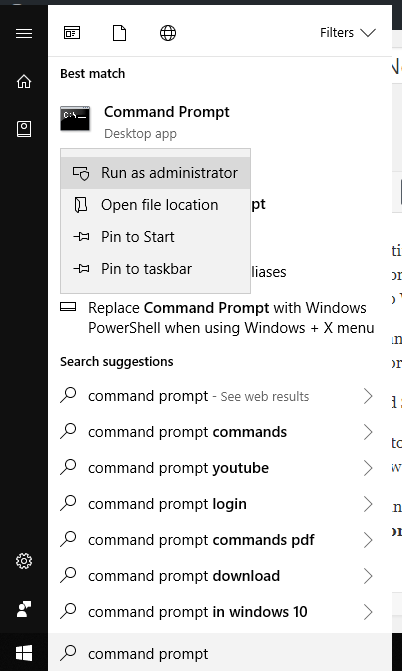
- 2350
- 577
- Jade Muller
Windows 10 et Windows 11 sont d'excellents systèmes d'exploitation avec des tonnes de fonctionnalités, mais ce n'est pas le plus stable. Il a beaucoup de problèmes de compatibilité et d'erreurs qui peuvent être une douleur à résoudre pour les utilisateurs. Le scanner ne fonctionne pas est l'un des problèmes que de nombreux utilisateurs qui mettent à jour vers Windows 10 sont visés.
Si vous avez fait face à ce problème et que vous recherchez une solution pour une erreur frustrante, nous avons compilé des solutions qui seront utiles pour corriger le scanner ne fonctionnant pas dans l'erreur Windows 10.
Table des matières
- Méthode 2 - Configurer les services de scanner
- Méthode 2 - Utilisez IrfanView
- Méthode 3 - Réparer les fichiers système corrompus
Méthode 2 - Configurer les services de scanner
Les scanners et les imprimantes sont du matériel complexe et ont besoin de tant de services pour fonctionner correctement sur votre ordinateur. Si l'un de ces services est mal configuré ou est supprimé le scanner ne fonctionnera pas sur votre système, il est donc nécessaire de vérifier que tous les services de scanner sont configurés correctement.
Ce sont les services communs pour tout scanner, vous devez vérifier que tous ces statuts de service sont démarrés par la méthode suivante.
- Procédure distante appelle RPC
- Lanceur de processus du serveur DCOM
- RPC Tendpoint Mapper
- Détection de matériel de coquille
- Acquisition d'image Windows (WIA)
Je vais vous montrer le processus pour Procédure distante appelle RPC Service, vous pouvez suivre le même processus pour tous ces services.
Étape 1 - Ouvrir Courir fenêtre en appuyant sur les fenêtres et R bouton simultanément.
Étape 2 - taper prestations de service.MSC dans la zone de texte et appuyez sur l'entrée.
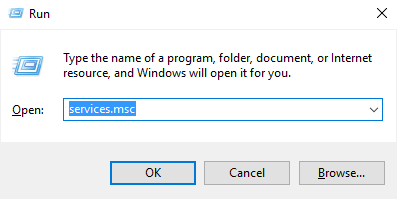
Étape 3 - Une fenêtre de service s'ouvrira avec une longue liste de services. Localiser Procédure distante appelle RPC Dans la liste et choisir propriétés à partir du menu de clic droit.
Étape 4 - Vérifiez l'état du service, s'il est arrêté commencer le service et appuyez sur le D'ACCORD bouton.
Définissez également le type de démarrage sur Automatique.
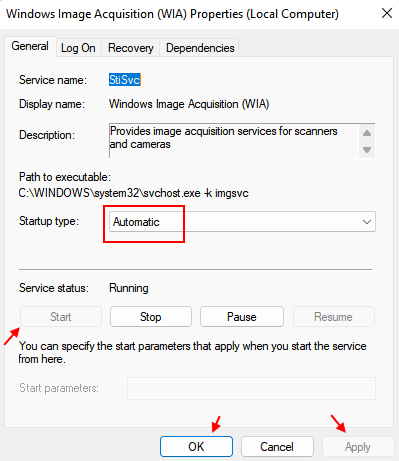
Répétez ce processus pour tous les services ci-dessus pour configurer correctement tous les services pour le scanner.
Méthode 2 - Utilisez IrfanView
1 - Télécharger irfanview depuis ici (Outil d'image open source gratuit et populaire).
2 -Installez-le sur votre PC
3 - Maintenant, ouvrez Irfan View.
4 - Cliquez sur Déposer puis cliquez sur Sélectionnez SCAN / TWAIN SOURCE
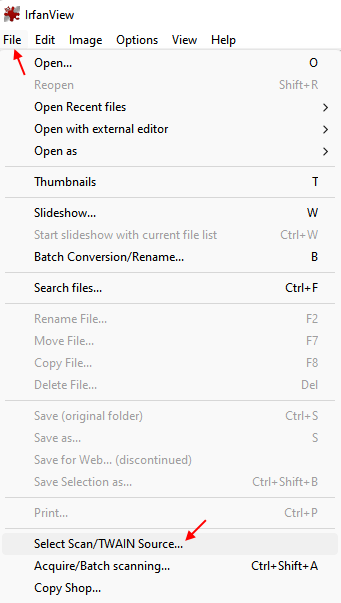
Note: - Vous pouvez également télécharger et utiliser Vuescan Bien que ce ne soit pas complètement libre
Méthode 3 - Réparer les fichiers système corrompus
Si votre problème de scanner est dû aux fichiers système corrompus, la réparation de ces fichiers fera certainement fonctionner votre scanner sur Windows 10. F0llow ces étapes pour réparer vos fichiers système corrompus.
Étape 1 - Frapper le Clé Windows et taper Invite de commande Dans la zone de recherche, cliquez avec le bouton droit sur le premier résultat et cliquez sur Exécuter en tant qu'administrateur (Assurez-vous que vous êtes connecté avec le compte administrateur de votre ordinateur).
Étape 2 - Cliquez sur Oui sur l'invite.
Étape 2 - Une fenêtre d'invite de commande sera ouverte, tapez sfc / scanne et appuyez sur Entrée. Il commencera la numérisation du système et prendra un certain temps pour terminer.
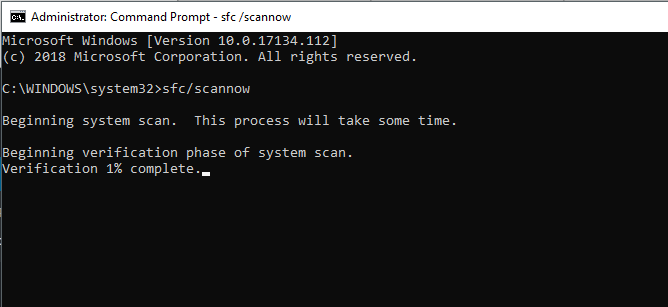
Les fichiers système corrompus sur votre ordinateur seront réparés par ce processus et très probablement votre scanner commencera à fonctionner. Sinon, essayez la méthode ci-dessous.
- « Correction de l'audio / du son sur Windows 10/11 [résolu]
- Comment corriger l'erreur «Le serveur RPC n'est pas disponible» dans Windows »

