Correction de la recherche ne fonctionne pas dans Windows 10 [résolu]
![Correction de la recherche ne fonctionne pas dans Windows 10 [résolu]](https://ilinuxgeek.com/storage/img/images_5/fix-search-not-working-in-windows-10-[solved]_17.png)
- 3512
- 24
- Lucas Bernard
De nombreux utilisateurs ont signalé qu'ils avaient des problèmes tout en essayant d'utiliser la fonction de recherche avec ou sans Cortana. Voici une liste de toutes les méthodes que vous pouvez facilement essayer par vous-même pour résoudre le problème.
Comme ce problème n'est pas rapporté par tous les utilisateurs, la raison exacte du problème est inconnue, mais vous pouvez essayer les méthodes ci-dessous données pour essayer de résoudre.
• Redémarrez votre système
• Redémarrer le processus de recherche / Cortana
• Modification du service de recherche Windows
• Restaurer les services d'indexation
• Dépannage à l'aide du dépanneur Windows
Table des matières
- Redémarrez votre ordinateur
- Processus de recherche de redémarrage
- Modifier le service de recherche Windows
- Restaurer les services d'indexation
- Essayez de dépanner votre ordinateur à l'aide du dépanneur Windows
Redémarrez votre ordinateur
L'un des correctifs les plus courants à un problème est d'essayer de redémarrer votre appareil. Si vous utilisez l'offre de fonctionnalité Hibernate au lieu de quitter votre machine, cette étape est un must pour vous.
Processus de recherche de redémarrage
1. Cliquez avec le bouton droit sur le logo Windows, pour ouvrir le menu Winx.
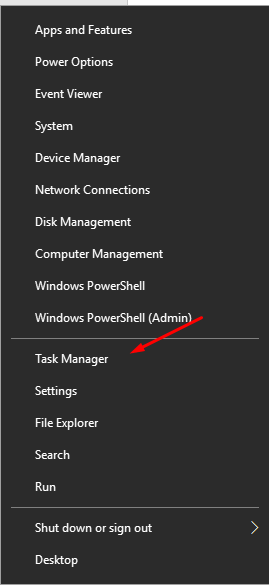
2. Cliquez sur le bouton Manager des tâches.
3. Ouvrez l'onglet Processus sur le gestionnaire de tâches et appuyez sur C sur votre clavier pour localiser Cortana, cliquez avec le bouton droit et appuyez sur la tâche de fin.
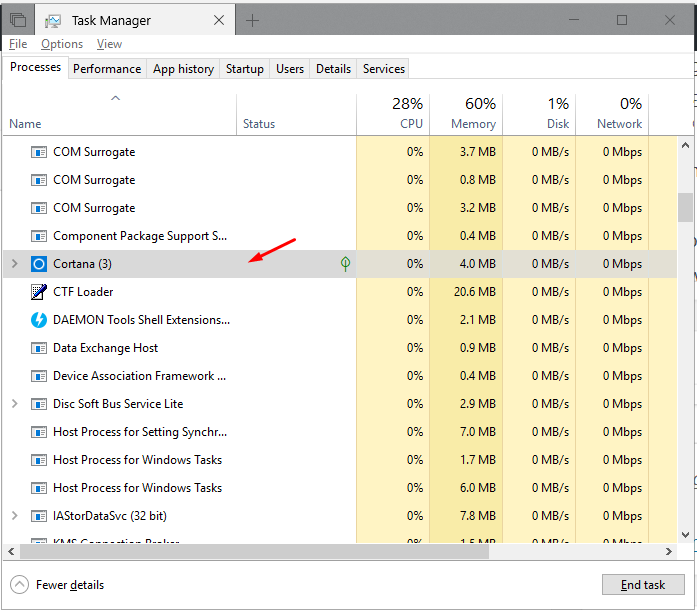
4. Essayez de localiser le processus de recherche en cliquant avec le bouton droit et appuyez sur la tâche de fin.
Modifier le service de recherche Windows
1. Cliquez avec le bouton droit sur l'icône Windows pour ouvrir le menu Winx et cliquez sur la gestion de l'ordinateur.
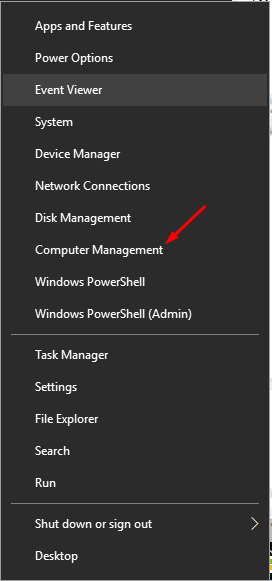
2. Dans la fenêtre principale, vous pouvez voir une option dans le dernier avec les services et les applications, double-cliquez dessus.
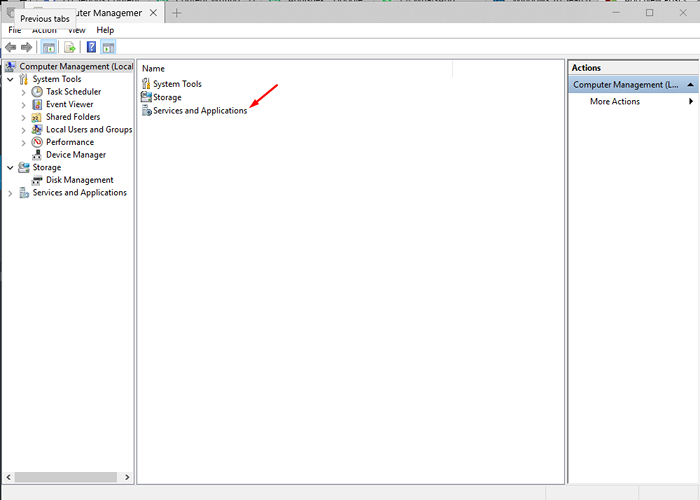
3. Maintenant, double-cliquez sur les services dans la fenêtre nouvellement ouverte.
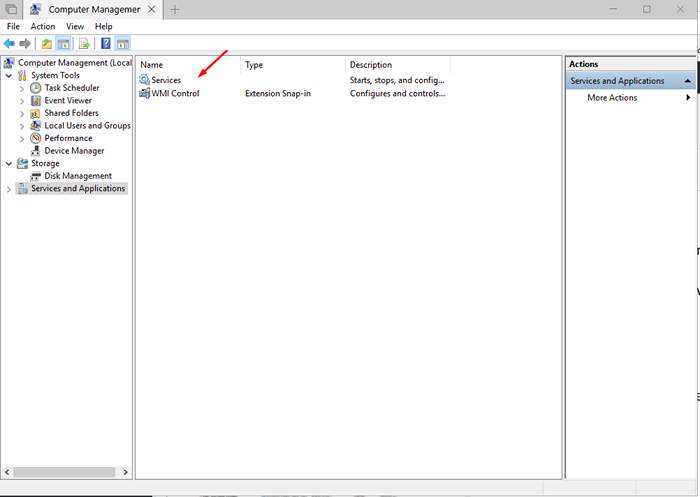
4. Utilisez la touche W pour trouver la recherche Windows et un clic droit dessus, puis ouvrir les propriétés.
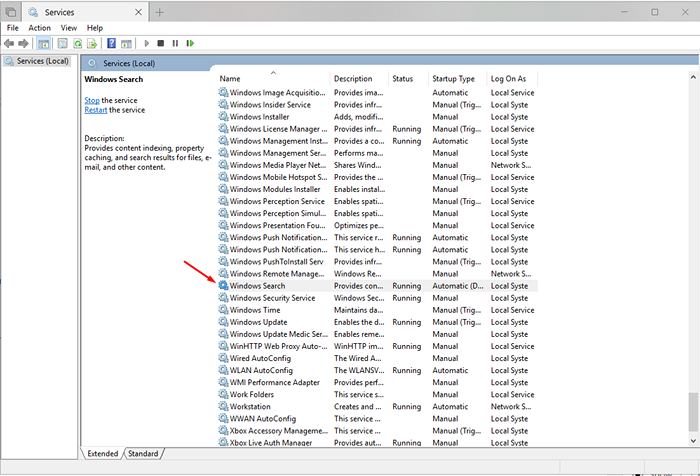
4. Sélectionnez automatique pour le type de démarrage, puis enregistrez vos paramètres
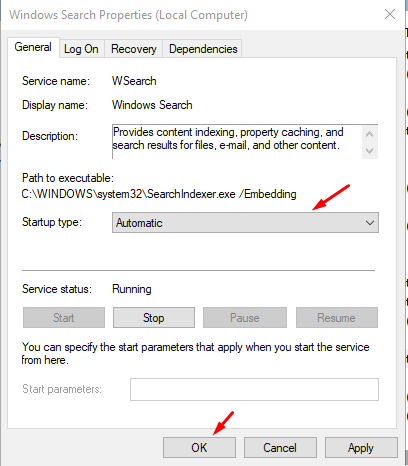
5. Redémarrez votre ordinateur
Restaurer les services d'indexation
1. Ouvrez CMD en frappant Win Key + R ensemble et tapez CMD dans la boîte de dialogue. Appuyer sur OK.
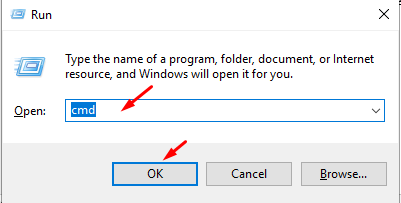
2. Contrôle de type.exe srchadmin.DLL et appuyez sur Entrée.
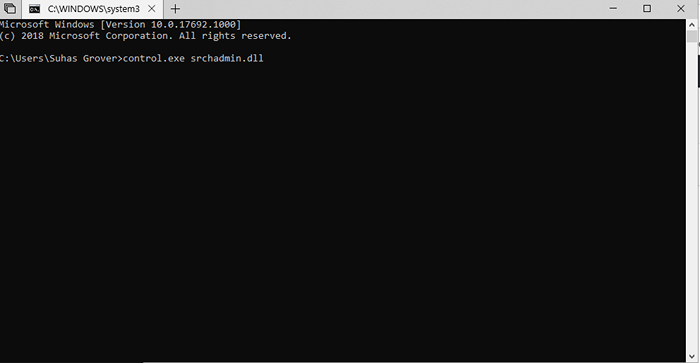
3. Une boîte de dialogue apparaîtra, cliquez et ouvrez l'onglet avancé.
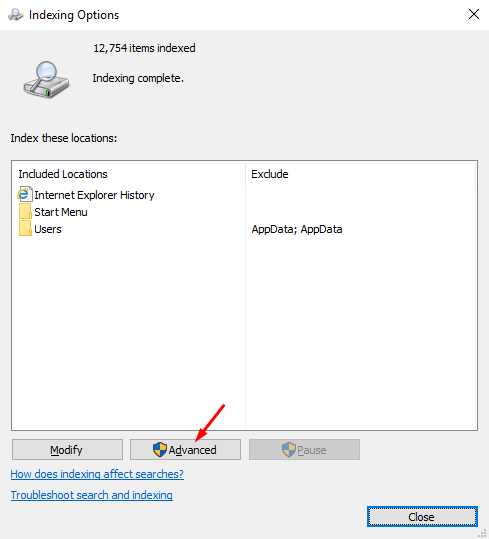
4. Une nouvelle fenêtre s'ouvrira, dans la catégorie de dépannage, appuyez sur le bouton Rebuild.
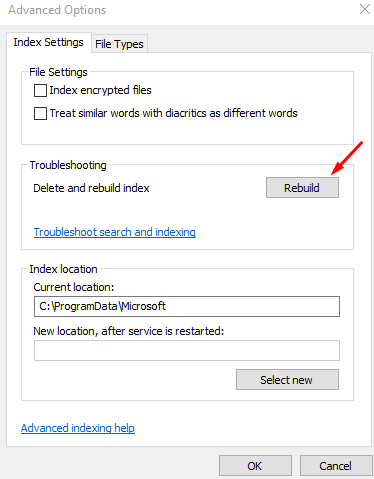
5. Une fenêtre de notification apparaîtra pour vous dire qu'il faudra beaucoup de temps pour continuer, appuyez sur OK.
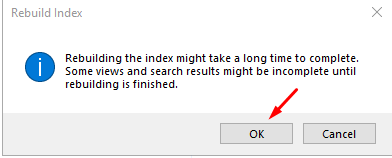
Essayez de dépanner votre ordinateur à l'aide du dépanneur Windows
1. Cliquez sur l'icône de la clé Windows dans le coin inférieur gauche de votre ordinateur.
2. Maintenant, cliquez sur le bouton Paramètres juste au-dessus du bouton d'alimentation.
3. Dans la fenêtre Paramètres, faites défiler vers le bas et sélectionnez Update & Security.
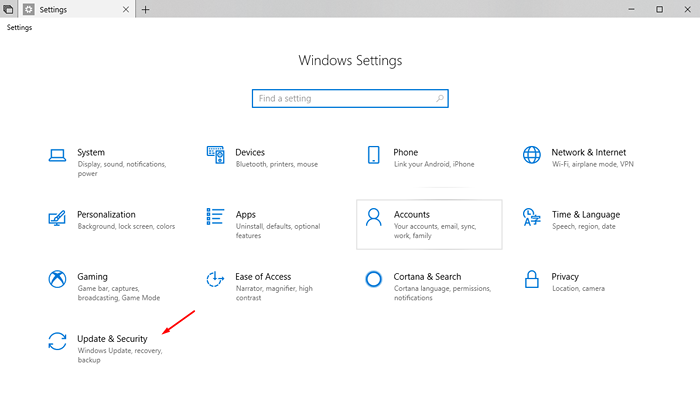
4. Dans le volet gauche, cliquez sur l'option de dépannage.
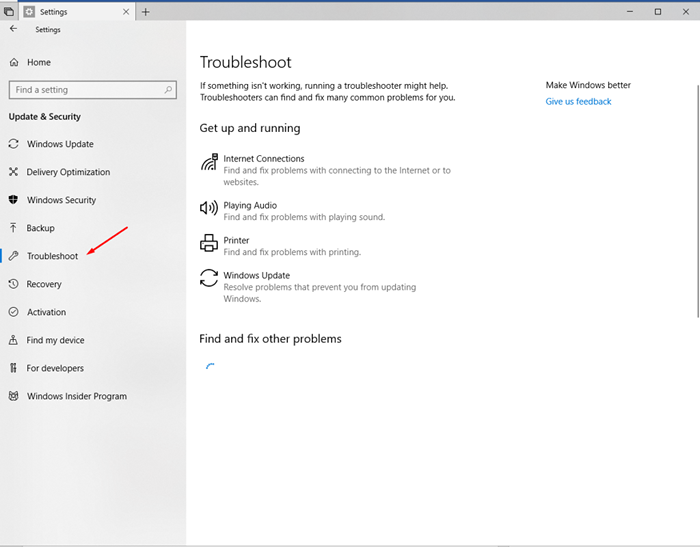
5. Faites défiler vers le bas et localisez la recherche et l'indexation et cliquez dessus pour le sélectionner. Appuyez sur Exécuter le dépanneur
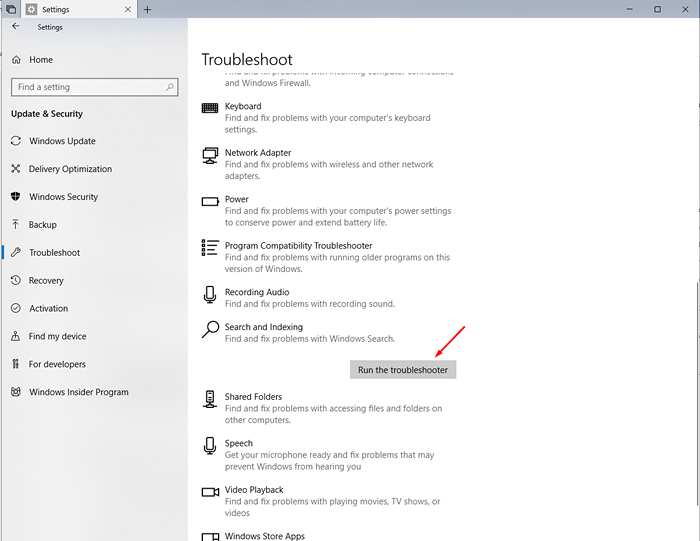 .
.
6. Cochez toutes les options de la fenêtre et appuyez sur Suivant. Si cela ne fonctionne pas, essayez le dépannage en tant qu'administrateur.
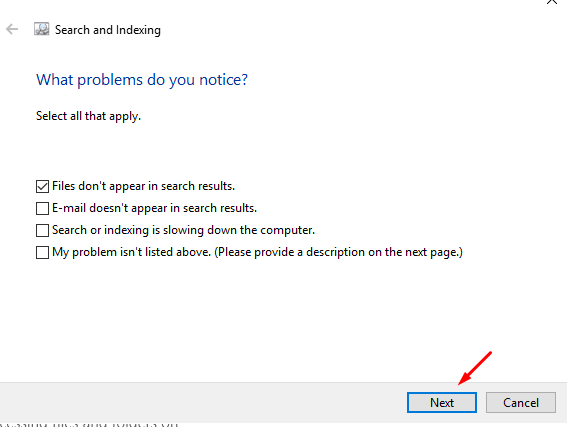
Une fois le dépannage, Windows vous dira quel est le problème et comment le résoudre.
Si les solutions ci-dessus ne fonctionnent pas pour vous, vous devrez nettoyer l'installation ou actualiser votre copie de Windows.
- « Correction d'écouteurs n'apparaissant pas dans les périphériques de lecture sur Windows 10/11
- Correction de l'audio / du son sur Windows 10/11 [résolu] »

