Réparer la réparation automatique n'est pas en mesure de réparer votre PC

- 2255
- 86
- Romain Martinez
La réparation automatique est un utilitaire Windows qui résout les problèmes liés au démarrage sur votre ordinateur. Il s'exécute généralement automatiquement chaque fois qu'il détecte un problème lié au démarrage sur votre ordinateur. Mais, certains utilisateurs de Windows se plaignent d'une erreur auquel ils sont confrontés sur leur appareil, en déclarant «La réparation automatique n'a pas pu réparer votre PC". Si vous êtes confronté à ce même problème sur votre appareil, ne vous inquiétez pas. Suivez ces correctifs faciles, qui vous aideront sûrement.
Note:
UN. Pour essayer toutes ces solutions, vous aurez besoin du lecteur USB Windows 10. Dans le cas où il n'y en a pas de disponible près de chez vous, vous devez créer un support d'installation de démarrage. Une fois que vous avez créé le support d'installation de démarrage pour votre appareil, optez pour ces correctifs.
B. Dans ces correctifs, vous devez exécuter certaines commandes dans Invite de commande dans Mode de dépannage. Ouvrir Invite de commande dans Dépannage Mode Suivez ces étapes faciles-
1. Au début, vous devez plumer les supports d'installation que vous avez créés (ou le DVD d'installation de Windows 10) et définir vos préférences linguistiques et cliquez sur "Suivant".

2. Maintenant, cliquez sur "Répare ton ordinateur”Dans le coin inférieur gauche de l'environnement de récupération.
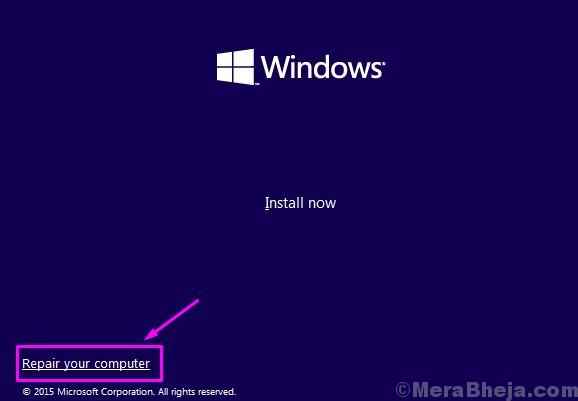
3. Lorsque le dépannage apparaît, vous devez cliquer sur "Options avancées".
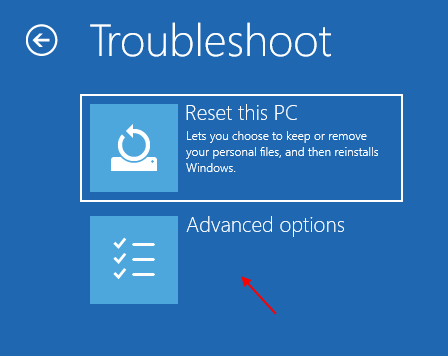
4. Maintenant, dans le Options avancées fenêtre, cliquez sur le "Invite de commande".
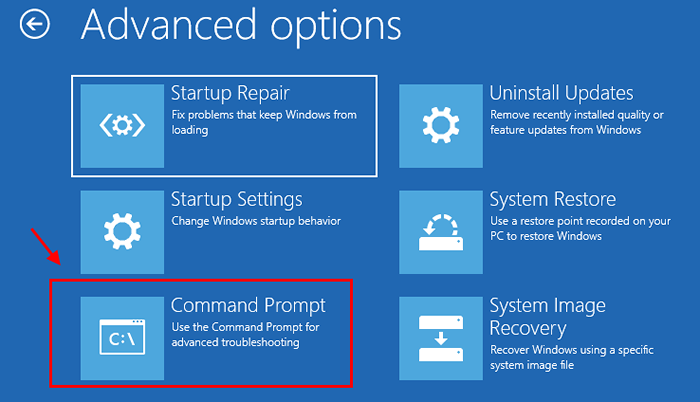
5. Maintenant, choisissez le compte avec le privilège administratif.
6. Ensuite, vous devez saisir le mot de passe de votre compte et cliquer sur «Continuer".
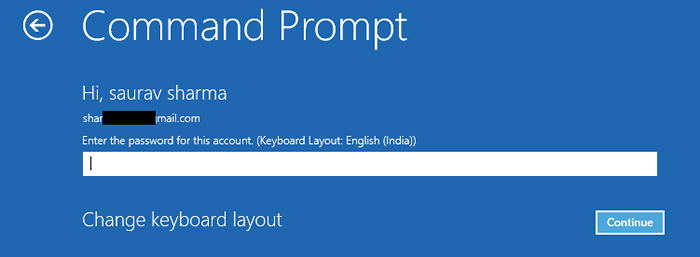
Invite de commande La fenêtre sera ouverte dans Dépannage mode.
Table des matières
- Fix-1 Correction des problèmes de démarrage et reconfigurer BCD-
- Fix-2 Utiliser l'utilitaire CHKDSK-
- Fix-3 Restaurer l'image Windows-
- Fix-4 Utiliser DiskPart pour corriger les fichiers corrompus-
- FIX-5 Supprimer le fichier problématique-
- FIX-6 Désactiver la boucle de réparation de démarrage automatique-
- Fix-7 définir les valeurs droites pour la partition de l'appareil-
- Fix- 8 Désactiver l'application de la signature du conducteur-
- Fix-9 réinitialiser ou rafraîchir votre ordinateur-
Fix-1 Correction des problèmes de démarrage et reconfigurer BCD-
1. Ouvrir Invite de commande dans Dépannage Mode suivant le processus que nous venons de discuter, et tapez ces commandes une par une et frappez Entrer Après chaque fois pour les exécuter.
bootrec.exe / Rebuildbcd bootrec.exe / fixmbr bootrec.exe / fixeboot
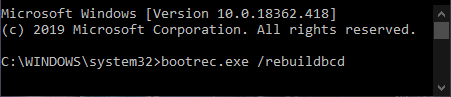
2. Taper "Sortie"Et frappez Entrer Pour terminer ce processus.
3. Au moment de l'exécution de ces commandes, si vous recevez un type de message d'erreur, copier coller Cette commande dans Invite de commande fenêtre et frapper Entrer.
BootsECT / NTFS60 C:
(Important: Dans la commande ci-dessus, remplacez «C:» par la lettre d'entraînement du lecteur où vous avez installé Windows).
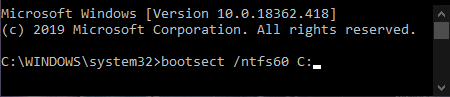
Maintenant, essayez à nouveau d'exécuter les commandes de l'étape-1.
Fermer Invite de commande. Et essayez de courir Réparation automatique sur ton ordinateur.
Fix-2 Utiliser l'utilitaire CHKDSK-
1. Encore une fois, ouvert Invite de commande dans Dépannage mode et tapez cette commande et frappez Entrer.
CHKDSK / F / R C:
(Important: Dans la commande ci-dessus, remplacez «C:» par la lettre d'entraînement du lecteur où vous avez installé Windows).
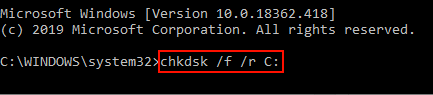
Ce processus prendra un certain temps car tous les fichiers système seront vérifiés pour trouver tous les fichiers corrompus sur le lecteur d'installation Windows.
Attendez un certain temps car ce processus prendra le temps de terminer.
2. Redémarrage ton ordinateur.
Lors du démarrage de votre ordinateur, la réparation automatique essaiera de résoudre vos problèmes liés au démarrage.
Si vous continuez à faire face à une sorte de problème, optez pour le prochain correctif.
Fix-3 Restaurer l'image Windows-
1. De plus, ouvert Invite de commande dans Dépannage mode.
2. Tapez cette commande et frappez Entrer.
DISM / en ligne / nettoyage-image / restauration

Il faudra 20-25 minutes pour terminer le processus.
3. Dans le cas où le précédent apparaît un message d'erreur pendant l'exécution, essayez d'exécuter l'une de ces commandes-
DisM / Image: C: \ Offline / Cleanup-Image / RestoreHealth / Source: C: \ Test \ Mount \ Windows
OU,
Dism / Online / Cleanup-Image / RestoreHealth / Source: C: \ Test \ Mount \ Windows / LimitAccess

Redémarrage ton ordinateur. En démarrant votre ordinateur, Réparation automatique essaiera de résoudre vos problèmes liés au démarrage.
Fix-4 Utiliser DiskPart pour corriger les fichiers corrompus-
1. Ouvrir Invite de commande dans Dépannage mode, et tapez cette commande et frappez Entrer.
DiskPart
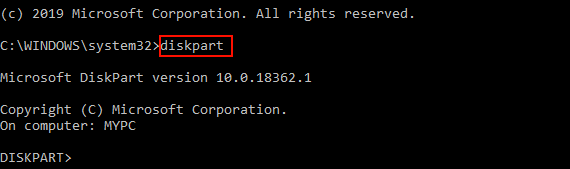
2. Maintenant, tapez chacune de ces commandes et appuyez sur Entrée après chacun d'eux.
Liste Disque Sélectionnez Disque 0 Liste Partition Select Partition 1 Active prolonge Système de fichiers
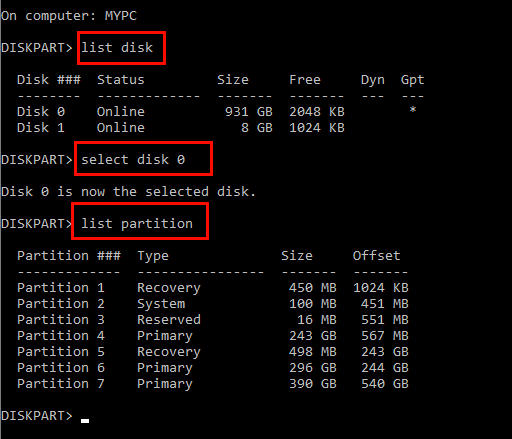
3.Maintenant, tapez ces commandes un par un et frappez Entrer Après chaque fois pour les exécuter.
bootrec.exe / Rebuildbcd bootrec.exe / fixmbr bootrec.exe / fixeboot
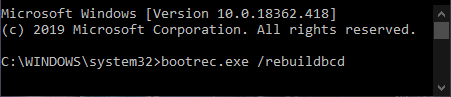
Vous pouvez fermer le Invite de commande Terminal.
NOTE-
un. Au moment de l'exécution de ces commandes, si vous recevez un type de message d'erreur, copier coller Cette commande dans Invite de commande fenêtre et frapper Entrer.
BootsECT / NTFS60 C:
(Important: Dans la commande ci-dessus, remplacez «C:» par la lettre d'entraînement du lecteur où vous avez installé Windows).
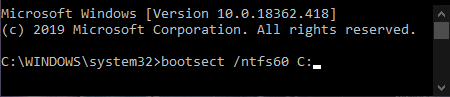
b. Maintenant, essayez à nouveau d'exécuter les commandes de l'étape 3.
Fermer Invite de commande. Et essayez de courir Réparation automatique sur ton ordinateur.
Si encore, la réparation automatique ne peut pas réparer votre ordinateur, optez pour le prochain correctif.
FIX-5 Supprimer le fichier problématique-
1. Encore une fois, ouvrez le Invite de commande. Copier coller Ces commandes séquentiellement et frappent Entrer Pour exécuter ces.
CD C: \ Windows \ System32 \ logfiles \ srt srttrail.SMS

2. Après avoir ouvert le fichier, vous devriez voir ce type de ligne-
Démarrer le fichier critique C: \ Windows \ System32 \ Drivers \Fileinfo.système
Le nom de fichier en gras sera le fichier problématique de votre appareil qui est la cause profonde du Réparation automatique échec. (Ex- pour notre système, c'est Fileinfo.système ce qui cause le problème.)
3. Supprimez le fichier problématique en exécutant ces commandes (saisissez ces commandes une par une et appuyez sur Entrer après chacun d'eux) -
CD C: \ Windows \ System32 \ Drivers Del Fileinfo.système
(Dans la deuxième commande, remplacez "Fileinfo.système"Avec le nom de fichier problématique sur votre système.)

[ImportanT: ne supprimez aucun autre conducteur sauf celui problématique]
Redémarrage ton ordinateur. La réparation automatique essaiera de réparer le problème lié au démarrage sur votre ordinateur.
FIX-6 Désactiver la boucle de réparation de démarrage automatique-
[NOTE- Désactiver cette option seulement si Vous êtes dans une boucle de réparation de démarrage automatique. Sinon, vous pouvez ignorer ce correctif.]]
1. Une fois que vous avez ouvert le Invite de commande, Soit vous pouvez taper cette commande, soit copier directement-coller ceci.
BCDEdit / Set Default Recovereenabled Non

2. Maintenant, redémarrage Votre ordinateur et le Réparation automatique la boucle doit être désactivée.
NOTE-
Si vous souhaitez recommencer la boucle de réparation de démarrage automatique sur votre ordinateur, vous pouvez le faire simplement en exécutant cette commande dans le Invite de commande fenêtre de Mode de dépannage-
BCDEdit / set Default RecoveryEnabled Oui

Vérifiez si la réparation automatique fonctionne sur votre appareil ou non.
Fix-7 définir les valeurs droites pour la partition de l'appareil-
1. Ouvrir Invite de commande dans Dépannage mode et tapez "bcdedit"Et frappez Entrer Pour configurer les données de configuration de démarrage sur votre ordinateur.

2. Maintenant, remarquez les valeurs de la partition de périphérique et de la partition du périphérique OS.
Assurez-vous que les valeurs sont correctement configurées dans les disques respectifs.
Généralement, la partition de périphérique et la partition OS-Device doivent être configurées pour C: (En supposant que les fenêtres sont installées en C: Drive sur votre ordinateur).
Si vous voyez une sorte d'exception du scénario susmentionné, tapez simplement ces deux commandes une par une dans la fenêtre de l'invite de commande et appuyez sur Entrer Pour chaque fois pour les exécuter,
BCDEDIT / SET Default Partition de périphérique = C: BCDEDIT / SET Default Osdevice partition = C:

Redémarrer Votre ordinateur pour enregistrer ces modifications. La réparation automatique devrait être en mesure de résoudre les problèmes liés au démarrage sans autre erreur.
Fix- 8 Désactiver l'application de la signature du conducteur-
1. Plugin les supports d'installation et définissez vos préférences linguistiques et cliquez sur «Suivant".

2. Ensuite, dans le coin le plus gauche de l'écran, cliquez sur le "Répare ton ordinateur".
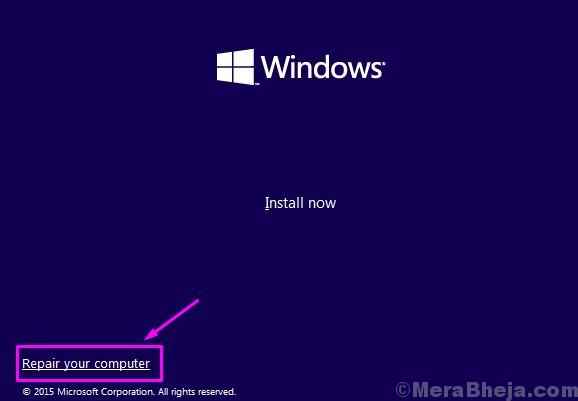
3. Après cela, vous devez cliquer sur le "Options avancées".
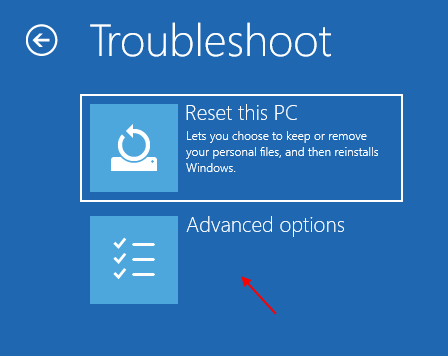
4. À l'intérieur du Options avancées fenêtre, cliquez sur le "Paramètres de démarrage".
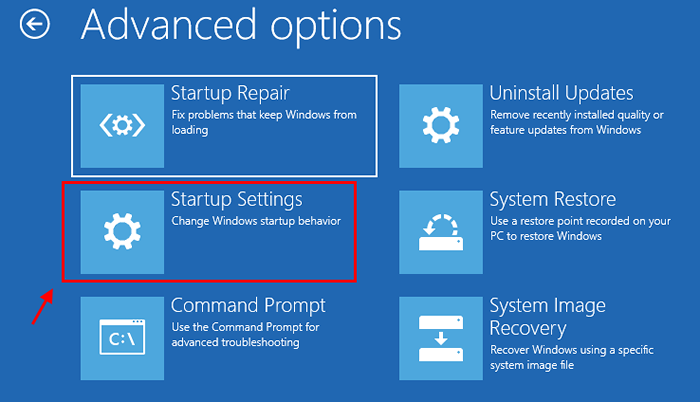
5. Ensuite, cliquez sur l'option "Redémarrage".
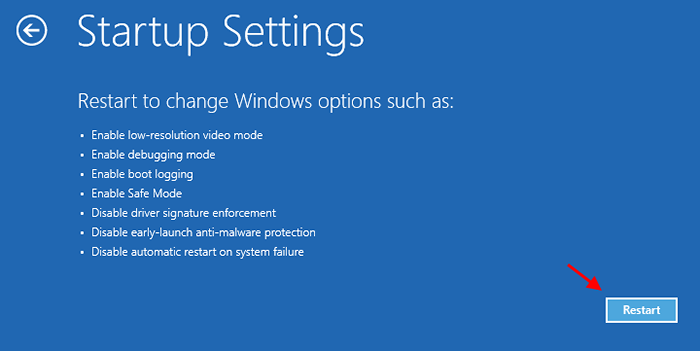
6. Votre appareil reprendra bientôt.
7. Vous serez affiché des options pour Paramètres de démarrage.
8. Presse 7 pour "Désactiver l'application de la signature du conducteur".
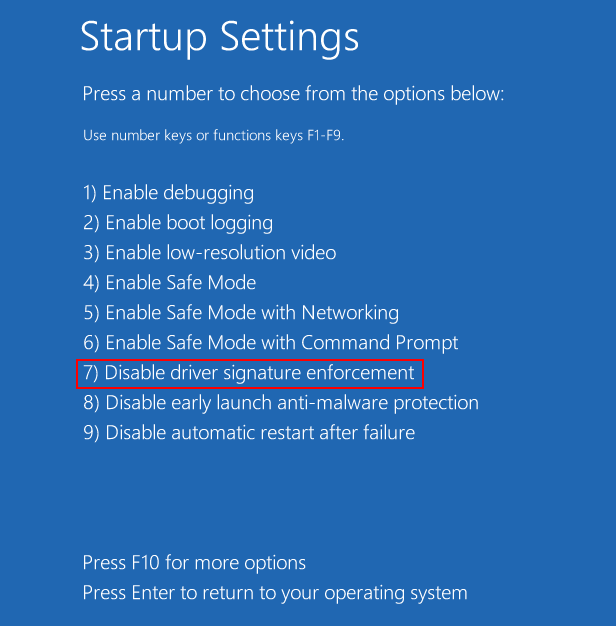
Les problèmes liés au démarrage sur votre ordinateur doivent être résolus.
Si l'un de ces correctifs n'a pas fonctionné pour vous, vous pouvez réinitialiser ou rafraîchir votre ordinateur.
Fix-9 réinitialiser ou rafraîchir votre ordinateur-
Réinitialiser ou rafraîchir votre ordinateur est la dernière option disponible pour vous.
1. Cliquer sur "Dépanner"Et cliquez sur"Réinitialisez ce PC".
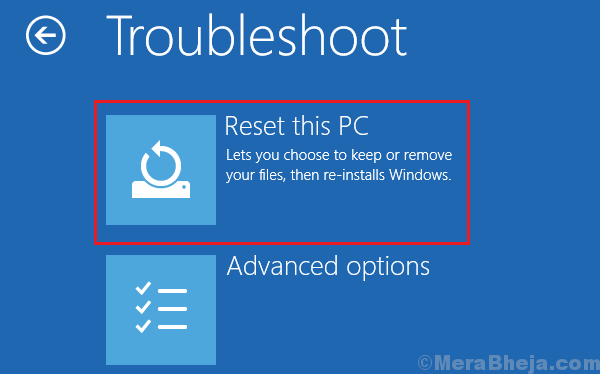
2. Maintenant, vous avez deux options-
un. Rafraîchissez votre PC- Rafraîchir ce PC s'assurera que tous les fichiers personnels seront conservés.
b. Réinitialisez votre PC- La réinitialisation de votre PC supprimera tous vos fichiers et réinitialisera complètement tous les paramètres de votre ordinateur.
Choisissez l'une de ces options en fonction de votre choix.
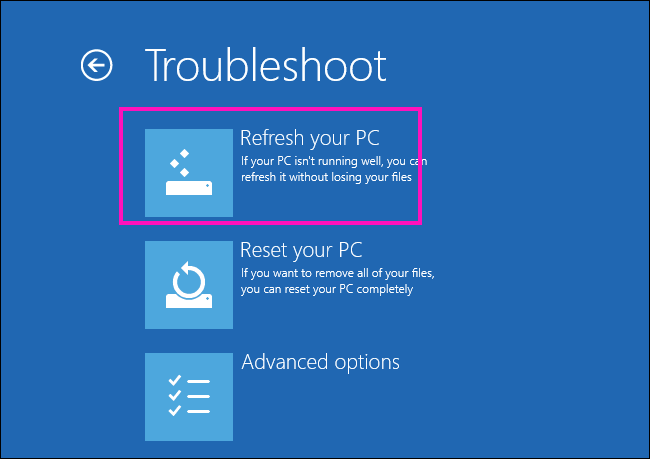
3. Suivez les instructions à l'écran pour terminer le processus.
Votre ordinateur sera réinitialisé / rafraîchi et tous les problèmes liés au démarrage seront résolus.
- « Correction de l'erreur d'échec du programme d'installation de Nvidia dans Windows 10
- Comment ouvrir n'importe quelle application avec Run dans Windows 11/10 »

