Comment ouvrir n'importe quelle application avec Run dans Windows 11/10
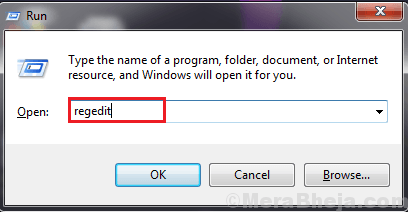
- 2028
- 284
- Anaïs Charles
L'ouverture des applications / utilitaires Windows est une tâche très facile car vous pouvez simplement lancer ces applications directement à partir de l'exécution. Mais, si vous souhaitez ouvrir une application tierce directement de Run, vous devez ajouter une clé dans le registre de votre ordinateur. Il existe deux processus avec lesquels vous pouvez lancer l'application directement à partir de l'exécution.
1. Ajouter manuellement le nom de l'application au chemin de l'application dans votre registre.2. Écrivez un script de registre automatisé qui ajoutera la clé à votre registre lorsque vous l'exécutez.
Important-
Pour une meilleure compréhension de ces méthodes, nous avons pris un exemple d'une application nommée «Application1.exe"Qui est installé à l'emplacement"C: / des fichiers de programme (x86) / application1 / application1.exe".
Méthode-1 manuellement la clé d'application à votre registre-
1. Ce que vous devez faire au début, c'est appuyer surClé Windows' et le 'R'Keys ensemble.
2. Une fois que vous avez ouvert le RTerminal non non, type "regedit".
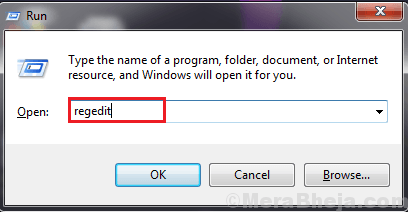
3. Maintenant, accédez à cet emplacement-
Hkey_local_machine \ logiciel \ Microsoft \ windows \ currentVersion \ appathes apparentes
Clic-droit sur le "Approuver"Et puis cliquez sur"Nouveau"Et puis cliquez sur"Clé".
Nommez la clé comme nom de votre application, ainsi que l'extension (exemple pour nous, nous nommerons la clé comme «Application1.exe").
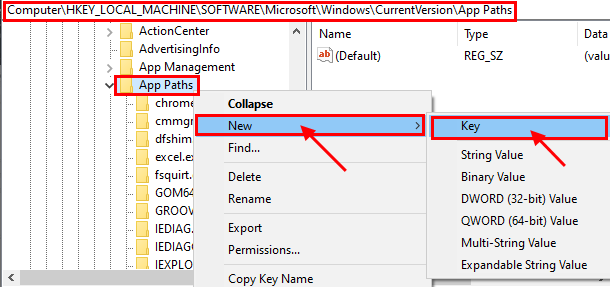
4. Maintenant, cliquez sur le "Application1.exe" clé. Dans le volet droit, vous devriez voir une valeur de chaîne nommée «Défaut". Double cliquer dessus.
5. Changer la "Données de valeur«À l'adresse de la demande. (Ex- pour nous, nous définirons les «données de valeur» sur «C: / des fichiers de programme (x86) / application1 / application1.exe") .
6. Cliquer sur "D'ACCORD«Pour enregistrer les modifications.
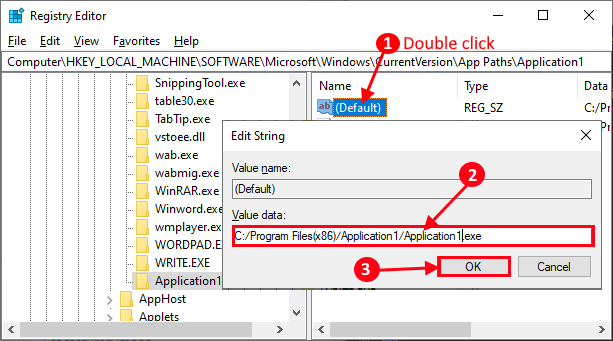
7. Maintenant, encore une fois clic-droit sur l'espace vide de "Application1.exe"Clé et cliquez sur"Nouveau"Et puis cliquez sur"Valeur de chaîne".
8. Modifiez le nom de la valeur de la chaîne comme «Chemin" .
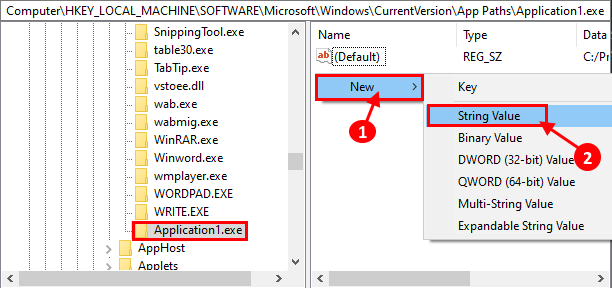
9. Maintenant, double-cliquez sur "Chemin"Et changez son 'Données de valeur'Sur le chemin du dossier d'application. (Ex- pour nous, alors nous définirons les «données de valeur» sur «C: / des fichiers de programme (x86) / application1").
dix. Cliquer sur "D'ACCORD«Pour enregistrer les modifications.

Fermer Éditeur de registre fenêtre.
Redémarrer votre ordinateur et après le redémarrage, essayez d'exécuter l'application à partir de Courir.
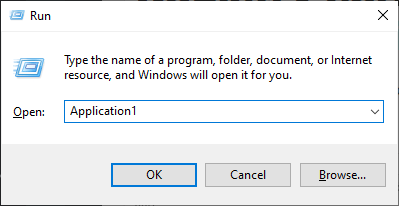
Méthode-2 Écrivez un script de registre pour ajouter la clé d'application-
1. D'abord, Se mettre à droitek sur le bureau et cliquez sur "Nouveau"
2. Ensuite, vous devez cliquer sur "Document texte".
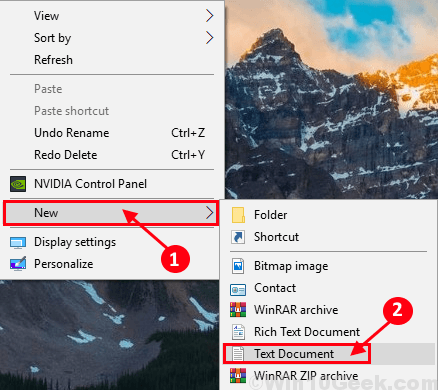
3. Copier et coller ces lignes suivantes dans le Bloc-notes fenêtre.
Windows Registry Editor Version 5.00 [hkey_local_machine \ logiciel \ Microsoft \ Windows \ CurrentVersion \ App Paths] [HKEY_LOCAL_MACHINE \ Software \ Microsoft \ Windows \ CurrentVersion \ App Paths \Application1.exe] @ = "C: \\ Program Files \\ Application1 \\ Application1.exe"" Path "="C: \\ Files de programme \\ Application1 \\"
(Vous devez modifier la partie audacieuse de ce texte avec le nom de l'application et le chemin d'installation de ce fichier de vous souhaiter créer un raccourci commandite)
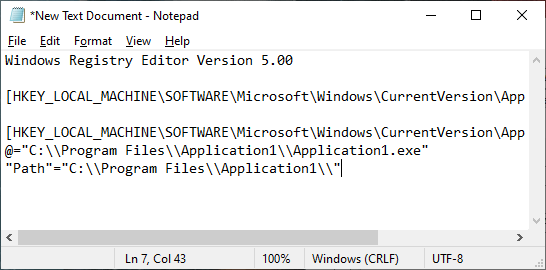
4. Presse Ctrl + shift + s Pour sauver le Bloc-notes Texte, enregistrez-le comme "A1.registre".
5. cliquer sur "Sauvegarder comme type:"Et cliquez sur"Tous les fichiers".
6. Maintenant, cliquez sur "Sauvegarder«Pour sauver le registre dans un emplacement favorable.
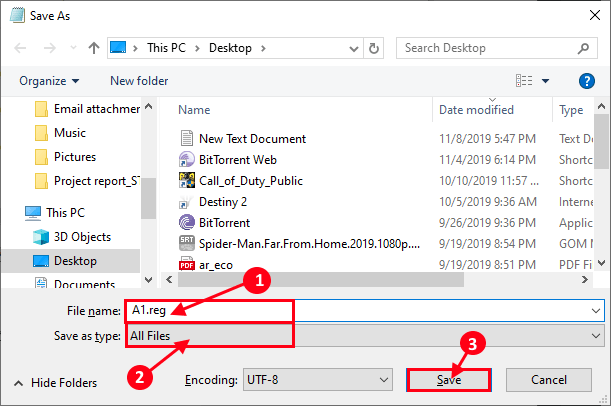
Maintenant, courez "A1.registre" sur ton ordinateur.
Après avoir exécuté le script de registre sur votre ordinateur, redémarrer ton ordinateur.
Après le redémarrage, vous devriez être en mesure de lancer l'application avec Run.
- « Réparer la réparation automatique n'est pas en mesure de réparer votre PC
- Correction du code d'erreur Ethernet-31 dans Windows 10 »

