Correction de réparation automatique / startup n'a pas pu réparer votre PC dans Windows 10/11

- 1246
- 103
- Maxence Arnaud
Un système s'use et se déchire avec le temps, non seulement le matériel mais aussi le logiciel. Windows 10 a un mécanisme intégré pour réparer le système au démarrage s'il est confronté à de tels problèmes. Cependant, parfois le mécanisme de réparation automatique du système pourrait échouer et les utilisateurs peuvent obtenir l'erreur suivante:
La réparation automatique / startup n'a pas pu réparer votre PC . Appuyez sur «Options avancées» pour essayer d'autres options pour réparer votre PC ou «arrêter» pour éteindre votre PC. Fichier journal: C: \ Windows \ System32 \ logfiles \ srt \ srttrail.SMS
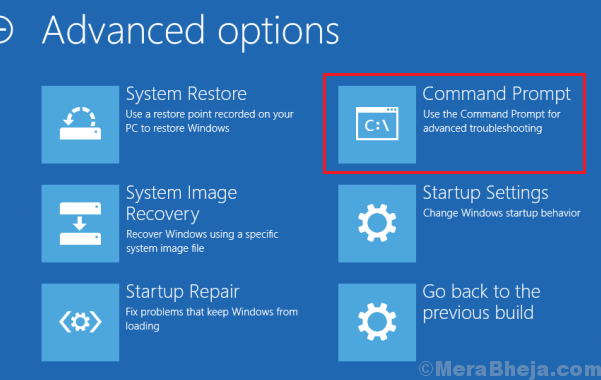
Étant donné que les utilisateurs pourraient ne pas être en mesure de démarrer dans le système en mode normal, nous devrons peut-être effectuer le dépannage à l'aide du mode de récupération. Essayez les solutions suivantes:
Table des matières
- Solution 1] Réparer BCD et MBR
- Solution 2] Exécutez Chkdsk
- Solution 3] Commande DISM et scan SFC en mode de récupération
- Solution 4] Désactiver la protection anti-mal à lancement précoce
- Solution 5] Désactiver la réparation de démarrage automatique
- Solution 6] Correction du niveau de registre
Solution 1] Réparer BCD et MBR
Pour réparer les données de configuration de démarrage et l'enregistrement de démarrage maître, nous devions utiliser l'invite de commande en mode de récupération.
Maintenant, cliquez sur "Options avancées«Dans l'écran suivant.
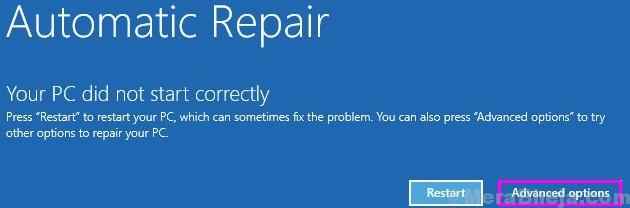
1] Une fois que vous êtes ici, suivez les étapes comme indiqué ci-dessous.
2] Sélectionnez Dépannage >> Options avancées >> Invite de commande.
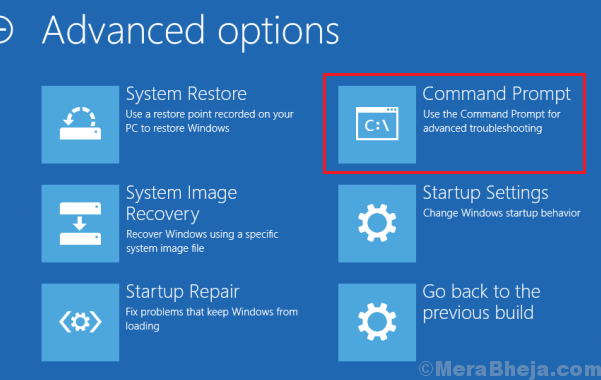
3] Tapez la commande suivante et appuyez sur Entrée après chaque commande pour l'exécuter:
bootrec.exe / Rebuildbcd bootrec.exe / fixmbr bootrec.exe / fixeboot
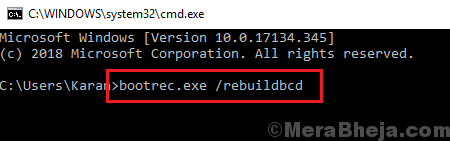
4] La commande pourrait aider à résoudre les problèmes avec les secteurs de démarrage.
5] Redémarrage le système et vérifiez s'il aide.
Solution 2] Exécutez Chkdsk
La commande CHKDSK aide à vérifier les mauvaises secteurs dans le disque dur et les répare si possible.
1] Ouvrez l'invite de commande en mode de récupération comme suggéré dans la solution 1.
2] Tapez la commande suivante et appuyez sur Entrée pour l'exécuter:
Chkdsk / f / r
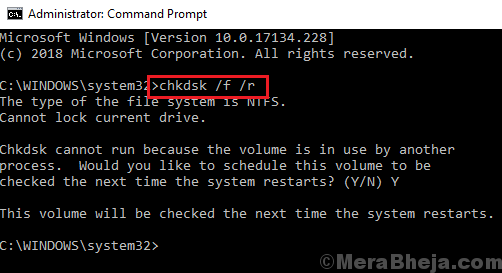
3] Redémarrage Votre système et vérifiez si cela fonctionne cette fois.
Solution 3] Commande DISM et scan SFC en mode de récupération
La commande DISM et le scan SFC vérifient les fichiers manquants dans le système et les remplace si possible.
1] Ouvrez une invite de commande en mode de récupération à nouveau comme expliqué dans la solution 1.
2] Tapez la commande suivante et appuyez sur Entrée pour l'exécuter:
DISM / en ligne / nettoyage-image / restauration
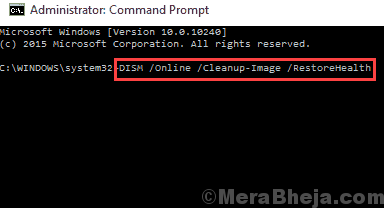
3] Par la suite, tapez la commande suivante et appuyez sur Entrée pour exécuter la numérisation SFC:
sfc / scanne
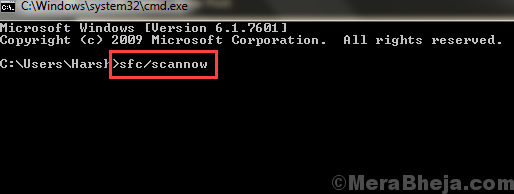
4] Redémarrage le système.
Solution 4] Désactiver la protection anti-mal à lancement précoce
L'une des causes du problème est que le logiciel antivirus pourrait interférer avec le processus de réparation automatique. Cependant, nous ne pouvons pas nous connecter au système pour désactiver ou désinstaller le logiciel antivirus, nous devons donc le faire via une option en mode de récupération.
1] Redémarrer Votre système en mode de récupération et expliqué dans la solution 1.
2] aller à Dépannage >> Options avancées >> Paramètres de démarrage.
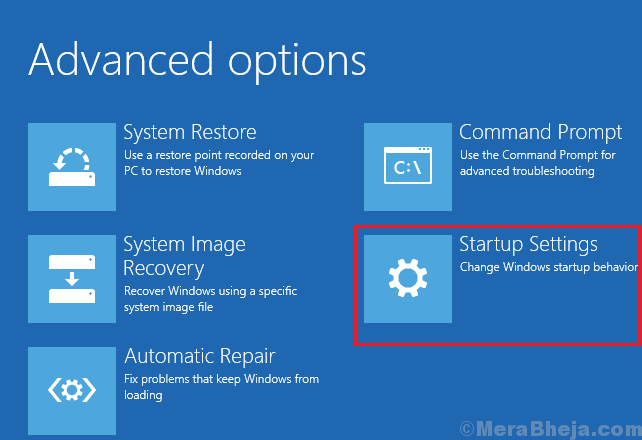
3] Cliquez sur Redémarrage sur la page des paramètres de démarrage. Il afficherait une liste d'options et nous devons choisir l'option en entrant le numéro approprié.
4] Sélectionnez le numéro 8 qui représente une protection anti-malware de lancement précoce.
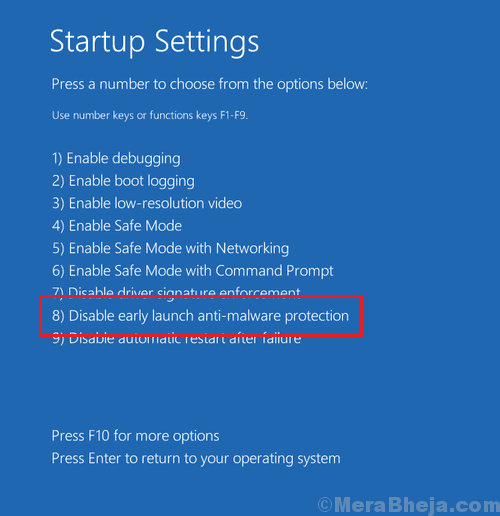
5] Redémarrage le système et vérifiez s'il aide.
Remarque: Cette procédure peut ne pas être en mesure de désactiver tous les logiciels antivirus tiers.
Solution 5] Désactiver la réparation de démarrage automatique
Pour le moment, si la réparation automatique ne fonctionne pas, nous pourrions le désactiver pour se connecter au système.
1] Ouvrez l'invite de commande dans le mode de récupération comme expliqué dans la solution 1.
2] Tapez la commande suivante et appuyez sur Entrée pour l'exécuter:
BCDEdit / Set RecoveryEnabled Non
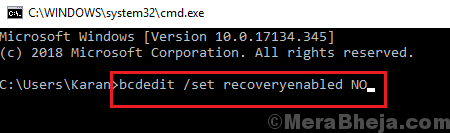
3] Redémarrez votre système et vérifiez si la désactivation de la réparation de démarrage automatique vous permet de démarrer dans le système. Par la suite, vous pourriez effectuer le dépannage expliqué précédent en mode normal.
Solution 6] Correction du niveau de registre
Si tout le reste échoue, nous pourrions tenter un correctif de registre pour résoudre le problème.
1] Ouvrez l'invite de commande en mode de récupération comme expliqué dans la solution 1 pour la dernière fois.
2] Tapez la commande suivante et appuyez sur Entrée pour l'exécuter:
Copier C: \ Windows \ System32 \ Config \ Regack \ * C: \ Windows \ System32 \ Config
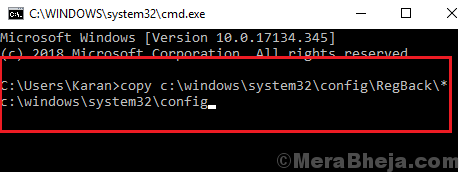
3] Redémarrer Votre système et vérifiez-le correctement cette fois.
Ce guide de dépannage exhaustif devrait être utile pour résoudre votre problème.
- « Correction du code d'erreur d'erreur ONEDRIVE 0x8004de40 dans Windows 10
- Correction de Windows 10 en cours d'exécution après la mise à jour »

