Correction de Windows 10 en cours d'exécution après la mise à jour
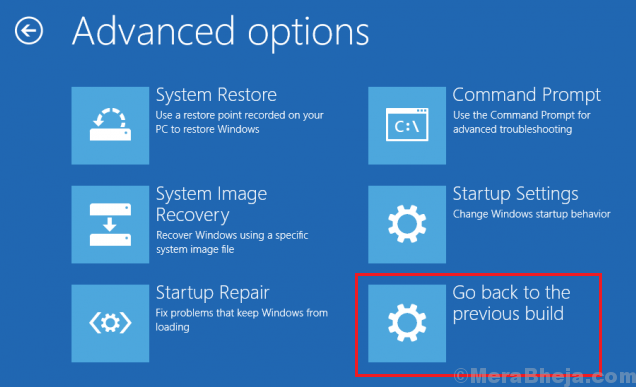
- 2626
- 152
- Emilie Colin
Microsoft déploie les mises à jour de Windows pour résoudre les problèmes connus avec les systèmes, améliorer la sécurité des systèmes après avoir analysé les problèmes de sécurité existants et modifié les systèmes Windows 10 à travers des mises à jour en vedette. Cependant, de nombreux utilisateurs ont signalé des problèmes où leur système ralentit après la mise à jour de Windows.
Table des matières
- Windows 10 fonctionne lentement après la mise à jour
- Solution 1] Roulez la mise à jour de la sécurité
- Solution 2] Retrouvez la mise à jour des fonctionnalités vers la construction précédente
- Solution 3] démarrer en mode sans échec, puis effectuer un démarrage propre
- Solution 4] Mettez à jour les pilotes
- Solution 5] scan SFC
Windows 10 fonctionne lentement après la mise à jour
Cause
Bien que les causes puissent être nombreuses, le ralentissement du système a généralement été observé après les mises à jour de la sécurité et les mises à jour des fonctionnalités.
Chaque fois que le système ralentit pour quelque raison que ce soit, notre première approche devrait être d'ouvrir le gestionnaire de tâches et de vérifier l'utilisation du disque. Si un processus spécifique provoque une utilisation élevée du disque, nous devions le dépanner en conséquence.
Le dépannage générique pour ralentir le système après une mise à jour Windows est le suivant:
1] Retournez la mise à jour de la sécurité
2] Retournez la mise à jour des fonctionnalités de la construction précédente
3] démarrer en mode sans échec, puis effectuer un démarrage propre
4] Mettez à jour les pilotes
5] scan SFC
Solution 1] Roulez la mise à jour de la sécurité
Dans le cas où la mise à jour de sécurité a ralenti le système (ce qui est courant), vous pourriez envisager de le faire mieux jusqu'à ce qu'une meilleure version de la mise à jour soit lancée à vos propres risques. Voici la procédure pour annuler une mise à jour Windows:
1] Cliquez sur le Commencer bouton puis le symbole en forme d'engrenage pour ouvrir le Paramètres menu.
2] Sélectionnez UPdates et sécurité >> Windows Update >> Afficher l'historique de la mise à jour.
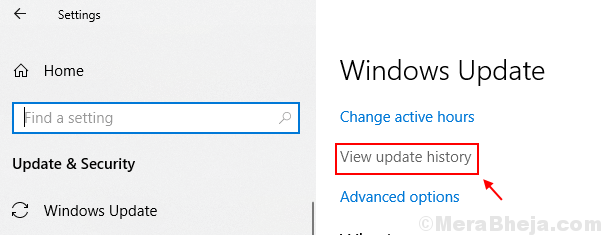
3] Cliquez sur les mises à jour de désinstallation et il remplirait la liste des mises à jour Windows récentes.
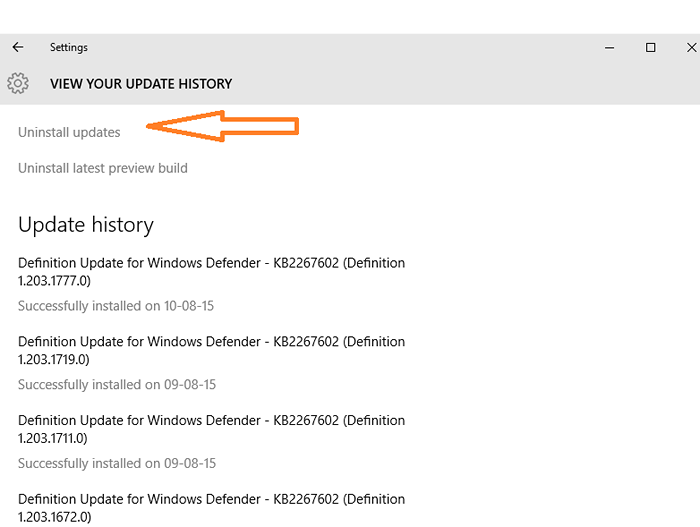
4] Cliquez avec le bouton droit sur la dernière mise à jour de sécurité et sélectionnez Désinstaller la mise à jour.
5] Redémarrez le système et vérifiez si cela rend la situation meilleure.
Solution 2] Retrouvez la mise à jour des fonctionnalités vers la construction précédente
1] Tout en gardant la touche de décalage appuyée, cliquez sur le
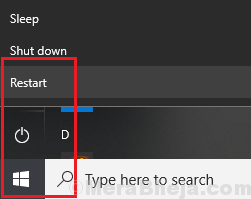
.
2] Une fois que le système redémarre en mode de récupération, allez à Dépannage >> Options avancées.
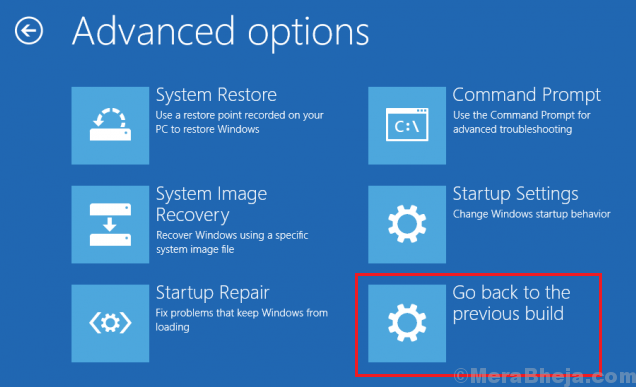
3] Sélectionnez Revenir à la version précédente de Windows.
Solution 3] démarrer en mode sans échec, puis effectuer un démarrage propre
1] démarrer dans le système en mode sans échec et expliqué ici.
2] Vérifiez si le problème persiste en mode sans échec. Sinon, le problème est avec un programme ou un pilote.
3] Démarrez maintenant le système en mode de démarrage propre et essayez d'isoler la possibilité que tout programme ralentit le système.
Solution 4] Mettez à jour les pilotes
Dans le cas où votre travail système fonctionnait bien en mode sans échec, il est possible qu'un pilote ait été gâché par la mise à jour de la fenêtre. Voici la procédure pour mettre à jour les pilotes dans la fenêtre 10, cependant, il est très difficile de mettre à jour tous les pilotes un par un. Par conséquent, nous pourrions utiliser un logiciel tiers pour aider à la même chose. Nous pourrions également utiliser l'option de mise à jour automatique sur le centre de téléchargement d'Intel.
Solution 5] scan SFC
Il est tout à fait possible (et se produit beaucoup avec les mises à jour des fonctionnalités), que les fichiers système sont gâchés et deviennent corrompus ou manquants. Le retour à la construction précédente peut être utile dans ce cas, mais sinon, nous pourrions effectuer une analyse SFC pour récupérer les fichiers. Voici la procédure pour effectuer et SFC Scan.
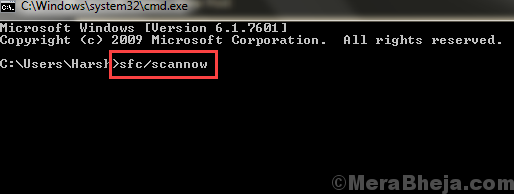
J'espère que cela aide!
- « Correction de réparation automatique / startup n'a pas pu réparer votre PC dans Windows 10/11
- Comment effectuer la restauration du système sur Windows 10 »

