Correction du code d'erreur d'erreur ONEDRIVE 0x8004de40 dans Windows 10
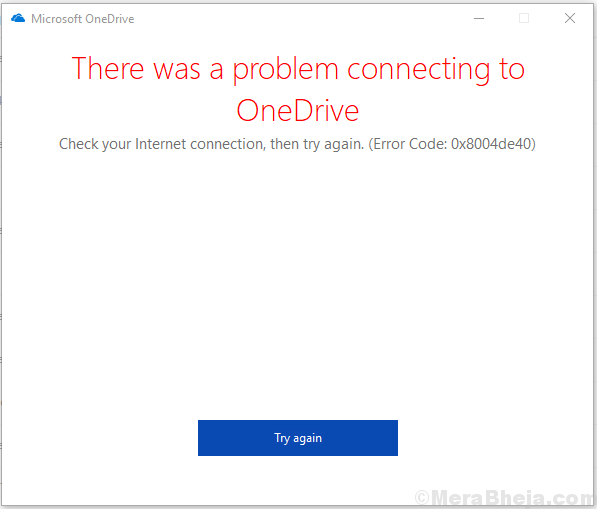
- 4021
- 947
- Mohamed Brunet
Le service cloud de Microsoft OneDrive est l'un des outils les plus populaires fournis par la société. La plupart des utilisateurs en dépendent pour stocker leurs fichiers. Il s'agit d'une application cruciale puisque les données utilisateur sont impliquées et si elle cesse de fonctionner, la situation serait considérée comme critique.
De nombreux utilisateurs ont signalé l'erreur suivante avec OneDrive:
Il y avait un problème à se connecter à OneDrive. Vérifiez votre connexion Internet, puis réessayez. Code d'erreur: 0x8004de40.
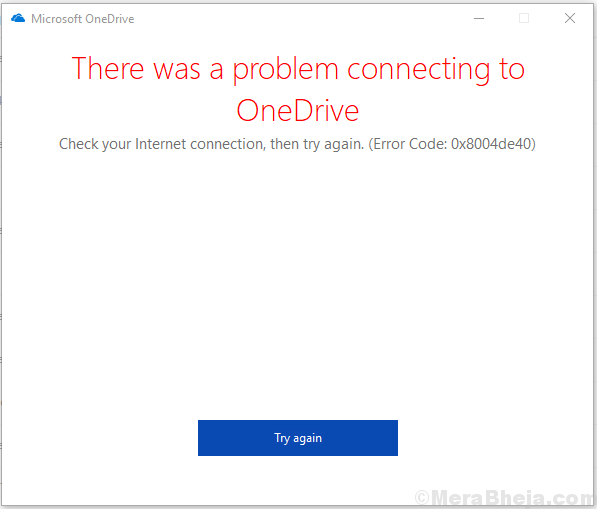
Causes
Différents utilisateurs ont signalé différents cas avec l'erreur. Dans certains cas, la connexion wifi était le coupable. Dans d'autres cas, l'erreur s'est produite après avoir modifié les comptes d'utilisateurs sur le système. Nous dépannerons le problème étape par étape en conséquence.
Étapes préliminaires
1] Mettre à jour Windows: Si le problème est dû à un problème connu avec le système, Microsoft appuiera un correctif sous forme de mise à jour Windows. Voici la procédure pour mettre à jour Windows.
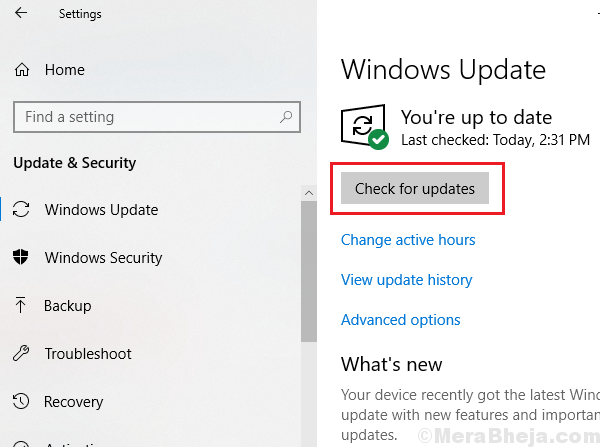
2] Exécutez un virus complet du système et une analyse de logiciels malveillants, juste au cas où l'un d'eux interférait avec le lien entre le PC et OneDrive en ligne.
3] Consultez la connexion Internet et si le site Web OneDrive Online est accessible ou non.
Par la suite, procédez aux solutions suivantes:
Table des matières
- Solution 1] Vérifiez la connexion Internet et le cycle d'alimentation du modem, du routeur et de l'ordinateur
- Solution 2] Désactiver les paramètres proxy
- Solution 3] Réinitialiser OneDrive
Solution 1] Vérifiez la connexion Internet et le cycle d'alimentation du modem, du routeur et de l'ordinateur
De nombreux utilisateurs ont signalé que le problème avait été résolu lorsqu'ils ont connecté leur système à Internet en utilisant le hotspot plutôt que la connexion WiFi. Ici, se pose une autre question - ces utilisateurs ont-ils pu accéder à OneDrive plus tôt avec la même connexion Wi-Fi? Si oui, le problème pourrait être avec la manière dont l'adresse IP est transportée du modem au système. Nous pouvons cycle le modem, le routeur et l'ordinateur dans ce cas.
1] éteignez le modem, le routeur et l'ordinateur.
2] Allumez le modem uniquement et attendez que les lumières de l'appareil soient stables.
3] Allumez maintenant le routeur et attendez que les lumières du routeur soient stables.
4] Enfin, allumez l'ordinateur. Vérifiez si cela aide à résoudre le problème.
Solution 2] Désactiver les paramètres proxy
1] Recherche de Paramètres de proxy réseau dans la barre de recherche Windows et ouvrez l'option pour la même.
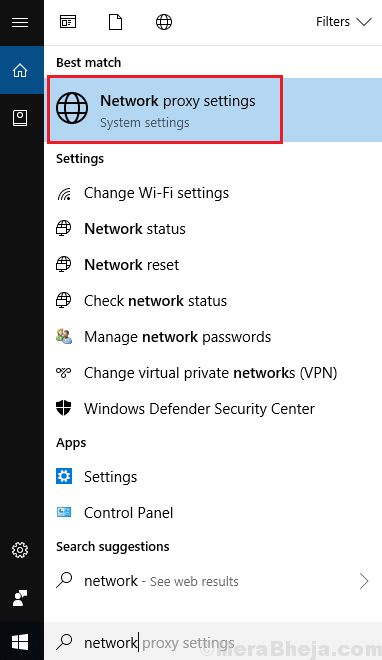
2] Dans la fenêtre Paramètres proxy, assurez-vous que détecter automatiquement les paramètres est tourné SUR.
Sous paramètres de proxy manuel, tournez DÉSACTIVÉ L'option utilise un serveur proxy.
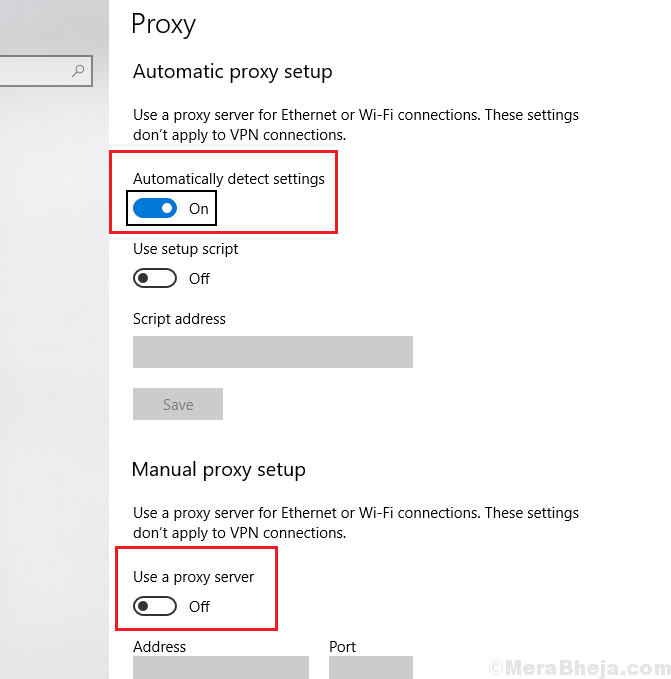
Solution 3] Réinitialiser OneDrive
1] Appuyez sur Win + R Pour ouvrir la fenêtre d'exécution et saisir la commande suivante:
% localappdata% \\ Microsoft \\ OneDrive \\ OneDrive.exe / réinitialisation
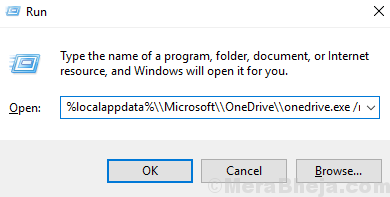
2] Appuyez sur Entrée pour exécuter la commande.
3] L'icône OneDrive disparaîtrait de la barre des tâches et réapparaîtrait une fois le processus de réinitialisation terminé.
4] Dans elle ne réapparaît, tapez la commande suivante dans la fenêtre d'exécution et appuyez sur Entrée pour l'exécuter:
% localappdata% \\ Microsoft \\ OneDrive \\ OneDrive.exe
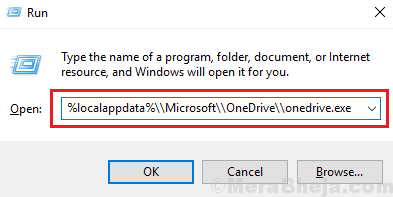
5] Vérifiez si cela vous aide à résoudre votre problème ou à passer à l'étape suivante.
Solution 4] Réinitialiser le catalogue Winsock
1] Recherchez l'invite de commande dans la barre de recherche Windows et cliquez avec le bouton droit sur l'icône. Sélectionnez Exécuter en tant qu'administrateur.
2] Tapez la commande suivante dans l'invite de commande élevée et appuyez sur Entrée pour l'exécuter:
Catalogue de réinitialisation de Winsh
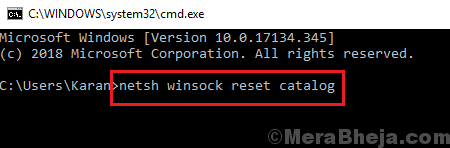
3] Une fois la commande exécutée, fermez la fenêtre d'invite de commande et redémarrage votre système.
- « Fix Syntp.Écran bleu sys de l'erreur de mort dans Windows 10
- Correction de réparation automatique / startup n'a pas pu réparer votre PC dans Windows 10/11 »

