Correction de la fonctionnalité DX11 Niveau 10.0 est nécessaire pour exécuter le moteur
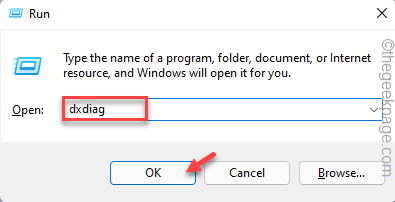
- 2596
- 302
- Victor Charpentier
Que se passe-t-il après avoir installé un nouveau jeu à partir de jeux Steam ou Epic, vous rencontrez ce message d'erreur "Niveau de fonctionnalité DX11 10.0 est nécessaire pour exécuter le moteur"? Cette erreur se produit réellement lorsque votre pilote graphique n'a pas un niveau suffisant de fonctionnalités directes3D. Vous pouvez facilement résoudre ce problème avec une mise à jour du pilote graphique ou une mise à jour du jeu. Suivez simplement ces instructions faciles pour trouver une résolution rapide.
Table des matières
- Correction 1 - Vérifiez votre version DirectX
- Correction 2 - Mettez à jour la carte graphique
- Correction 3 - Mettez à jour le jeu
- Correction 4 - Vérifiez la dernière mise à jour Windows
Correction 1 - Vérifiez votre version DirectX
Si vous remarquez que la version DirectX est trop faible, vous pouvez vérifier la version et installer la dernière version de DirectX.
Étape 1 - Vérification de la version DirectX
1. Au début, appuyez sur le Clé Windows + R Clés ensemble.
2. Ensuite, tapez "dxdiag"Et frappez Entrer.
Si vous voyez une invite demandant votre autorisation, appuyez simplement sur "Oui".
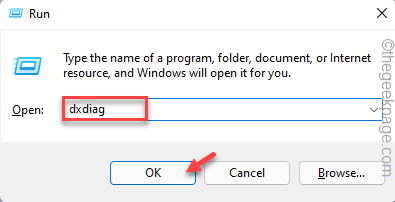
3. Lorsque la fenêtre de l'outil de diagnostic DirectX s'ouvre, accédez au «rendez-vous sur«Système»Onglet.
4. Maintenant, vérifiez le «Version DirectX".
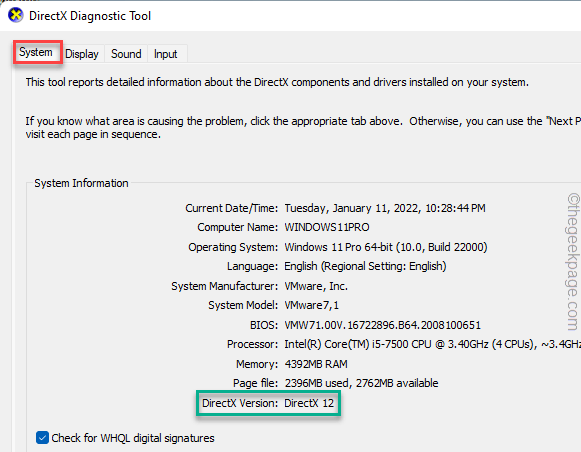
De cette façon, vous pouvez avoir une idée de la version de la fonction Direct3D que votre système utilise.
Étape 2 - Installez la dernière version de DirectX
Vous pouvez maintenant vous rendre sur le site officiel de Microsoft, télécharger la dernière version de DirectX et l'installer sur votre système.
1. Au début, téléchargez le fichier de configuration de DirectX.
2. Une fois que vous avez téléchargé la configuration, double-cliquez sur le "dxwebsetup".
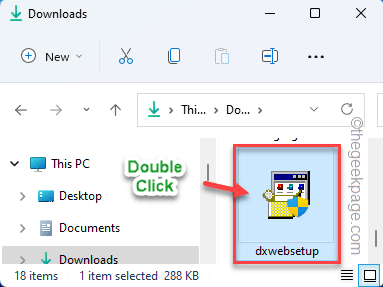
3. Sélectionnez le "J'accepte l'accord".
4. Ensuite, appuyez sur "Suivant" procéder.
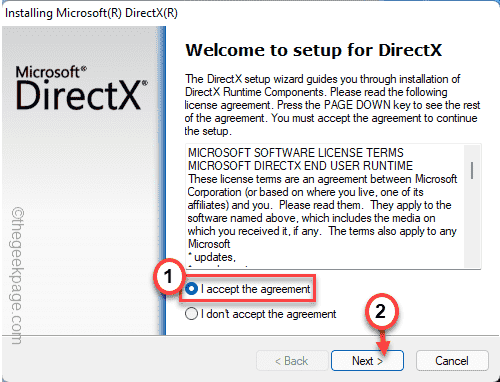
Maintenant, la configuration DirectX déterminera la version actuelle de DirectX installé sur votre système.
S'il détecte, il existe une nouvelle version disponible, il le téléchargera et l'installera sur votre système.
Après ça, juste redémarrage Votre système après avoir fini d'installer.
Correction 2 - Mettez à jour la carte graphique
Peut-être que vous utilisez un pilote de carte graphique ancien ou corrompu sur votre système.
Option 1 - Mise à jour de la carte graphique par défaut
1. Au début, appuyez sur le Clé Windows + x Clés ensemble.
2. Ensuite, appuyez sur le "Gestionnaire de périphériques«Pour y accéder.
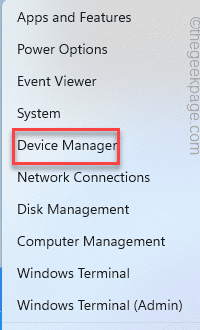
3. Lorsque le gestionnaire de périphériques s'ouvre, élargissez le «Prises d'écran" section.
4. Après cela, cliquez avec le bouton droit sur le pilote graphique et appuyez sur "Mettre à jour le pilote".
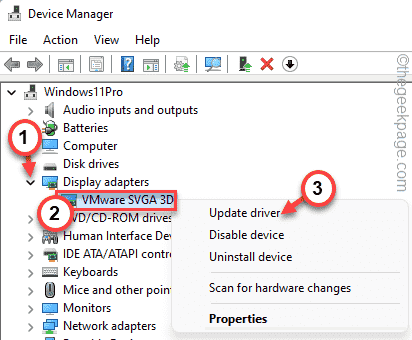
5. Maintenant, appuyez sur "Recherchez automatiquement les conducteurs".
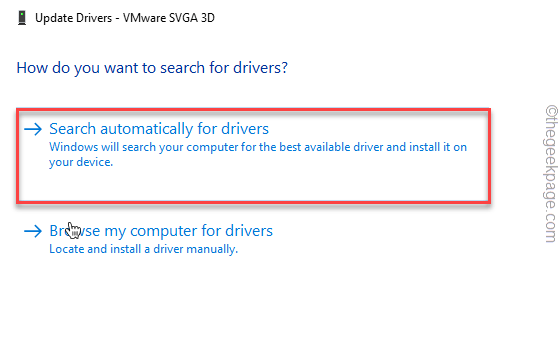
Cela fera que Windows recherche le dernier pilote. S'il peut détecter un nouveau pilote, laissez-le installer. Vous pouvez ignorer les autres étapes de ce correctif.
6. Si vous voyez ceci 'Les meilleurs pilotes de votre appareil sont déjà installés'Message, appuyez sur "Rechercher des pilotes mis à jour sur Windows Update".
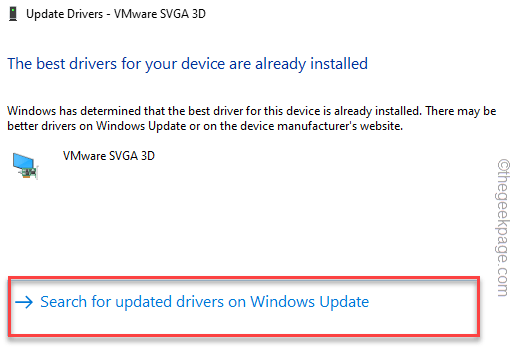
7. Après cela, appuyez sur "Télécharger maintenant"Sur la page Paramètres pour télécharger le dernier pilote.
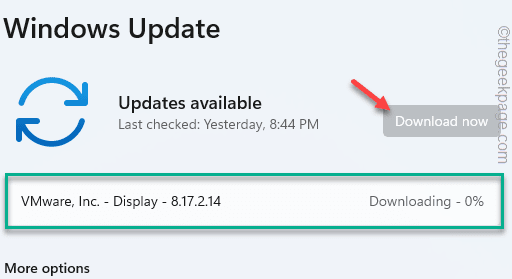
Attendez simplement que le processus soit complet. Alors, redémarrage Votre système pour terminer le processus.
Option 2 - Mettre à jour le pilote de carte NVIDIA / Intel / AMD
Si vous utilisez un GPU dédié (comme une carte Nvidia / Intel / AMD), vous pouvez installer la dernière version du pilote avec une recherche sur Internet.
NOTE -
Nous avons montré comment vérifier les derniers pilotes Nvidia de l'application GeForce Experience. Si vous utilisez une carte graphique différente, vous pouvez faire de même sur le site Web du fabricant de cartes respectif.
1. Au début, ouvrez le Expérience GeForce appliquer.*
2. Ensuite, appuyez sur le "Conducteurs»Onglet.
3. Maintenant sur "Télécharger"Pour télécharger la dernière version du pilote.
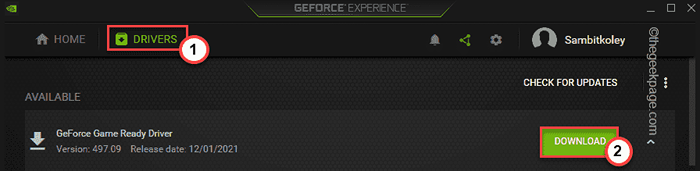
Cela téléchargera la dernière version du pilote graphique.
4. Une fois qu'il est téléchargé, appuyez sur "installation rapide".
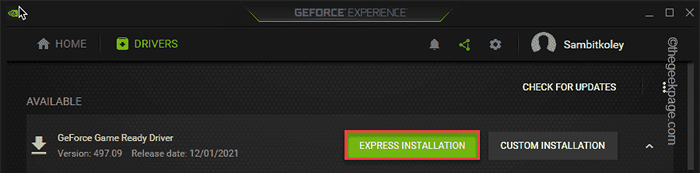
*NOTE -Si vous n'avez pas encore installé l'expérience GeForce, téléchargez-la et installez-la à partir d'ici.
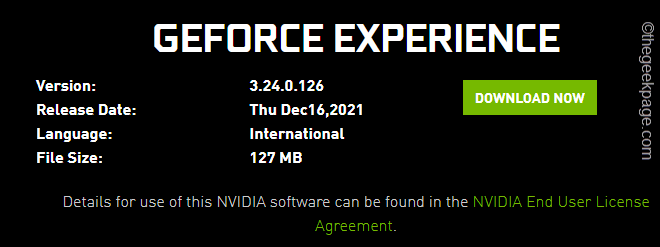
Pour les utilisateurs de graphiques Intel intégrés -
Si vous utilisez une carte graphique intégrée Intel, suivez ces étapes -
1. Au début, allez chez Intel Driver & Support Assistant (Intel DSA).
2. Une fois que vous arrivez là-bas, appuyez sur "Télécharger maintenant".
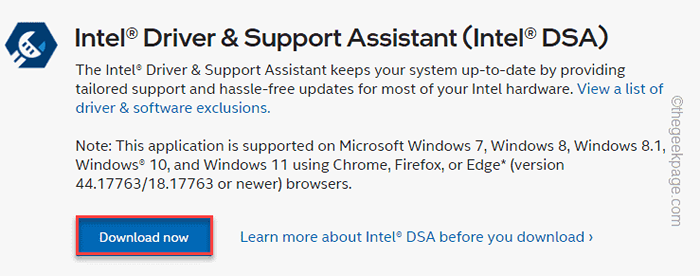
3. Une fois la configuration téléchargée, tapez deux fois sur le "Intel-Driver-and-Support-Assistant Installer«Pour l'installer.
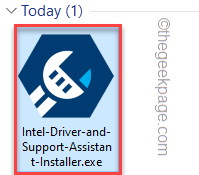
4. Maintenant, suivez les instructions à l'écran pour installer cet assistant sur le système.
5. Après avoir installé l'assistant, exécutez-le sur votre système.
Il détectera automatiquement tout nouveau pilote pour votre carte graphique Intel et l'installera. Redémarrez le système après l'avoir installé.
Pour les utilisateurs AMD -
Si vous utilisez une carte AMD Radeon, vous pouvez utiliser l'AMD Adrenalin pour obtenir la dernière version du pilote AMD.
1. Au début, allez sur la page de téléchargement du pilote du logiciel AMD Radeon.
2. Après avoir choisi le pilote requis, appuyez sur "TÉLÉCHARGER MAINTENANT"Pour télécharger l'outil.
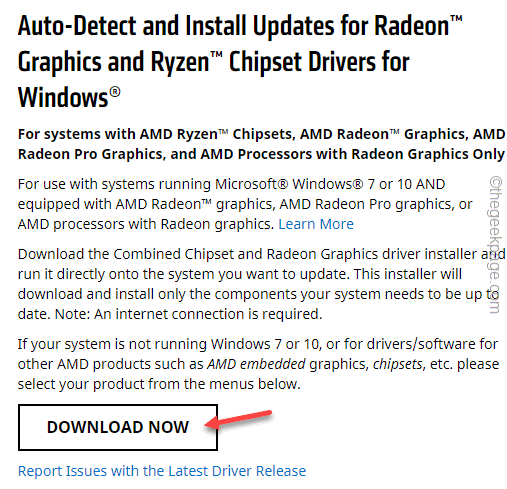
3. Maintenant, double cliquer sur le "Radeon-software-adrenaline»Fichier de configuration pour l'exécuter.
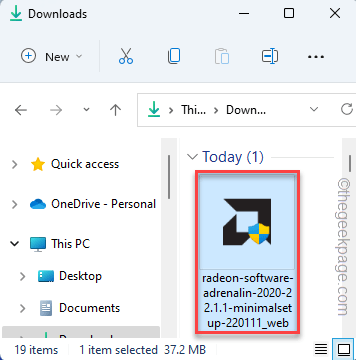
Il sera installé sur votre système. Ouvrez l'utilitaire d'adrénaline et il détectera et téléchargera automatiquement le dernier pilote logiciel.
De cette façon, vous pouvez facilement mettre à jour le pilote. Ensuite, essayez de jouer à ce jeu, encore une fois.
Correction 3 - Mettez à jour le jeu
Parfois, le jeu lui-même peut manquer des correctifs et des correctifs cruciaux. Vérifiez la page Steam ou la page Epic Games Store, si vous pouvez trouver des mises à jour pour le jeu. Si vous pouvez en trouver un, installez-le immédiatement. Ensuite, vérifiez si vous pouvez jouer au jeu ou non.
Correction 4 - Vérifiez la dernière mise à jour Windows
Vérifiez si vous utilisez la dernière version de Windows ou non.
1. Au début, appuyez sur le Key Windows + i Clés pour ouvrir les paramètres.
2. Maintenant, cliquez sur "Windows Update".
3. Ensuite, appuyez sur "Vérifier les mises à jour"Pour vérifier les nouveaux packages de mise à jour.
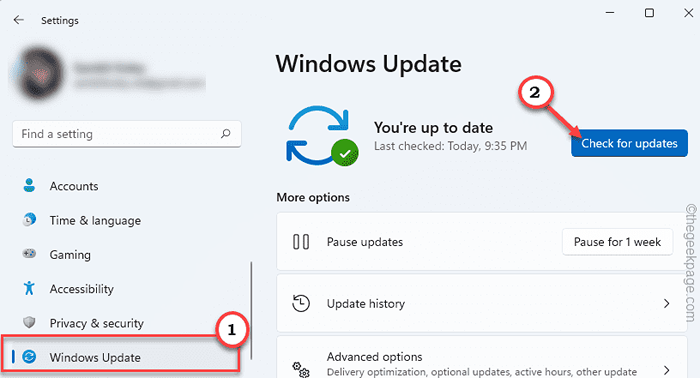
4. Si Windows ne trouve pas de mise à jour, appuyez sur "Télécharger maintenant«Pour télécharger et installer la dernière mise à jour.
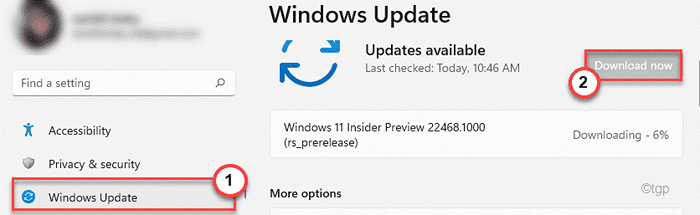
Cela doit mettre à jour Windows au dernier format. Il suffit de redémarrer le système une fois et d'essayer de jouer à nouveau le jeu.
- « Fix Bluestacks Le moteur n'a pas pu commencer le problème dans Windows 11/10
- Corrigez l'instruction à 0x00000000 de mémoire référencée à 0x00000000 Erreur »

