Microsoft Configuration Bootstrapper a cessé de fonctionner le correctif
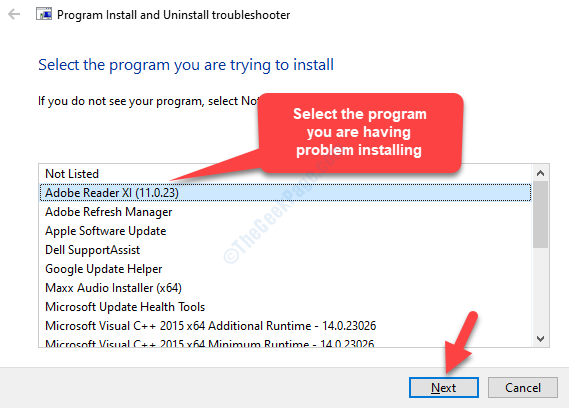
- 1113
- 158
- Maxence Arnaud
Microsoft Setup Bootstrapper est un composant de Microsoft Office 2013, 2016 et 2019 qui est connu pour démarrer une application qui est développée à l'aide de la bibliothèque d'applications composite. Le but de cette dernière technologie est de faciliter le processus d'installation.
Cependant, tout en lançant un programme ou plus d'un programme dans la combinaison Microsoft Office, vous pouvez parfois rencontrer une erreur qui dit "Microsoft Configuration Boots-Trapper avait cessé de fonctionner". Cette erreur peut être vue sur toutes les versions Windows comme Windows 7/8 et avec d'autres versions MS Office comme le 2013/2016/2019. L'erreur peut survenir pour de nombreuses raisons, dont certaines incluent un antivirus tiers qui bloque le programme d'installation, les clés de registre corrompues, le planificateur de tâches handicapé, etc.
La bonne nouvelle est que nous avons trouvé un moyen de résoudre ce problème. Voyons comment.
Solution 1: Utilisation de l'installation du programme et désinstallez le dépanneur
Étape 1: Cliquez sur le lien ci-dessous pour visiter la page de support Microsoft pour télécharger le Installation du programme et désinstallez le dépanneur:
https: // support.Microsoft.com / en-in / help / 17588 / windows-fix-problems-that-block-programs-beeing-installé ou-camé
appuie sur le Télécharger bouton basé sur le type de système (que ce soit 32 bits ou 64 bits) pour télécharger le dépanneur.
Par exemple, mon système est 64 bits, Alors j'ai sélectionné X64 télécharger. Ceux qui utilisent un 32 bits système, doit sélectionner le X86 télécharger.
*Note - Pour apprendre à vérifier si votre système est un 32 bits ou 64 bits Type de système, lisez cet article.
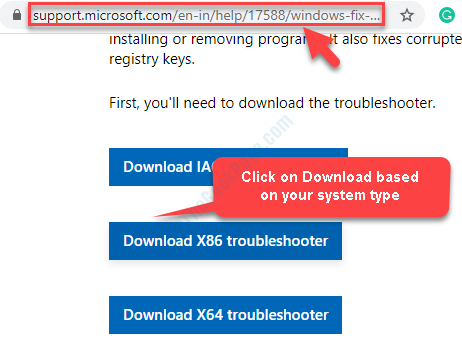
Étape 2: Maintenant, cliquez pour exécuter le dépanneur et cochez la case à côté de Appliquer automatiquement les réparations.
Presse Suivant continuer.

Étape 3: Maintenant, attendez que le dépanneur termine la détection de tout problème.
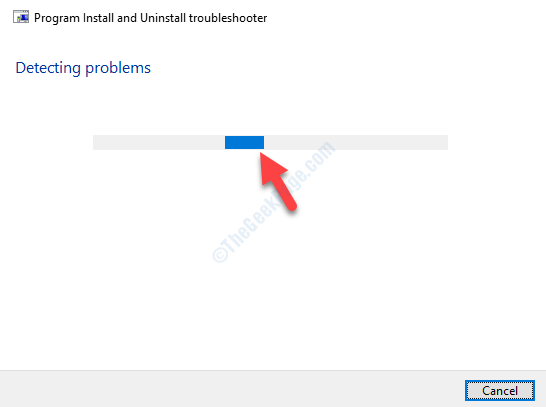
Étape 4: Sélectionnez le problème auquel vous êtes confronté. Par exemple, nous avons ici un problème avec l'installation, alors cliquez Installation.
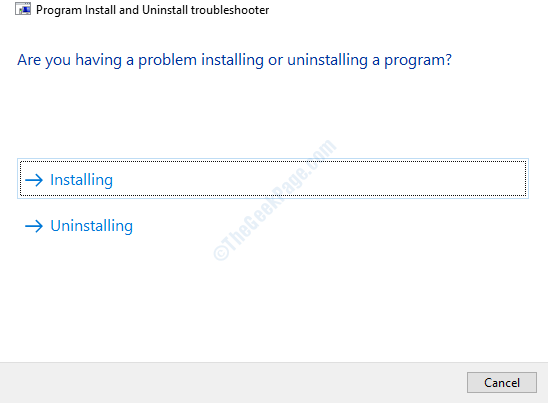
Étape 5: Attendez qu'il termine la détection de tout problème avec l'installation. Une fois terminé, il affichera une liste de programmes que vous rencontrez des problèmes d'installation. Sélectionnez si c'est dans la liste et cliquez Suivant.
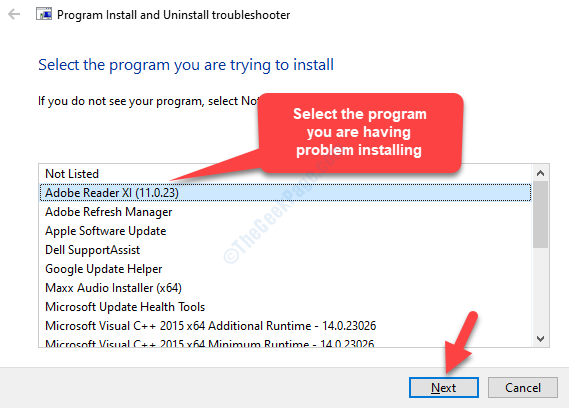
Étape 6: Si le programme n'est pas répertorié, sélectionnez Non listé et presser Suivant.
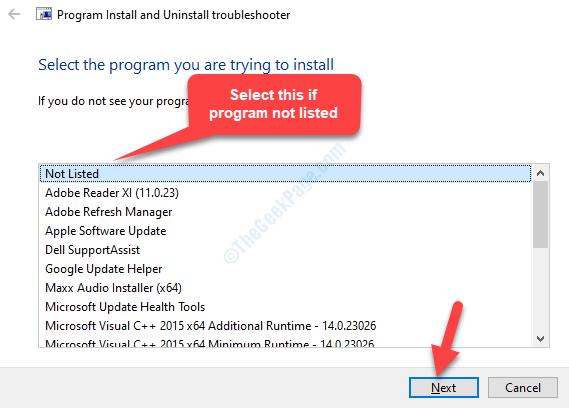
Étape 7: Ensuite, il vous sera demandé si vous souhaitez désinstaller le programme ou essayer d'autres correctifs. Choisissez en fonction de ce que vous voulez.
Solution 2: Activer à nouveau le planificateur de tâches via l'éditeur de registre
1 - Recherche Éditeur de registre dans la zone de recherche, puis cliquez dessus pour ouvrir Enregistrement
2-maintenant, allez sur le chemin ci-dessous de la barre d'adresse du registre
Computer \ Hkey_Local_Machine \ System \ CurrentControlset \ Services \ Schedule
3-maintenant, dans le côté droit de l'éditeur de registre, Double cliquer sur commencer et changer sa valeur en 2.
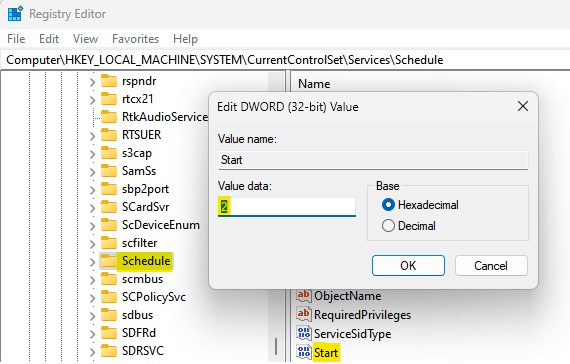
4-maintenant, redémarrer ton ordinateur
En fonction de votre sélection, il détectera tous les problèmes et les résoudra sur place. Une fois terminé, vous pouvez essayer de remettre à nouveau le programme MS Office et il devrait procéder à la configuration.
- « Correction Impossible d'accéder au dossier WindowsApps dans Windows 10/11
- Nous n'avons pas pu effectuer les mises à jour, l'annulation des modifications »

