Fix ne peut pas modifier la partie d'un tableau dans MS Excel
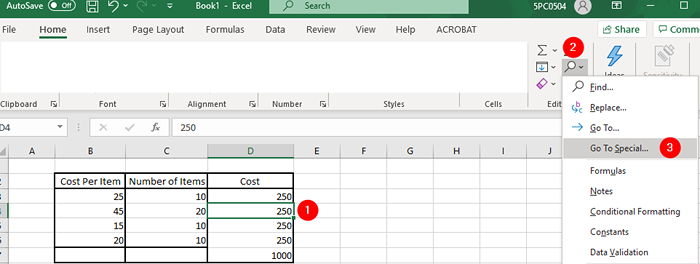
- 1085
- 58
- Emilie Colin
La plupart des utilisateurs de MS Excel pourraient avoir rencontré l'erreur suivante lorsque vous essayez de supprimer la formule du tableau d'une cellule.
Vous ne pouvez pas changer une partie d'un tableau
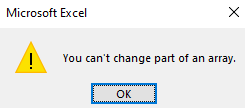
Cela peut être vraiment ennuyeux car vous ne pouvez pas supprimer la formule existante sur cette cellule (celle qui a de mauvaises valeurs) ni ajouter quoi que ce soit de nouveau à cette cellule. Si vous avez hâte de résoudre ce problème, lisez. Dans cet article, nous discuterons d'abord du problème, puis trouverons des moyens de réparer la même chose
Comprendre le problème avec des données d'échantillons
1. Considérez une table avec des données d'échantillons comme indiqué ci-dessous. Le Coût la colonne doit avoir la valeur correspondant à Coût par article * Nombre d'articles
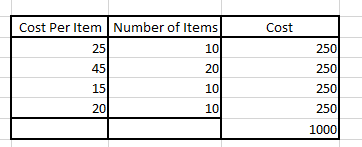
2.Mais comme vu ci-dessus, seule la première entrée (25 * 10 = 250) a la bonne valeur. Toutes les autres valeurs de la colonne de coût contiennent de mauvaises valeurs.
3. Afin de corriger la valeur de la deuxième ligne (45 * 10 = 250) de la colonne de coût, vous cliquez sur la cellule comme indiqué ci-dessous et essayez de le supprimer.
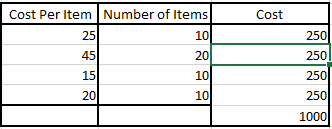
4. Une erreur indiquant Vous ne pouvez pas changer une partie d'un tableau est affiché. Ce message est vu lorsque vous essayez de supprimer tout ou partie des autres cellules de la colonne de coût.
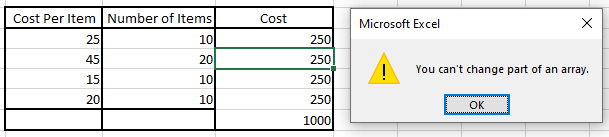
5. Disons que vous essayez de sélectionner quelques cellules avec la mauvaise valeur, puis de les supprimer, vous voyez la même erreur
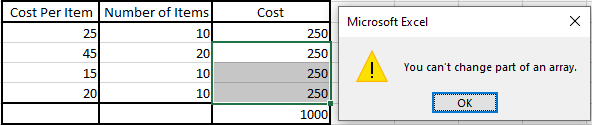
Cette valeur ne peut pas être supprimée ou modifiée et le message d'erreur continue de faire apparaître encore et encore.
Maintenant, que nous avons compris le problème, trouvons différentes façons de résoudre ce problème.
Réparer la partie vous ne pouvez pas changer de tableau
Étape 1: Cliquez sur l'une des cellules que vous n'êtes pas en mesure de supprimer
Étape 2: Dans le menu supérieur, assurez-vous que vous êtes dans le HOme languette
Étape 3: du Montage Section, cliquez sur Trouver et sélectionner
Étape 4: Depuis la liste déroulante, choisissez Aller à Special
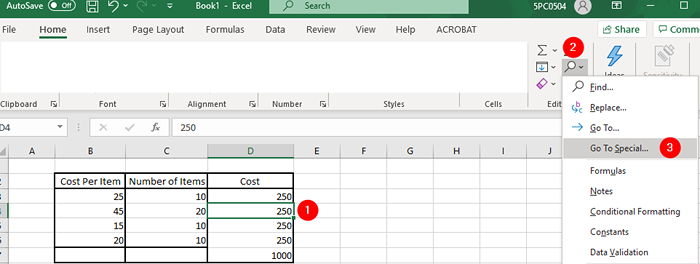
Étape 5: Dans la fenêtre qui s'ouvre, cliquez sur le Tableau actuel
Étape 6: cliquez sur D'ACCORD
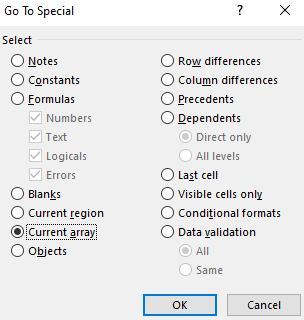
Étape 7: Vous pouvez voir que tous les éléments de tableau qui appartiennent à celle-ci sont mis en évidence comme indiqué ci-dessous
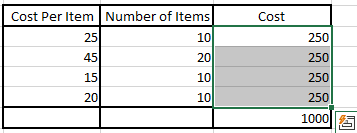
Étape 8: Supprimer toutes les cellules
Étape 9: Appliquez à nouveau la formule
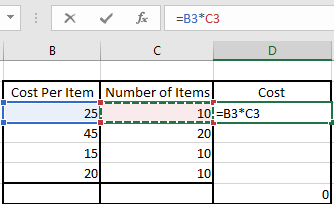
Étape 10: Rooutez la souris autour du point illustré ci-dessous. Un symbole plus apparaît. Faites glisser et déposez pour étendre la formule aux lignes requises
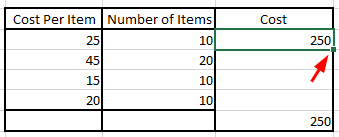
Étape 11: La table devrait ressembler à des suit
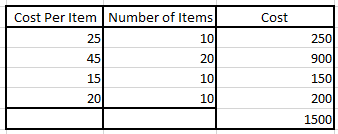
C'est tout
Nous espérons que cet article a été informatif. Merci pour la lecture.
Veuillez commenter et dire que cela vous a aidé à résoudre le problème.
Restez à l'écoute pour plus de conseils et de trucs.
- « Comment résoudre les problèmes de connexion dans la fenêtre 11
- Comment nettoyer le lecteur C dans Windows 11 »

