Comment nettoyer le lecteur C dans Windows 11
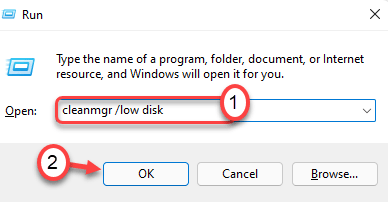
- 1492
- 95
- Romain Martinez
Le lecteur C apparaît comme rouge sur l'explorateur de fichiers en raison d'un espace très bas? Si le lecteur C contient moins de 30 à 50 Go d'espace libre, votre ordinateur ralentira. Le temps de démarrage augmentera, vous serez confronté à un décalage considérable même en effectuant des tâches légères. Suivez simplement ces instructions faciles pour nettoyer le pilote C sur votre machine Windows 11.
Lire utile: Comment réparer le lecteur C est plein et afficher le problème rouge
Table des matières
- Correction 1 - Utilisez l'outil de nettoyage du disque
- Correction 2 - Nettoyez la température, les dossiers de pré-fescence
- Correction 3 - Nettoyer la poubelle
- Correction 4 - Désinstaller les applications de C le lecteur
Correction 1 - Utilisez l'outil de nettoyage du disque
L'outil de nettoyage du disque est fourni avec Windows pour nettoyer efficacement les fichiers indésirables à partir des disques.
1. Presse Windows + R Clés ensemble.
2. Après cela, écrire Cette commande et frappe Entrer.
CleanMgr / Disque bas
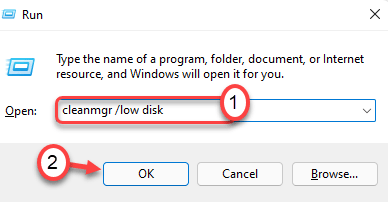
Le nettoyage du disque La fenêtre sera ouverte.
3. Quand le Nettoyage du disque: sélection de lecteur La fenêtre apparaît, cliquez sur le "Disques:".
4. Maintenant, cliquez sur la liste déroulante et choisissez le "(C :)" conduire.
4. Après cela, cliquez sur "D'ACCORD".
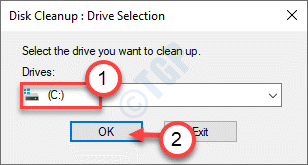
Attendez un certain temps pour que votre ordinateur analyse le nombre de fichiers poubelles.
5. Maintenant, dans le «Fichiers à supprimer:”Section, cochez toutes les cases un par un.
6. Après cela, cliquez sur "D'ACCORD«Pour démarrer le processus de nettoyage.
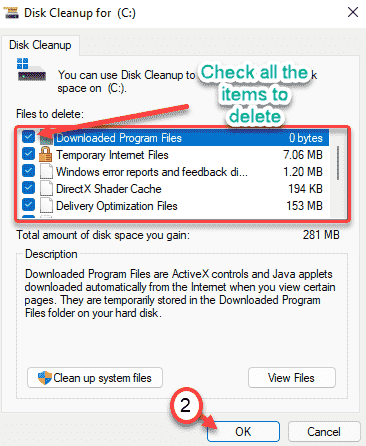
7. Vous remarquerez une invite demandant votre autorisation pour supprimer les articles.
8. Cliquez simplement sur le "Supprimer les fichiers«Pour supprimer ces.
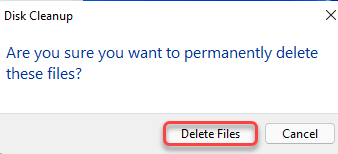
9. Maintenant, ouvrez à nouveau l'outil de nettoyage du disque.
dix. Cette fois, cliquez sur Nettoyer les fichiers système.
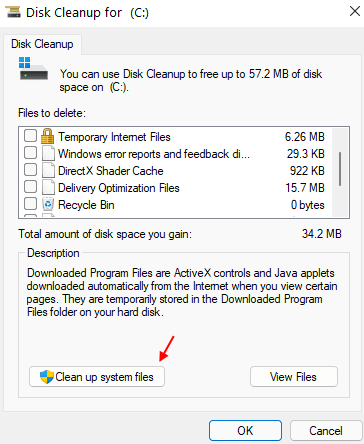
11. Sélectionnez à nouveau le lecteur C.
12. Sélectionnez des fichiers comme les anciennes installations Windows et non utile pour supprimer les fichiers système cette fois.
13. Cliquez sur OK pour supprimer les fichiers.
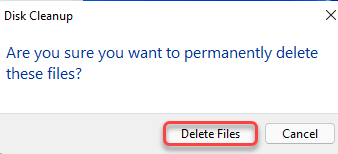
Le nettoyage du disque effacera tous les fichiers indésirables du c: le lecteur.
Correction 2 - Nettoyez la température, les dossiers de pré-fescence
Le dossier temporaire contient des données temporaires pour les applications, des navigateurs qui peuvent couvrir beaucoup d'espace.
1. Au début, appuyez sur le Clé Windows avec le 'R' clé.
2. Quand le Courir Le terminal apparaît, écrivez "% temp%". Cliquez simplement sur "D'ACCORD" et le Temp le dossier apparaîtra.
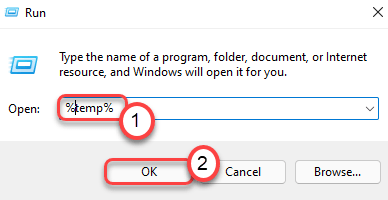
3. Cliquer sur "Continuer"Si un message d'avertissement apparaît.
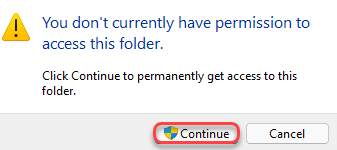
4. Une fois la Temp le dossier apparaît, appuyez surCtrl + a' ensemble. Tous les dossiers et fichiers à l'intérieur du Temp Le dossier sera sélectionné.
5. Après cela, appuyez sur le 'Supprimer'Clé pour vider le Temp dossier.
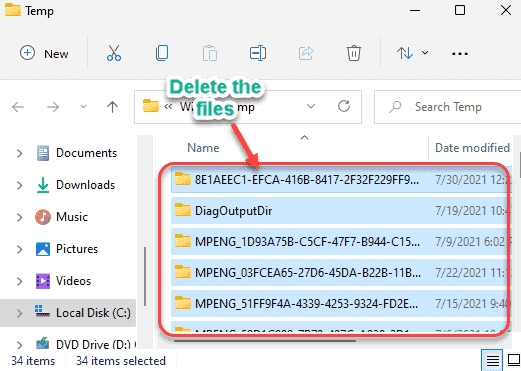
6. Maintenant, appuyez à nouveau sur le Clé Windows + R Clés ensemble.
7. De plus, écrivez "temp"Et frappez Entrer.
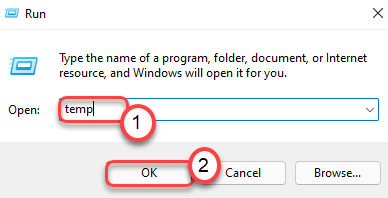
8. Retirez tout à l'intérieur du dossier.
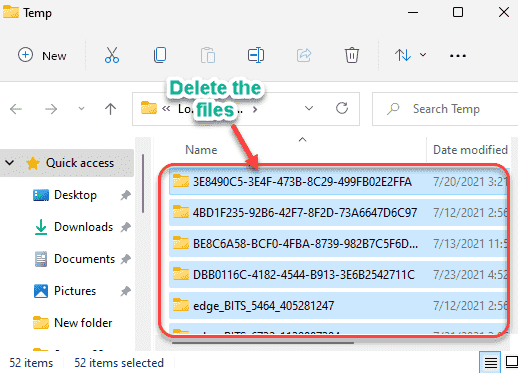
9. Une fois que vous avez terminé, appuyez sur le Clé Windows + R Clés à nouveau.
dix. Ensuite, tapez "pré-feste"Et frappez Entrer.
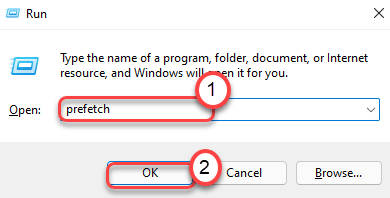
11. Sélectionnez tous les contenus à l'intérieur du dossier et appuyez sur le 'Supprimer'Clé pour supprimer tous les contenus.
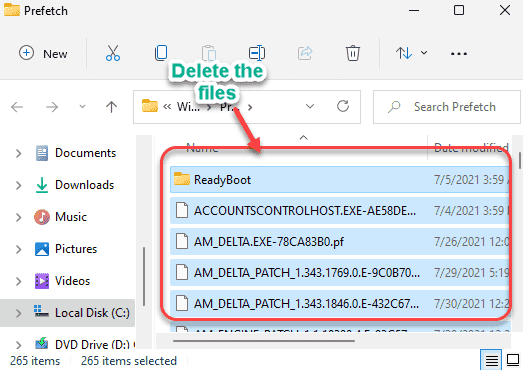
Une fois que vous avez fait tout cela, vérifiez si cela améliore l'espace libre dans le lecteur de disque C local.
Correction 3 - Nettoyer la poubelle
Le bac de recyclage contient des fichiers supprimés de votre explorateur de fichiers. Videz le bac de recyclage pour économiser de l'espace.
1. Cliquez sur l'icône de recherche et recherchez "Bac de recyclage".
2. Ensuite, appuyez sur le "Bac de recyclage«D'après les résultats de recherche pour y accéder.
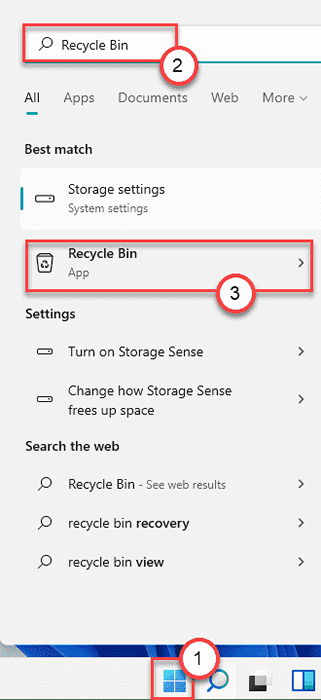
3. Une fois le bac recyclé s'ouvrir, cliquez sur "Poubelle de recyclage vide"Pour le vider.
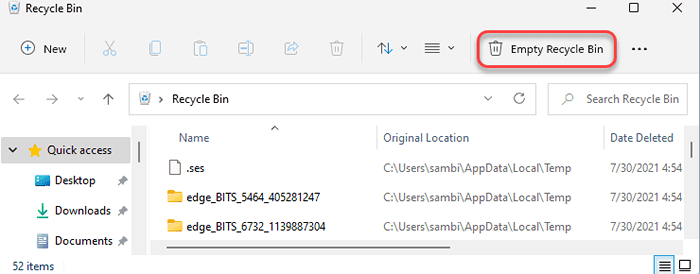
Cela supprimera tous les fichiers, applications, données du bac de recyclage. Maintenant, vérifiez l'espace libre sur votre système.
Correction 4 - Désinstaller les applications de C le lecteur
Si vous avez installé de grandes applications tierces sur votre lecteur de disque C local, vous pouvez ressentir le faible problème de stockage.
1. Ouvrez la fenêtre Paramètres.
2. Ensuite, appuyez sur le "applications”Paramètres du volet gauche.
3. Après cela, cliquez sur "Applications et fonctionnalités«De la gauche.
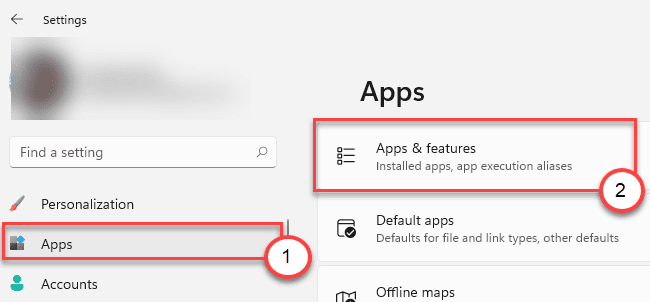
4. Ensuite, sur le côté droit, vous trouverez la liste des applications.
5. Ensuite, cliquez sur le "Trier par"Et choisissez"Par taille«De la liste déroulante.
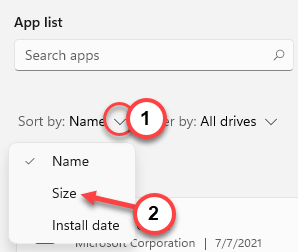
Cela triera les applications en fonction de leurs tailles dans l'ordre descendant.
6. En haut de la liste, vous trouverez les applications contenant la plus grande partie de votre disque local (C :).
7. Cliquez simplement sur l'icône à trois barres de l'application que vous souhaitez désinstaller, puis, cliquez sur "Désinstaller«Pour le supprimer de votre appareil.
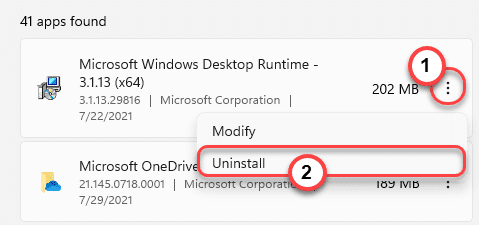
Maintenant, suivez les instructions faciles sur votre écran pour supprimer l'application de votre ordinateur.
[
NOTE -
Essayez de ne pas installer une application tierce sur le disque local (C :). Installez-les sur d'autres partitions pour économiser beaucoup d'espace dans le lecteur C.
]]
Il n'y aura plus d'insuffisance d'espace libre en C: Drive.
- « Fix ne peut pas modifier la partie d'un tableau dans MS Excel
- Comment résoudre le problème de la connexion Discord sur PC Windows »

