Correction des propriétés de cet élément ne sont pas une erreur disponible dans Windows 11/10
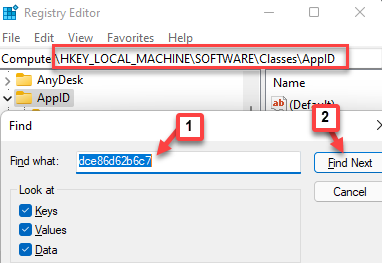
- 3490
- 620
- Noa Faure
Il y a des moments où vous voudrez peut-être connaître les détails liés aux lecteurs de votre système, par exemple, en restant un espace disque gratuit, le système de fichiers utilisé, etc., Cependant, vous pouvez voir "Les propriétés de cet article ne sont pas disponibles" Message d'erreur. Ce problème est courant dans Windows 7 et Windows 10. Alors que dans Windows 7, vous pouvez obtenir les détails liés à tous les disques via mon ordinateur, dans Windows 10, vous pouvez utiliser ce PC pour obtenir plus d'informations liées à tous les disques.
Le mon ordinateur / ce PC comprend les détails de tous les disques, par exemple, le disque dur, le SSD ou pour le lecteur CD / DVD. Pour obtenir les détails, vous devez soit cliquer avec le bouton droit sur mon calcul sur Windows 7 et sélectionner les propriétés ou ouvrir le dossier de ce PC sur Windows 10 et un clic droit sur chaque lecteur pour obtenir les détails. Ici, vous obtiendrez tous les détails liés au lecteur spécifique, y compris ses options de sécurité et plus. Mais, parfois, lorsque vous cliquez avec le bouton droit sur mon ordinateur ou sur les lecteurs de ce PC sur Windows 10, la fenêtre Propriétés ne charge pas et renvoie à la place le message d'erreur "Les propriétés de cet article ne sont pas disponibles"Sur votre PC Windows 10.
Cela peut être un problème ennuyeux car obtenir l'espace disque ou les informations du système de fichiers est essentiel pour les utilisateurs. Cependant, heureusement, ce problème ne se pose pas en raison d'un logiciel malveillant ou d'une infection ou de tout autre problème critique lié au système. Apparemment, la principale raison de cette erreur due aux entrées de registre corrompues ou manquantes dans le registre du système. Par conséquent, dans de tels cas, il suffit d'ajouter les clés de registre requises à l'éditeur de registre du système ou de remplacer les clés de registre corrompues par les nouvelles peut aider à résoudre le problème.
Alors, voyons comment réparer le «Les propriétés de cet article ne sont pas disponibles”Erreur sur votre PC Windows 10.
*Note - Avant de poursuivre les méthodes ci-dessous, assurez-vous de vérifier les mises à jour Windows en attente que vous avez manquées ou que Windows 10 n'a pas réussi à les installer. Dans un tel cas, installez d'abord la mise à jour et vérifiez si elle résout le problème. Sinon, procédez avec les méthodes ci-dessous.
Table des matières
- Méthode 1: correctif de registre à l'aide du bloc-notes
- Méthode 2: Utilisation de l'éditeur de registre
- Méthode 3: Analyser et réparer vos supports amovibles
- Méthode 4: Désactiver l'extension de coque corrompue à l'aide de ShellexView
- Méthode 5: Redémarrer Windows Explorer
- Méthode 6: Vérifiez manuellement le dossier de démarrage
- Méthode 7: Utilisez le dépannage du système et de la maintenance
Méthode 1: correctif de registre à l'aide du bloc-notes
Si vous n'êtes pas en mesure de corriger l'erreur en utilisant la méthode 1 ou la méthode 3, vous pouvez essayer d'apporter des modifications au registre à l'aide du bloc-notes. Suivez les instructions ci-dessous pour une solution possible:
*Note - Avant de modifier les paramètres du registre, assurez-vous de créer une sauvegarde des données du registre, de sorte que, au cas où vous perdez des données dans le processus, vous pouvez récupérer facilement.
Étape 1: Copiez et collez le texte ci-dessous dans un Bloc-notes:
Windows Registry Editor Version 5.00 [HKEY_CLASSES_ROOT \ DRIVE \ SHELLEX] [HKEY_CLASSES_ROOT \ DRIVE \ SHELLEX \ ContextMenuHandlers] [HKEY_CLASSES_ROOT \ DRIVE \ SHELLEX \ contextMenuHandlers \ EnhancedStorageShell] @ = "2854f705-3548-414C-A113-93e27c8085. ContextMenuHandlers \ Sharing] @ = "F81E9010-6EA4-11CE-A7FF-00AA003CA9F6" [HKEY_CLASSES_ROOT \ DRIVE \ SHELLEX \ contextMenuHandlers \ 078C597B-DCDD-4D0F-AA16-6EE672D1110B 59099400-57FF-11CE-BD94-0020AF85B590] @ = "" [HKEY_CLASSES_ROOT \ DRIVE \ SHELLEX \ ContextMenuHandlers \ 596AB062-B4D2-4215-9F74-E9109B0A8153] 4Fee-Bf52-5Ded8E86E9B8] "D6791A63-E7E2-4Fee-BF52-5DED8E86E9B8" = "Portable Devices Menu" [HKEY_CLASSES_ROOT \ Drive \ Shellex \ ContextMenuHandlers \ Fbeb8a05-Bee-442-804E-BEE409d6c4515e9] @ = "" [hkey_classes_root \ drive \ shellex \ folderextensions] [hkey_classes_root \ drive \ shellex \ folderextensions \ fbeb8a05-beee-4442-804e-409d6c4515e9] "drivMask" = dword: 0000002 \ PropertySheethandlers] @ = "5f5295e0-429f-1069-a2e2-08002b30309d" [hkey_classes_root \ drive \ shellex \ propriétésheethandlers \ partage] @ = "f81e9010-6ea4-11ce-a7ff-00aa003ca9f6" \ PropertySheethandlers \ 1f2e5c40-9550-11CE-99D2-00AA006E086C] [HKEY_CLASSES_ROOT \ DRIVE \ SHELLEX \ PropertySheethandlers \ 4A7DED0A-AD25-11D0-98A8-0800361B1103] [HKEY 42FE-8CFB-FA3EDFFF969B8] [HKEY_CLASSES_ROOT \ DRIVE \ SHELLEX \ PropertySheetHandlers \ 596AB062-B4D2-4215-9F74-E9109B0A8153] [HKEY_CLASSES_ROOT \ DRIVE \ SHELLEX \ Propriété08002B30309D] [HKEY_CLASSES_ROOT \ DRIVE \ SHELLEX \ PropertySheetHandlers \ 7988B573-EC89-11CF-9C00-00AA00A14F56] @ = "" [HKEY_CLASSES_ROOT \ Drive \ SheLlex \ PropertySheTeThandlers \ D12267b4-2Dd. HKEY_CLASSES_ROOT \ DRIVE \ SHELLEX \ PropertySheetHandlers \ ECCDF543-45CC-11CE-B9BF-0080C87CDBA6] [HKEY_CLASSES_ROOT \ DRIVE \ SHELLEX \ PropertySheetHandlers \ ef43ECFE-2AB9-4632-BF21-58909dd177f0f Shellex \ PropertySheethandlers \ fbeb8a05-bee-4442-804e-409d6c4515e9] @ = ""
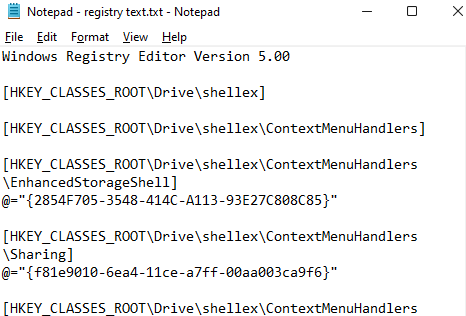
Étape 2: Aller à Déposer en haut à gauche du Bloc-notes et sélectionner Enregistrer sous.
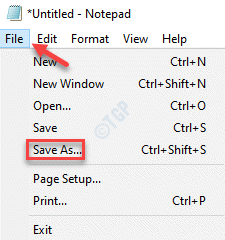
Étape 3: Ensuite, dans le Enregistrer sous fenêtre, sélectionnez Bureau (de préférence) comme emplacement pour enregistrer le fichier.
Maintenant, ajouter The_properties_for_this_item_are_not_available.registre comme le Nom de fichier.
Sélectionner Tous les fichiers comme Sauvegarder comme type.
Cliquez sur Sauvegarder pour Enregistrer les modifications.
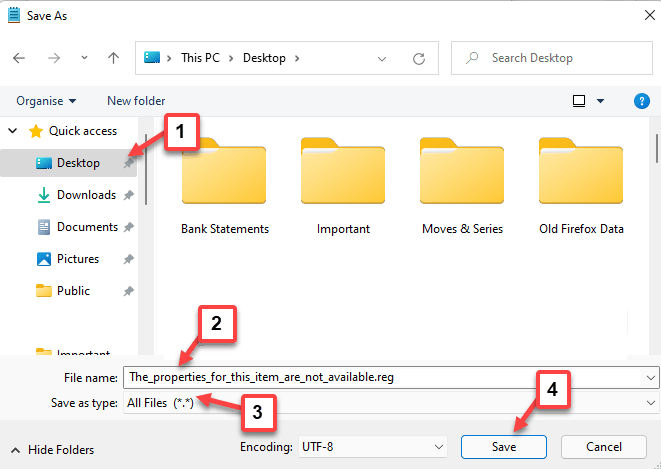
Étape 5: Maintenant, fermez le Bloc-notes et allez à Bureau où le .registre Le fichier est enregistré.
Cliquez avec le bouton droit dessus et sélectionnez Fusionner Pour fusionner le contenu du fichier avec le registre.
Cela ajoutera les entrées ci-dessus dans le Éditeur de registre.
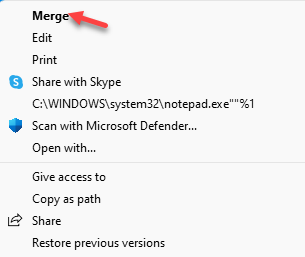
Étape 6: Cliquez sur Oui dans l'invite à continuer.
Redémarrez votre PC et le «Les propriétés de cet article ne sont pas disponibles»L'erreur doit être résolue.
Méthode 2: Utilisation de l'éditeur de registre
Étape 1: appuie sur le Win + X touches ensemble sur votre clavier et sélectionnez Courir.
Étape 2: Cela ouvrira le Exécuter la commande fenêtre.
Ici, dans le champ de recherche, tapez regedit et presser D'ACCORD Pour ouvrir le Éditeur de registre les fenêtres.
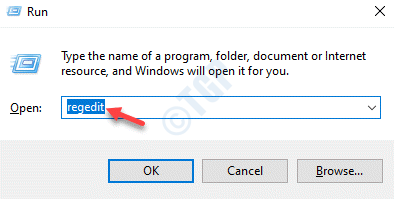
Étape 3: Copiez et collez le chemin ci-dessous dans le Éditeur de registre fenêtre et appuyer Entrer:
Hkey_local_machine \ logiciel \ classes \ appid
Maintenant, sélectionnez le Appid dossier et appuyez sur le Ctrl + f Clés de raccourci pour ouvrir le Trouver fenêtre.
Ici, recherchez le dossier clé des sous-classes qui se termine par DCE86D62B6C7. Tapez-le dans le Trouver boîte de dialogue et cliquez sur Trouver ensuite Et il commencera à le rechercher dans le Appid dossier.
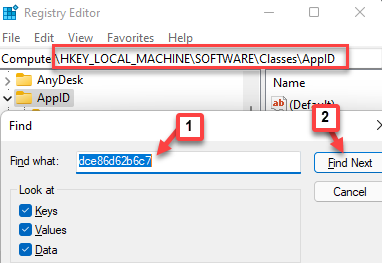
Étape 4: Il devrait s'arrêter 448AEE3B-DC65-4AF6-BF5F-DCE86D62B6C7 Comme le dossier clé des sous-classes.
Cliquez avec le bouton droit sur ce dossier et sélectionnez Autorisation.
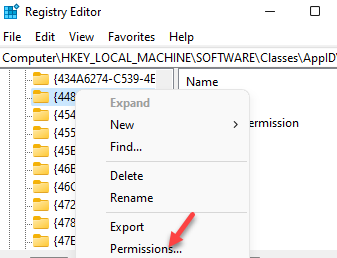
Étape 5: Dans son Autorisation fenêtre, cliquez sur le Avancé bouton ci-dessous.
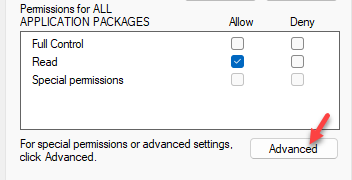
Étape 6: Dans son Paramètres de sécurité avancés fenêtre, cliquez sur Changement, près de Propriétaire au sommet.
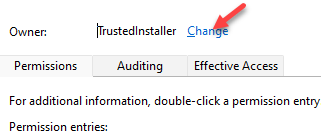
Étape 7: Dans le Sélectionnez l'utilisateur ou le groupe boîte de dialogue, cliquez sur le Avancé bouton ci-dessous.
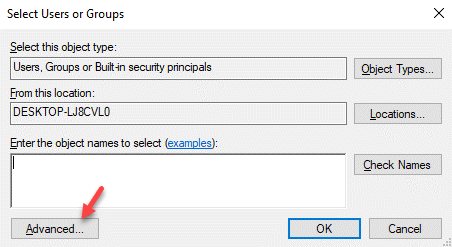
Étape 8: Maintenant, dans le Sélectionnez l'utilisateur ou le groupe fenêtre, cliquez sur le Trouve maintenant bouton.
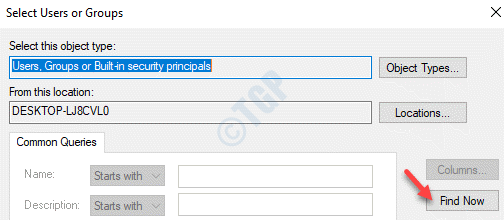
Étape 9: Du Recherche résultats Ci-dessous, sélectionnez le nom du propriétaire et appuyez sur D'ACCORD.
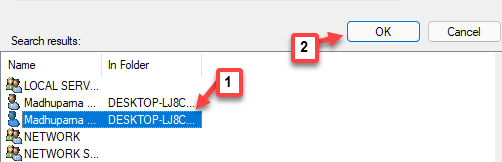
Étape 10: De retour dans le Sélectionnez l'utilisateur ou le groupe Presse de la boîte de dialogue D'ACCORD pour revenir au Paramètres de sécurité avancés fenêtre.
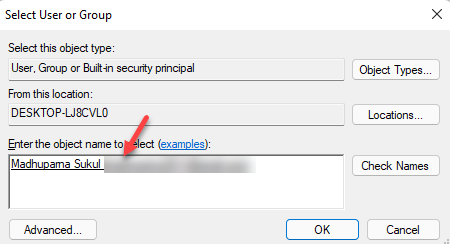
Étape 11: Ici, sous le Propriétaire Section en haut, cochez la case à côté de Remplacer le propriétaire sur les sous-contraineurs et objets.
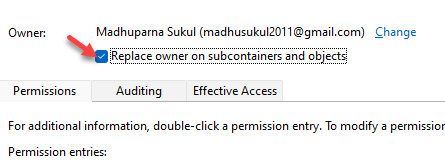
Étape 11: Maintenant, appuyez sur le Activer l'héritage bouton ci-dessous et cochez également la case à côté de Remplacez toutes les autorisations d'objet enfant par des autorisations héréditaires de cet objet.

Étape 12: Presse Appliquer Et puis dans le Sécurité Windows apparaître, appuyer Oui Pour confirmer les modifications.
Étape 13: Maintenant, de retour dans le Autorisation fenêtre, dans le Noms de groupe ou d'utilisateurs champ, sélectionnez le nom d'utilisateur.
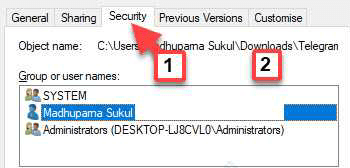
Étape 14: Ensuite, vérifiez le Permettre boîte à côté de Controle total dessous.
Presse Appliquer et puis D'ACCORD Pour enregistrer les modifications et quitter.
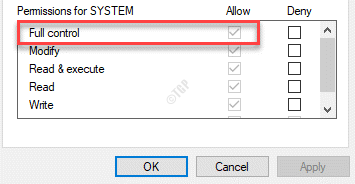
Étape 15: Maintenant que vous êtes le propriétaire du dossier clé des sous-classes comme indiqué dans Étape 4, Allez sur le côté droit de la fenêtre et double-cliquez sur le Courir comme Valeur de chaîne.
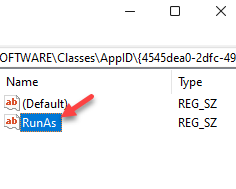
Étape 16: Dans son Modifier la chaîne boîte de dialogue, allez au Données de valeur champ et supprimer la valeur (Utilisateur interactif).
Presse D'ACCORD Pour enregistrer les modifications et quitter.
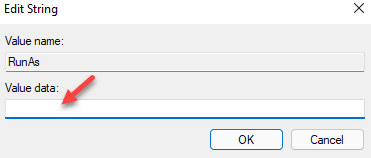
*Note - Assurez-vous de créer une sauvegarde des paramètres du registre, avant de modifier le registre. Cela vous aidera à récupérer toutes les données perdues pendant le processus.
Maintenant, fermez le Éditeur de registre, Redémarrez votre ordinateur et vérifiez si le problème persiste.
Méthode 3: Analyser et réparer vos supports amovibles
Si la méthode ci-dessus ne fonctionne pas, il y a un problème différent, peut être un problème plus important qui génère l'erreur. Il y a des chances que l'Explorateur Windows se soit écrasé et le problème est avec plus d'un lecteur. Cela peut être dû soit au décodage incorrect des données dans le lecteur, les informations de démarrage du lecteur ne sont pas lisibles, les fichiers du lecteur ou du système de fichiers ont mal tourné. Voici comment résoudre ce problème:
*Note - Avant de poursuivre la méthode, la première chose que vous devez faire est de supprimer tout / tous les supports de stockage externes ou amovibles. Vous pouvez ensuite essayer de les connecter au système un par un et vérifier ce qui cause le problème. Cependant, puisque vous ne pouvez pas cliquer avec le bouton droit sur le lecteur spécifique, vous devez exécuter un scan et formater le disque. Voici comment:
Étape 1: Cliquez avec le bouton droit sur Commencer et sélectionner Courir Pour ouvrir le Exécuter la commande fenêtre.
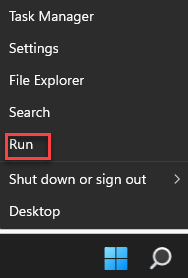
Étape 2: Dans le Exécuter la commande champ de recherche, type CMD puis appuyez sur le Ctrl + Shift + Entrée touches ensemble sur votre clavier pour ouvrir l'élévation Invite de commande.
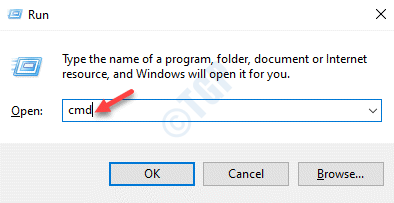
Étape 3: Dans le Invite de commande (administrer) fenêtre, exécutez la commande ci-dessous et appuyez Entrer:
CHKDSK / F E:
Cela exécutera un scan sur votre lecteur.
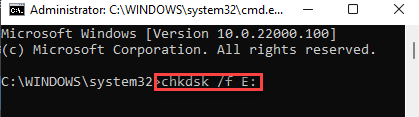 r
r
*Note - Ici, E: est la lettre d'entraînement de votre périphérique de stockage. Vous pouvez le remplacer par la lettre d'entraînement de votre périphérique de stockage.
Étape 4: Maintenant, pour formater le périphérique de stockage, exécutez la commande ci-dessous et appuyez sur Entrer:
Format e:
*Note - Vous pouvez remplacer la lettre d'entraînement par celle qui représente votre périphérique de stockage.
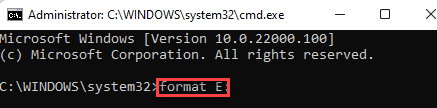
Maintenant, fermez la fenêtre de l'invite de commande et cliquez avec le bouton droit sur le lecteur pour lequel vous vouliez ouvrir des propriétés. Ça devrait fonctionner maintenant.
Méthode 4: Désactiver l'extension de coque corrompue à l'aide de ShellexView
Cette méthode vous aidera à savoir quels programmes peuvent interférer avec le système et générer l'erreur. Pour cela, vous auriez besoin d'un logiciel libre spécifique. Suivez les étapes ci-dessous:
Étape 1: Cliquez sur le lien ci-dessous à télécharger Shellexview:
Télécharger ShellexView
Étape 2: Cliquez pour ouvrir le téléchargement Zipper déposer.
Maintenant, double-cliquez sur le .exe configurer le fichier pour exécuter le Shellexview logiciel.
Étape 3: Dans le Shellexview fenêtre, cliquez sur le Options Onglet ci-dessus et sélectionnez Masquer toutes les extensions Microsoft.
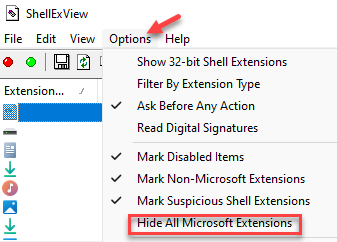
Étape 4: Maintenant, appuyez sur le Ctrl + a touches de raccourci pour sélectionner tous les Extensions et frappe le bouton rouge en haut à gauche de l'écran.
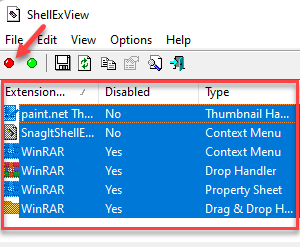
Étape 5: Dans le contexte de confirmation, sélectionnez Oui Pour confirmer les modifications.
Maintenant, vérifiez si vous pouvez accéder au Propriétés Détails pour le lecteur avec lequel vous aviez un problème.
Méthode 5: Redémarrer Windows Explorer
Parfois l "Les propriétés de cet article ne sont pas disponibles»Une erreur peut survenir si l'Explorateur Windows / File fonctionne mal. Dans de tels cas, vous pouvez essayer de redémarrer l'Explorateur Windows et cela peut aider à résoudre le problème. Voyons comment:
Étape 1: Aller à Commencer, cliquez avec le bouton droit dessus et sélectionnez Gestionnaire des tâches.
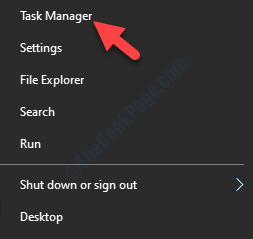
Étape 2: Dans le Gestionnaire des tâches fenêtre, sous le Processus onglet, allez au Processus Windows section.
Cherchez le Windows Explorer processus. Cliquez avec le bouton droit dessus et sélectionnez Redémarrage.
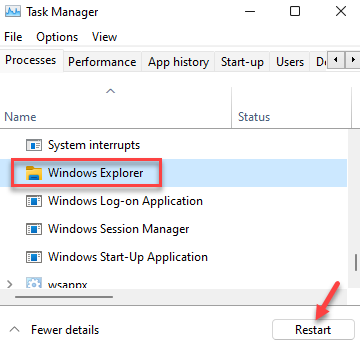
Sortez du gestionnaire de tâches et vérifiez si le «Les propriétés de cet article ne sont pas disponibles»L'erreur a maintenant disparu.
Méthode 6: Vérifiez manuellement le dossier de démarrage
Étape 1: Cliquez avec le bouton droit sur Commencer et sélectionner Courir.
Étape 2: Dans le Exécuter la commande fenêtre qui s'ouvre, écrivez %données d'application% Dans le boîtier de recherche et appuyez sur D'ACCORD Pour ouvrir le Données d'application > Roaming dossier dans le Explorateur de fichiers.
Étape 3: Maintenant, accédez à la Commencez dossier en suivant le chemin ci-dessous:
Microsoft> Windows> Menu de démarrage> Programmes> Démarrage
Étape 4: Dans le Commencez Dossier, vérifiez s'il y a des dossiers indésirables ou des liens de transmission laissés pour compte après la désinstallation d'un programme.
S'il y a de tels fichiers ou dossiers trouvés, supprimez-les tous.
Maintenant, redémarrez votre PC et cliquez avec le bouton droit sur le lecteur pour vérifier si vous pouvez maintenant voir l'option Propriétés.
Méthode 7: Utilisez le dépannage du système et de la maintenance
Étape 1: appuie sur le Win + R HOTKEYS pour lancer le Exécuter la commande boîte.
Étape 2: Dans le Exécuter la commande champ de recherche, type Contrôle.exe et frapper Entrer Pour ouvrir le Panneau de commande fenêtre.
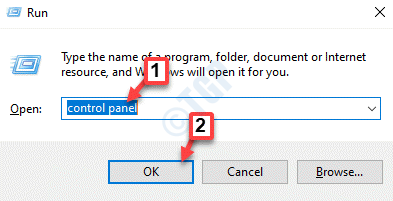
Étape 3: Dans le Panneau de commande fenêtre, allez à Vu par champ en haut à droite et réglez-le sur Grandes icônes.
Maintenant, cliquez sur Dépannage dans la liste.
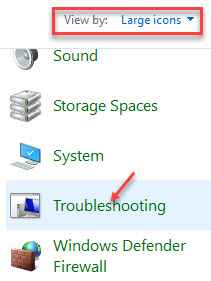
Étape 4: Ensuite, sur le côté droit du volet, cliquez sur Système et sécurité.
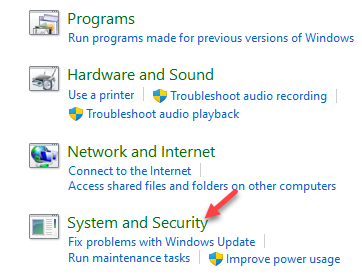
Étape 5: Dans l'écran suivant, cliquez sur Entretien du système.
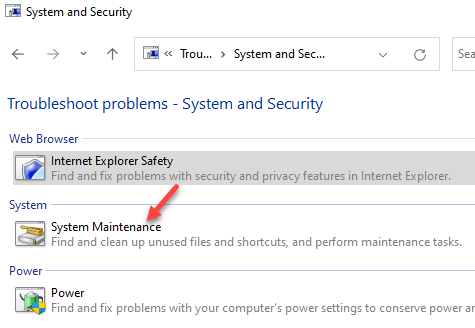
Étape 6: Dans le Entretien du système fenêtre, cliquez sur Avancé dessous.
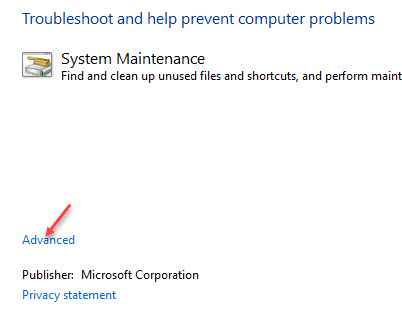
Étape 7: Maintenant, cochez la case à côté de Appliquer automatiquement les réparations.
Cliquer sur Suivant.
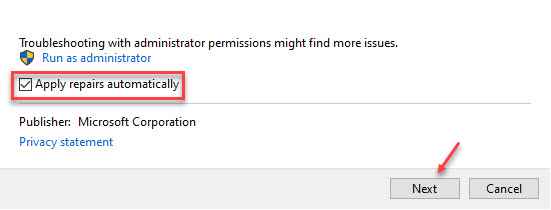
Windows commencera maintenant à détecter tout problème. Si des problèmes trouvés, il appliquera automatiquement le correctif.
Redémarrez votre PC et les modifications seront efficaces. Vous devriez maintenant pouvoir utiliser les propriétés du lecteur sans voir l'erreur.
Alternativement, vous pouvez exécuter le SFC et Soulager scan à l'aide du Invite de commande (administrer) Pour scanner et réparer tous les fichiers système manquants ou corrompus.
- « Correction du fichier ou du dossier existe déjà dans l'erreur OneDrive
- Fix ne peut pas jouer. Ce fichier n'est pas jouable. Erreur 0xc10100bf dans Windows 11/10 »

