Correction Impossible de supprimer la souris Bluetooth ou le clavier dans Windows 10/11
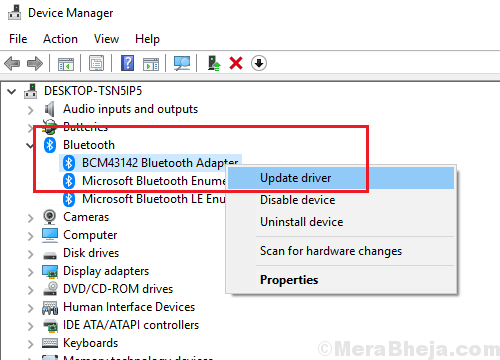
- 862
- 66
- Emilie Colin
La méthode la plus courante pour connecter des souris et des claviers sans fil avec le système est via Bluetooth. Cependant, de nombreux utilisateurs ont signalé un problème où ils ne sont pas en mesure de déconnecter leur souris et / ou son clavier une fois qu'il est connecté sans fil.
Cause
La cause pourrait être un problème avec le service Bluetooth ou les pilotes Bluetooth.
Essayez les solutions suivantes une par une:
Table des matières
- Correction 1] Modifier les propriétés de tous les services liés à Bluetooth
- Correction 2 - Afficher les appareils cachés
- Correction 3 - Utilisation du panneau de configuration
- Correction 4 - Utilisation de l'outil de commande Bluetooth
- Correction 5] Mettez à jour les pilotes Bluetooth
- Correction 6] Redémarrez le système à l'état de démarrage propre
Correction 1] Modifier les propriétés de tous les services liés à Bluetooth
Il y a 3 services sur lesquels la fonctionnalité de Bluetooth dépend. Ce sont: le service Bluetooth Audio Gateway, le service de support Bluetooth et le service de support utilisateur Bluetooth.
1] Appuyez sur Win + R Pour ouvrir les fenêtres d'exécution et taper la commande prestations de service.MSC. Appuyez sur Entrée pour ouvrir le Gestionnaire de services fenêtre.
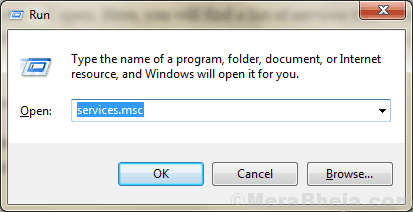
2] Localisez Service de support Bluetooth et clic-droit sur le service sélectionné.
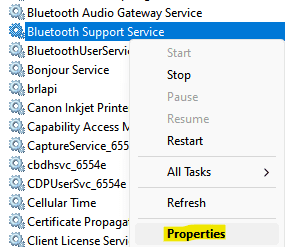
4] Sélectionnez Propriétés.
5] Changez le Type de démarrage pour Automatique et cliquez sur Commencer.
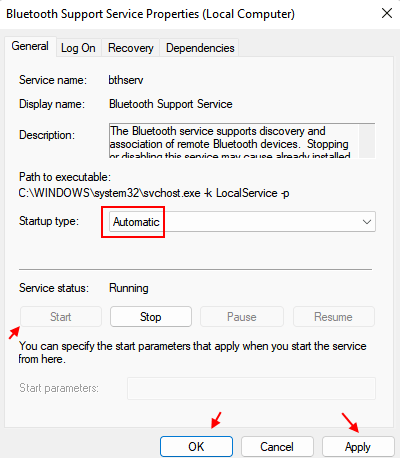
6] Cliquez sur Appliquer Et puis sur OK pour enregistrer les paramètres.
7] De même, répétez les étapes 2 à 6 pour chaque service lié à Bluetooth (Sevices ayant Bluetooth dans son nom)
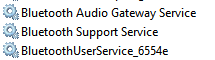
Correction 2 - Afficher les appareils cachés
1. Allumer le mode avion.
2. Débranchez le périphérique Bluetooth des paramètres (supprimez-le également du périphérique par défaut)
3. Open Disposip Manager. Recherchez le gestionnaire de périphériques dans la zone de recherche Windows 10 et cliquez sur le gestionnaire de périphériques.
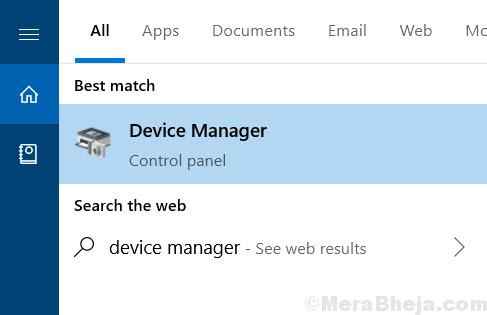
4. Cliquer sur Voir puis cliquez sur Afficher les appareils cachés.
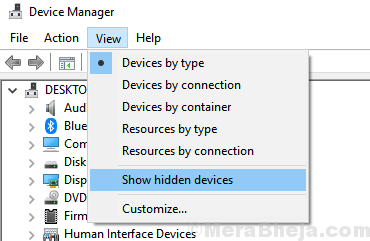
5. Maintenant, Développer Bluetooth et clic droit et désinstaller l'appareil Bluetooth, qui vous donne un problème.
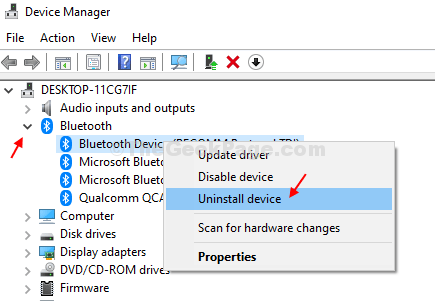
6. Maintenant, allez et réessayez de le retirer du panneau de commande
Correction 3 - Utilisation du panneau de configuration
1. Aller à Panneau de commande.
2. Cliquer sur Afficher les appareils et les imprimantes.
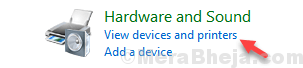
3. Faites un clic droit sur le appareil et cliquez sur enlevez l'appareil .
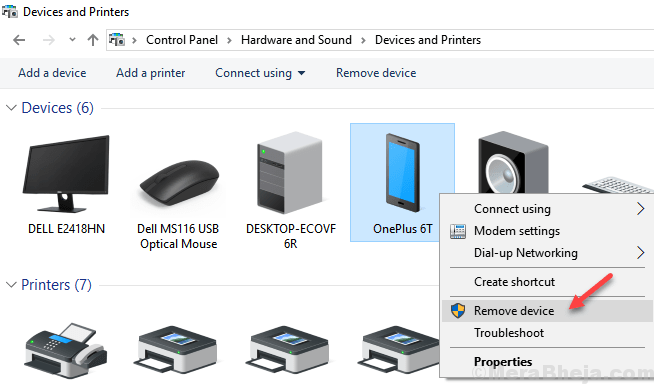
Si vous ne pouvez pas le retirer du panneau de commande, effectuez les étapes suivantes: -
Correction 4 - Utilisation de l'outil de commande Bluetooth
1. Aller sur http: // bluetoothinstaller.com / Bluetooth-Command-Line-Tools /
2. Soyez prudent avec les annonces sur le site Web et téléchargez soigneusement Package de configuration des outils de ligne de commande Bluetooth .
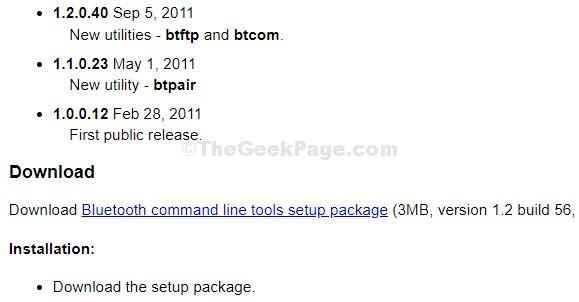
3. Mettez l'appareil en mode jumelage.
4. Rechercher PowerShell dans la zone de recherche Windows 10, puis cliquez avec le bouton droit sur l'icône PowerShell et ouvrez Powershell comme administrateur.
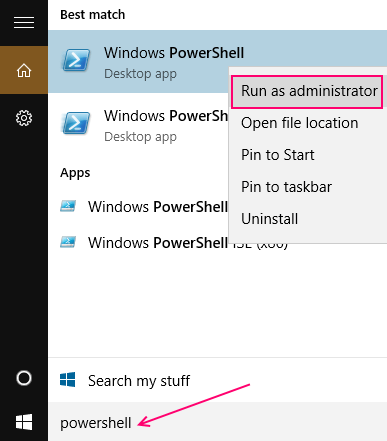
5. Taper btpair -u Dans la fenêtre de commande PowerShell et appuyez sur Entrée Key du clavier.
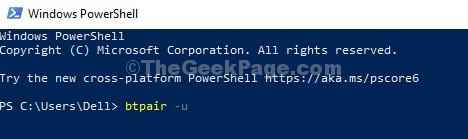
Windows vous invitera si vous souhaitez autoriser l'appariement à votre appareil qui ne fonctionne pas.
C'est ça. Le problème sera résolu.
Lire aussi: Impossible de supprimer le périphérique Bluetooth
Correction 5] Mettez à jour les pilotes Bluetooth
Parfois, ce problème pourrait être dû au fait que des conducteurs corrompus ou obsolètes.
1] Appuyez sur Win + R Pour ouvrir le Courir fenêtre. Tapez la commande devmgmt.MSC et appuyez sur Entrée pour ouvrir le gestionnaire de périphériques.
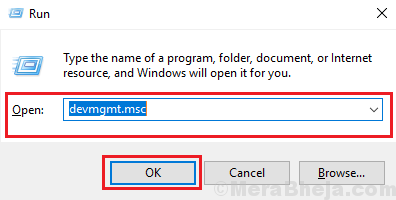
2] Développez la liste de Pilotes Bluetooth.
3] cliquez avec le bouton droit et Mettre à jour les pilotes Bluetooth un par un.
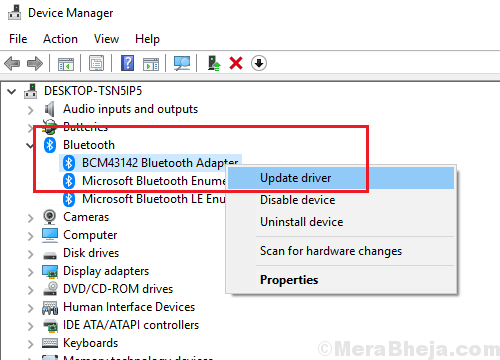
4] Redémarrage le système.
Correction 6] Redémarrez le système à l'état de démarrage propre
Redémarrez le système à l'état de démarrage propre, puis essayez de le supprimer du gestionnaire de périphériques
1- Search msconfig dans la boîte de recherche.
2 - Maintenant, cliquez sur msconfig.
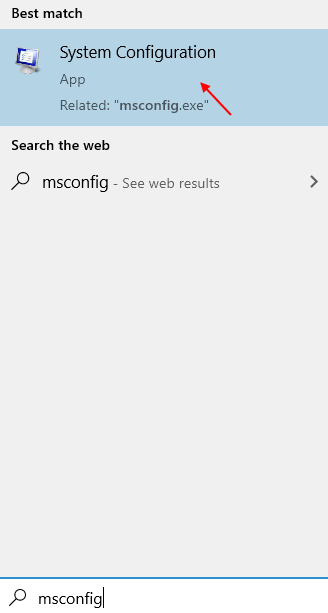
3 - Maintenant, cliquez sur Prestations de service.
4 - Vérifier cacher tous les services Microsoft.
5 -click on Désactiver tous les.
6 -cliquez Appliquer et D'ACCORD.
7 -click on Redémarrer maintenant.
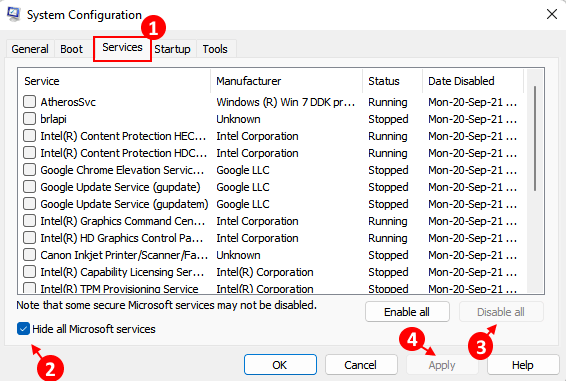
8 - Maintenant, une fois que votre PC recommandait à l'état de démarrage propre, essayez de supprimer le périphérique Bluetooth.
- « Correction du code d'erreur du défenseur Windows 0x80073AFC dans Windows 10
- Correction de l'incapacité d'écrire Procmon23.Sys dans Windows 10 »

