Correction du code d'erreur du défenseur Windows 0x80073AFC dans Windows 10
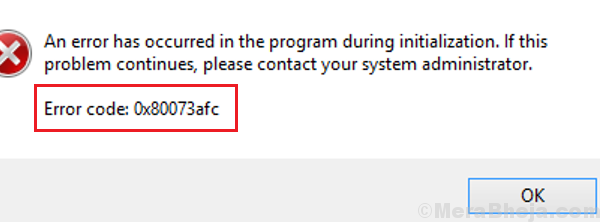
- 2598
- 151
- Lucas Bernard
Windows Defender est le propre logiciel antivirus et anti-malware de Microsoft. Bien qu'il soit très efficace contre les cyberattaques contre le système, il est loin d'être parfait. De nombreux utilisateurs ont signalé l'erreur suivante en essayant d'utiliser Windows Defender:
Code d'erreur de Windows Defender 0x80073AFC
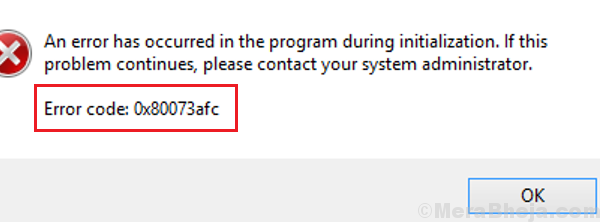
Cause
Les causes pourraient être nombreuses, y compris un antivirus tiers interférant avec le processus, un logiciel malveillant dans le système, des mises à jour Windows problématiques, des fichiers manquants dans le système, etc.
Étapes préliminaires
1] Mettre à jour Windows: Avant de procéder à un dépannage plus compliqué, la mise à jour de Windows pourrait être très utile pour résoudre le problème. Voici la procédure de mise à jour de Windows.
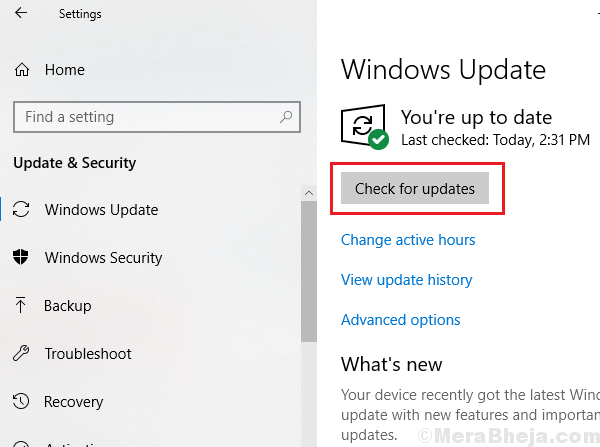
2] désinstaller tout antivirus tiers. Ils interfèrent avec Windows Defender.
3] Vérifiez votre système pour tout logiciel malveillant récemment installé et désinstallez-le.
Par la suite, procédez aux solutions suivantes:
1] Exécutez un scan SFC
2] Restauration du système
3] correction du niveau de registre
4] Vérifiez les valeurs environnementales
Table des matières
- Solution 1] Exécutez un scan SFC
- Solution 2] Restauration du système
- Solution 3] Correction du niveau de registre
- Solution 4] Vérifiez les valeurs environnementales
Solution 1] Exécutez un scan SFC
Avant de restaurer le système, nous pouvions essayer une analyse SFC au cas où le problème serait causé par des fichiers manquants dans le système. Voici la procédure pour effectuer un scan SFC.
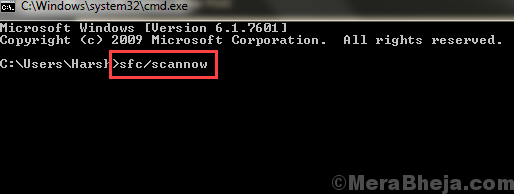
Solution 2] Restauration du système
Une fois la numérisation SFC effectuée et il a été confirmé que les fichiers système sont en place, nous pourrions restaurer le système à un point de restauration stable précédemment créé, juste au cas où des modifications récentes ont gâché les choses.
1] Recherche de Panneau de commande dans la barre de recherche Windows et l'ouvrir.
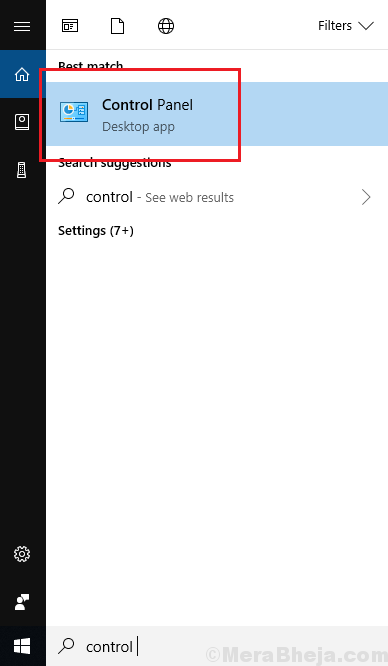
2] aller à Récupération et sélectionner Ouvrir la restauration du système.
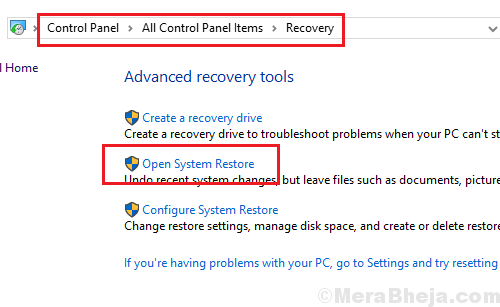
3] Choisissez un autre point de restauration et cliquez sur Suivant.
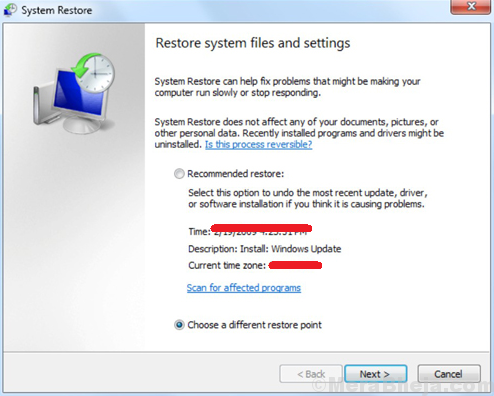
4] Confirmez le paramètres et restaurer le système à l'étape suivante et cliquez sur Finir.
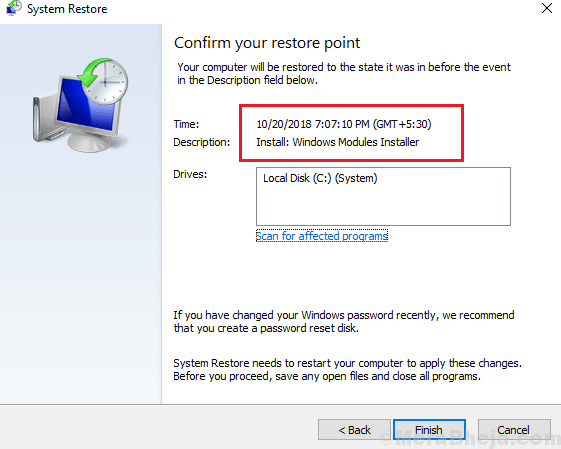
Solution 3] Correction du niveau de registre
1] Appuyez sur Win + R Pour ouvrir le Courir fenêtre et tapez la commande regedit. Appuyez sur Entrée pour ouvrir le Éditeur de registre.
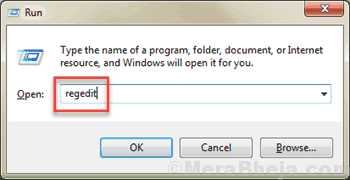
2] Accédez à la clé suivante dans l'éditeur de registre:
HKEY_LOCAL_MACHINE \ SOFTWARE \ Microsoft \ Windows NT \ CurrentVersion \ Image File Exécution Options
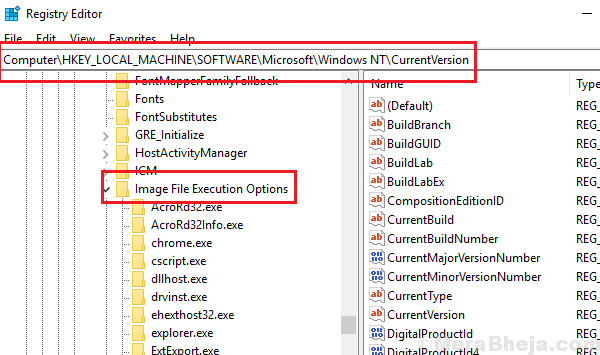
3] Sur le volet droit, si vous trouvez l'une des clés MSASCUI.exe, mpcmdrun.exe, mpuxsrv.exe ou msconfig.exe, cliquez avec le bouton droit et supprimez-les. Ces clés représentent un logiciel malveillant dans le système.
Solution 4] Vérifiez les valeurs environnementales
1] Recherche de Afficher les paramètres du système avancé Dans la barre de recherche Windows.
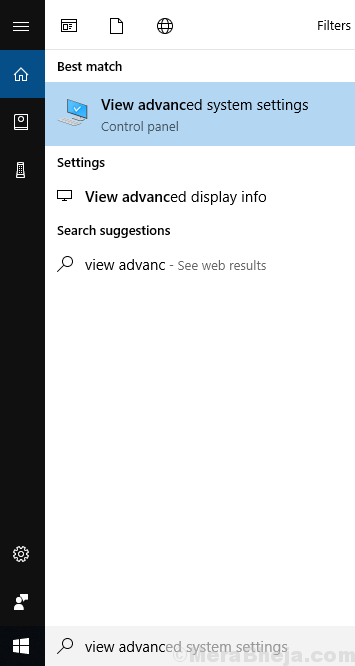
2] Cliquez sur Avancé Languette. Cliquer sur Valeurs environnementales Pour ouvrir l'option.
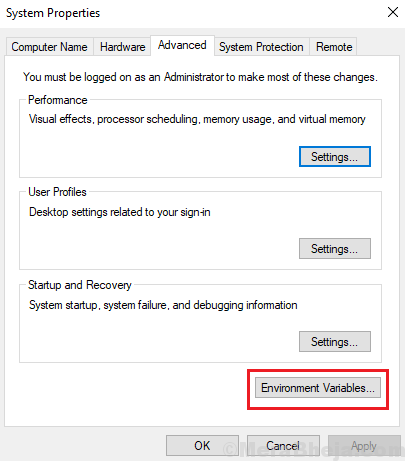
3] Localisez le %Données de programme% variable. Vérifiez-le que sa valeur a été définie sur C: \ ProgramData.
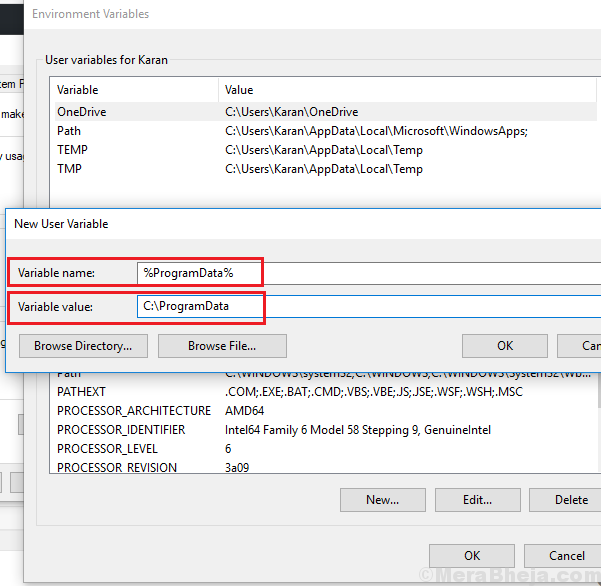
4] Sinon, cliquez sur Modifier et modifier la valeur du %Données de programme% variable.
5] Cliquez sur D'ACCORD Pour enregistrer les paramètres.
- « Fix Rtwane.Erreur d'écran bleu sys sur Windows 10/11
- Correction Impossible de supprimer la souris Bluetooth ou le clavier dans Windows 10/11 »

