Correction de l'invite de commande ne fonctionne pas ou ne s'ouvrant pas sur Windows 11 ou 10
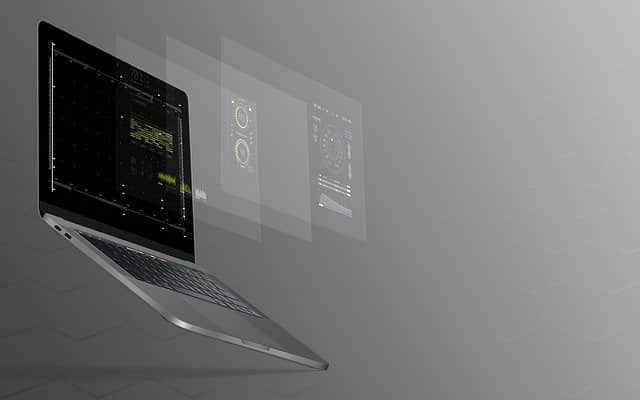
- 5026
- 1364
- Rayan Lefebvre
L'invite de commande est l'un des utilitaires les plus importants présents dans le système d'exploitation Windows et même dans Windows 11. Le terminal d'invite de commande vous permet également d'exécuter des commandes et des scripts avancés. De nombreux utilisateurs ont signalé un problème où l'invite de commande a cessé de fonctionner ou elle ne s'ouvre pas du tout sur leur PC Windows 11.
Ici, nous avons organisé une liste de méthodes de dépannage qui peuvent ramener l'invite de commande à une condition de travail sur votre système Windows 11. Allez-y et lisez cet article.
Table des matières
- Correction 1 - Essayez de terminer la tâche de CMD dans Task Manager
- Correction 2 - Mettez à jour la variable d'environnement du système de chemin
- Correction 3 - apporter des modifications aux services Windows
- Fix 4 - Modifier l'éditeur de politique de groupe local
- Correction 5 - Créez un raccourci de bureau
- Correction 6 - Effectuer SFC et SCAN
- Correction 7 - Effectuez une restauration du système
Correction 1 - Essayez de terminer la tâche de CMD dans Task Manager
1 -PRESS Ctrl + Shift + ESC Clés du clavier à l'ouverture Gestionnaire des tâches
2 - trouver Processeur de commande Windows dans la liste. Faites un clic droit dessus et choisissez tâche finale.
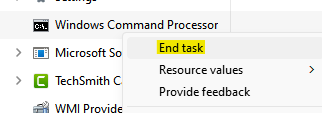
Si vous ne pouvez pas le trouver, localisez Terminal et tâche finale en faisant un clic droit dessus.
3 - Maintenant, essayez à nouveau d'ouvrir l'invite de commande
Correction 2 - Mettez à jour la variable d'environnement du système de chemin
1. Presse Windows + R ouvrir Courir.
2. Taper sysdm.cpl Pour ouvrir le Configuration du système.
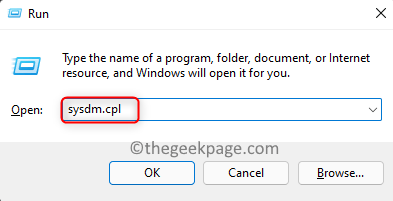
3. Aller au Avancé Onglet Ici.
4. Clique sur le Variables d'environnement… bouton en bas.
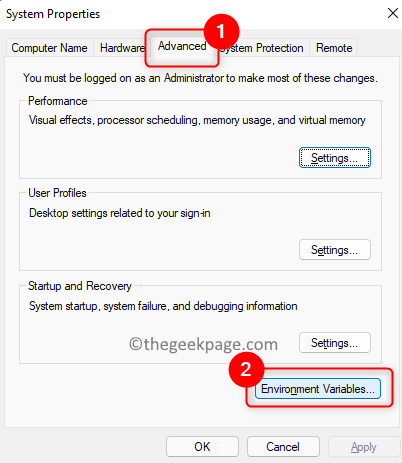
5. Dans la fenêtre qui s'ouvre, sélectionnez le Chemin variable dans le Variables utilisateur section. Clique sur le Modifier… bouton.
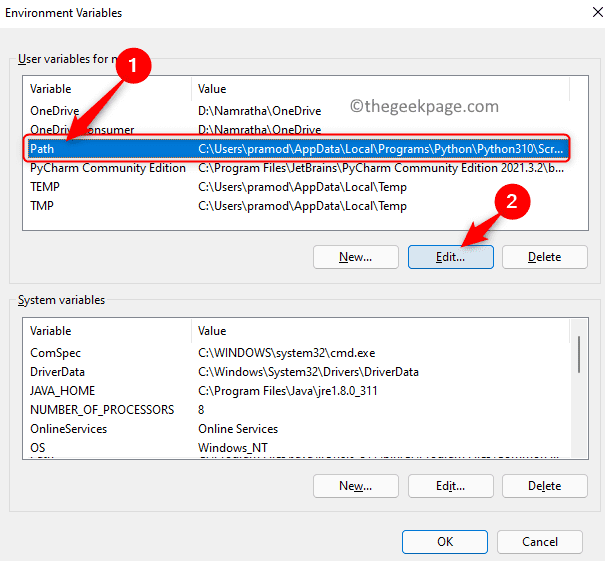
6. Maintenant, cliquez sur Nouveau Pour saisir un nouveau chemin pour la variable d'environnement.
7. Taper C: \ Windows \ Syswow64 \ puis cliquez sur D'ACCORD.
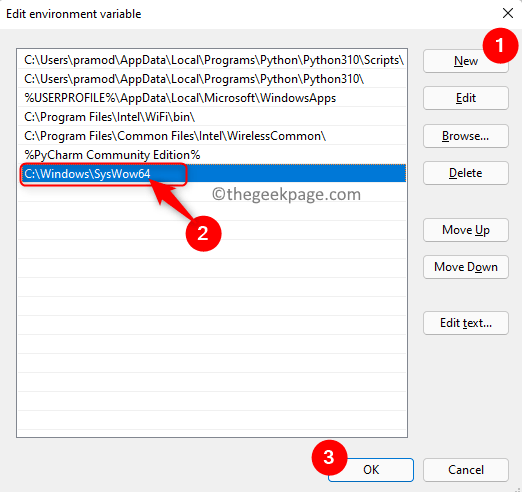
8. Cliquer sur D'ACCORD Pour fermer toutes les autres fenêtres ouvertes.
9. Redémarrer Votre ordinateur et vérifiez si vous pouvez à nouveau utiliser l'invite de commande.
Correction 3 - apporter des modifications aux services Windows
1. Tenez juste le Windows et R combinaison de clés à ouvrir Courir.
2. Taper prestations de service.MSC et frapper Entrer Pour ouvrir le Services Windows.
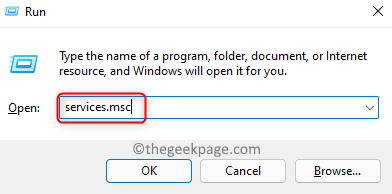
3. Localiser le Journaux de performances et alertes Service dans la liste des services.
4. Clic-droit sur le service et choisissez Propriétés.
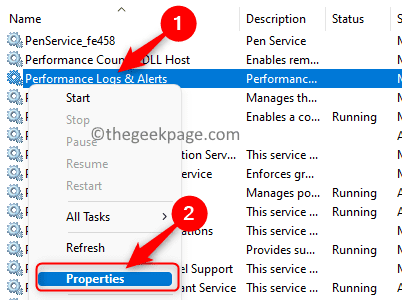
5. Dans le Propriétés fenêtre, modifiez le Type de démarrage pour Automatique Utilisation de la zone déroulante.
6. Cliquer sur Appliquer puis sur D'ACCORD.
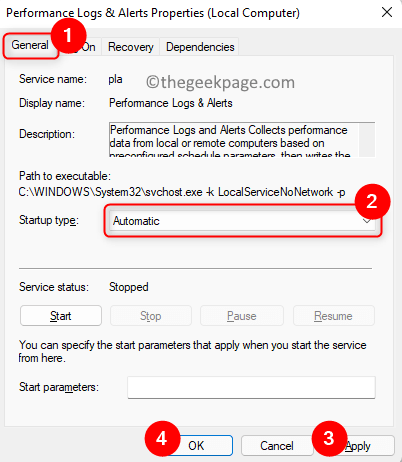
7. Maintenant, de retour dans le Prestations de service fenêtre, cliquez sur le Commencer lien dans le volet gauche pour démarrer ce service.

Vérifiez si cela a contribué à résoudre le problème avec l'invite de commande.
Fix 4 - Modifier l'éditeur de politique de groupe local
1. Ouvrir le Courir dialogue en tenant le Windows et R Clés simultanément.
2. Taper gpedit.MSC et frapper Entrer ouvrir Éditeur de stratégie de groupe local.
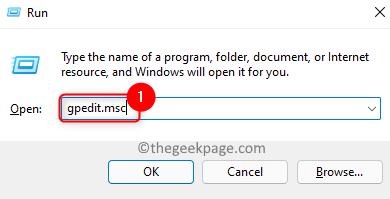
3. Dans le Éditeur de stratégie de groupe local fenêtre, sélectionnez Configuration de l'utilisateur.
4. Maintenant, choisissez Modèles administratifs -> Système.
5. Sur le côté droit, recherchez un paramètre nommé Empêcher l'accès à l'invite de commande.
6. Double-cliquez sur le paramètre pour l'ouvrir.
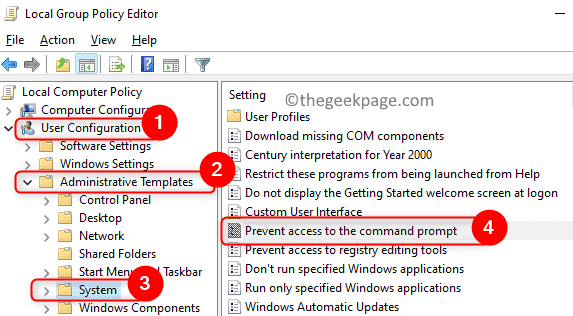
7. Assurez-vous soit l'option Désactivé ou Pas configuré est sélectionné pour le Empêcher l'accès à l'invite de commande paramètre.
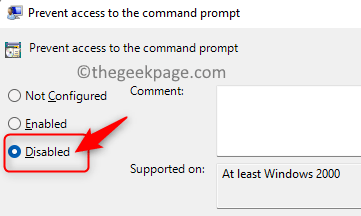
8. Cliquer sur Appliquer puis sur D'ACCORD.
9. Vérifiez si l'invite de commande s'ouvre et fonctionne sans aucun problème.
Correction 5 - Créez un raccourci de bureau
1. Clic-droit sur n'importe quel espace vide sur votre bureau.
2. Choisir Nouveau Et puis dans le sous-menu Sélectionnez Raccourci.
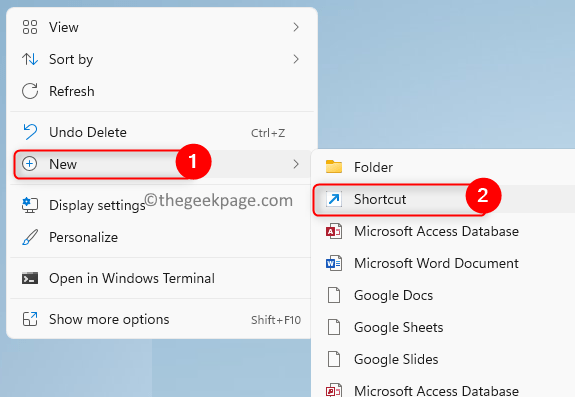
3. Dans le Créer un raccourci fenêtre, tape CMD.exe dans la zone de texte ci-dessous Emplacement de l'article. Cliquer sur Suivant.
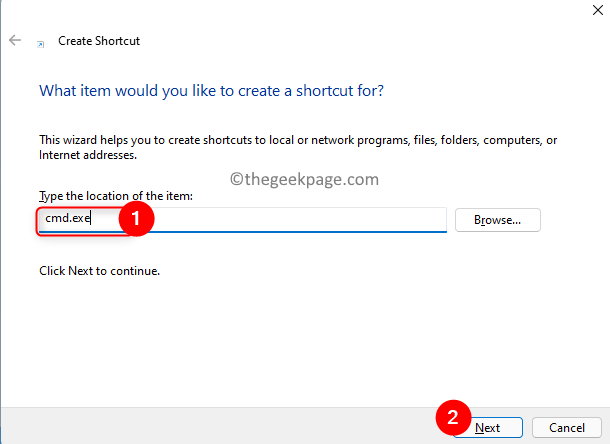
4. Donne un nom pour ce raccourci et cliquez sur Finir.
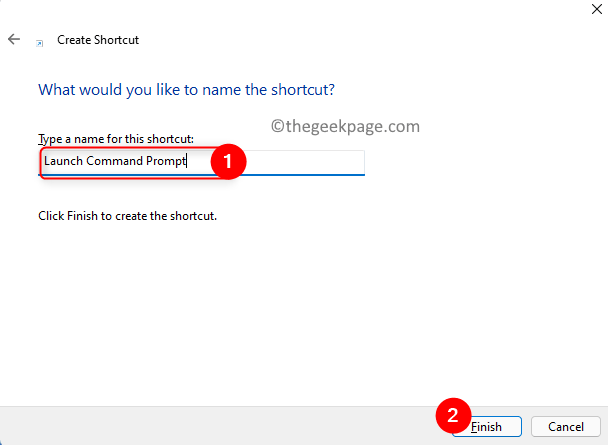
5. Une fois ce raccourci d'invite de commande créé sur votre bureau, clic-droit là-dessus et choisissez Propriétés.
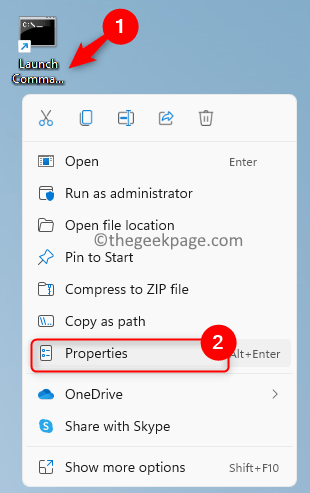
6. Dans le Propriétés fenêtre, allez au Raccourci onglet et cliquez sur le Avancé bouton.

7. Ici, vérifier l'option Exécuter en tant qu'administrateur et cliquez sur D'ACCORD.
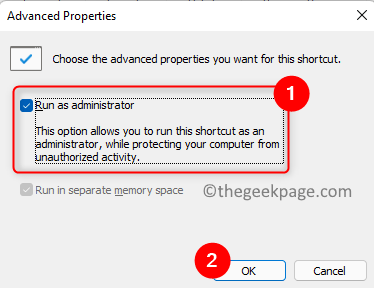
8. Cliquer sur Appliquer et puis D'ACCORD Dans la fenêtre des propriétés pour le fermer après avoir sauvé les modifications.
Vérifiez si vous pouvez ouvrir une invite de commande sans aucun problème.
Correction 6 - Effectuer SFC et SCAN
1. Frapper le les fenêtres clé et tapez powershell.
2. Clic-droit sur Windows PowerShell dans le résultat de la recherche et choisir Exécuter en tant qu'administrateur.
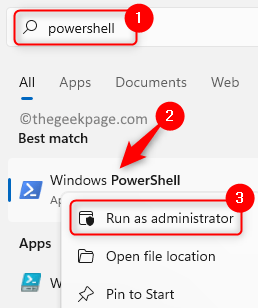
3. Tapez la commande et exécutez-la.
sfc / scanne
4. Attendez un certain temps jusqu'à la fin du scan. Il détectera et corrigera les fichiers problématiques sur votre PC.
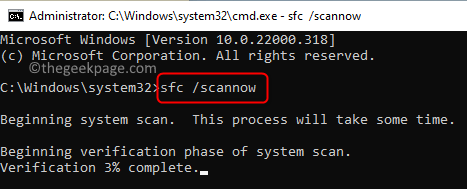
5. Vérifiez si le problème est résolu. Si le problème existe toujours, effectuez un scan SAM.
6. Ouvrir Powershell et exécuter la commande ci-dessous
DISM / en ligne / nettoyage-image / restauration
7. Une fois la numérisation terminée, vérifiez si l'invite de commande fonctionne.
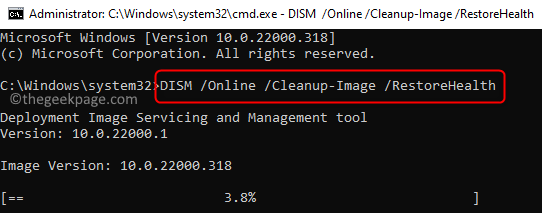
Correction 7 - Effectuez une restauration du système
1. Frapper le les fenêtres clé et type restaurer Dans la boîte de recherche.
2. Sélectionner Créer un point de restauration Dans le résultat de la recherche.
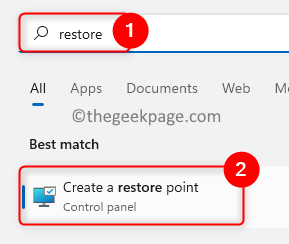
3. Dans le Protection du système onglet, cliquez sur le Restauration du système bouton.
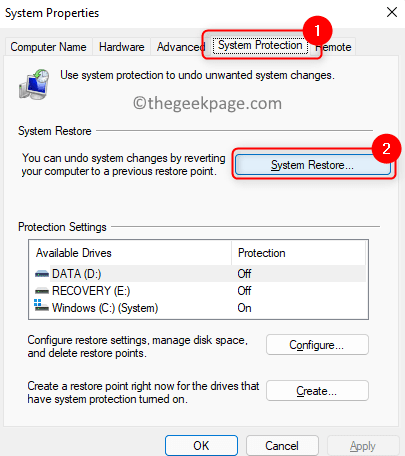
4. Tu peux soit Choisissez un autre point de restauration ou Sélectionnez le point de restauration recommandé.
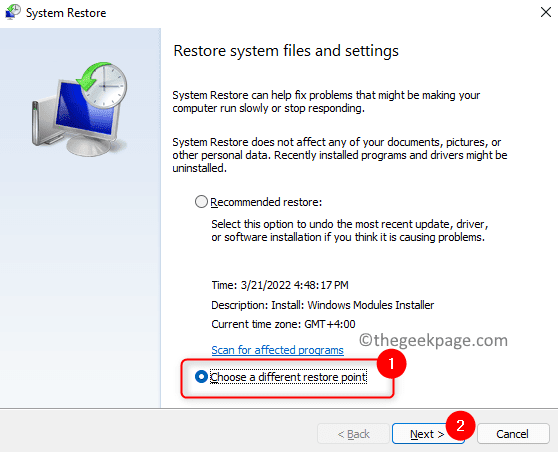
5. Dans le cas où vous sélectionnez pour Choisissez un autre point de restauration, alors Sélectionnez un point de restauration de la liste. Cliquer sur Suivant.
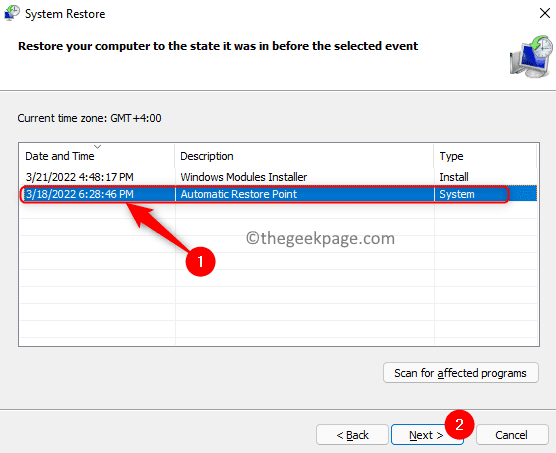
6. Confirmer le point de restauration sélectionné et cliquez sur Finir Pour démarrer le processus.
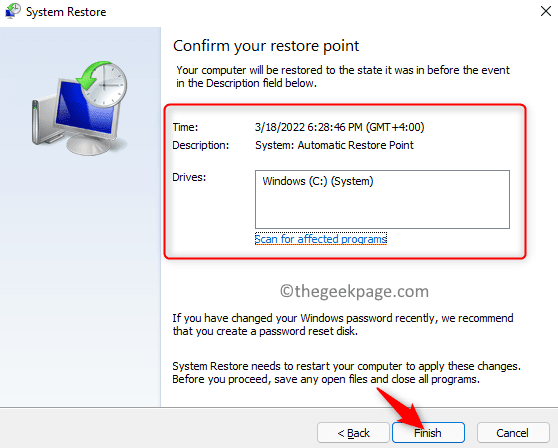
7. Une fois la restauration du système terminée, vérifiez si l'invite de commande fonctionne comme prévu sans problèmes.
Merci d'avoir lu.
L'invite de commande doit maintenant être ouvrir ou dans le mode de travail sans aucune erreur. Nous espérons que cet article a été suffisamment informatif pour résoudre ce problème pour vous. Commentez et faites-nous savoir le correctif qui a fonctionné pour vous.
- « Comment retirer les pouces.Fichier DB sur les dossiers réseau sous Windows 11, 10
- Correction de cette application Impossible d'ouvrir l'erreur lors de l'ouverture de l'outil de snipping »

