Comment retirer les pouces.Fichier DB sur les dossiers réseau sous Windows 11, 10

- 4123
- 627
- Victor Charpentier
Windows Explorer Crée un fichier système caché nommé Pouces.db Dans tous les dossiers qui contiennent des fichiers vidéo et image. L'extension db signifie une base de données. Donc Pouces.db est essentiellement un fichier de base de données qui contient les images du dossier que vous consultez, mais les images seraient de taille miniature. Même si vous supprimez ces fichiers, ils seront à nouveau créés par Windows Explorer. Bien que ce soit une excellente fonctionnalité pour améliorer les performances du système et l'expérience utilisateur, en ce qui concerne les dossiers de réseau, cela peut créer certains problèmes.
Dans cet article, nous expliquons à travers 2 méthodes différentes comment vous pouvez facilement désactiver ou supprimer Pouces.db Fichier sur les dossiers réseau dans votre Windows 11/10.
Méthode 1: grâce à l'éditeur de politique de groupe local
Étape 1: Appuyez sur les touches Win + R en même temps pour élever le Courir boite de dialogue.
Une fois qu'il s'ouvrit, tapez gpedit.MSC et frappe le Entrer clé.
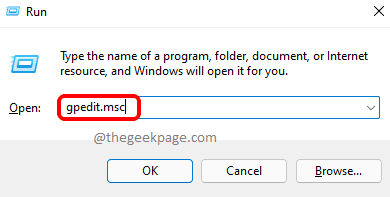
Étape 2: Quand le Éditeur de stratégie de groupe local La fenêtre lance ouverte, naviguer à l'emplacement suivant en double-cliquant sur chaque dossier sur le chemin.
Configuration de l'utilisateur -> Modèles d'administration -> Composants Windows -> Explorateur de fichiers
Une fois que vous êtes au Explorateur de fichiers dossier, sur le côté droit de la fenêtre, vous pourrez voir un paramètre nommé Éteignez la mise en cache des miniatures dans les pouces cachés.Fichiers DB.
Double cliquer sur cette entrée pour modifier sa configuration.
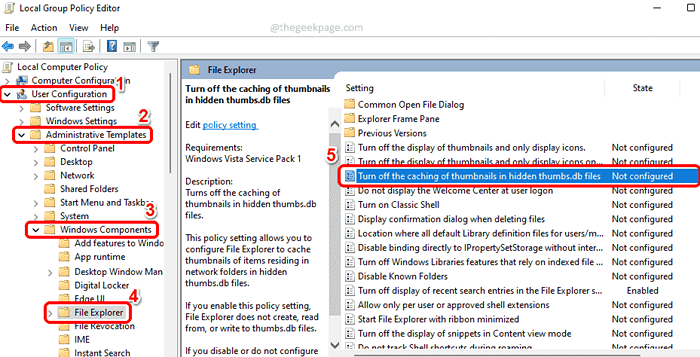
Étape 3: Sur le Éteignez la mise en cache des miniatures dans les pouces cachés.Fichiers DB fenêtre Propriétés, choisissez le bouton radio correspondant à l'option Activé.
Frapper le Appliquer bouton puis le D'ACCORD bouton.
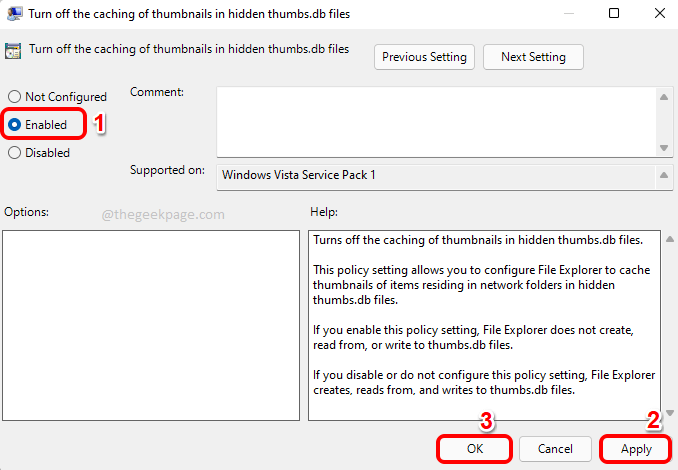
C'est ça. Simple Redémarrez votre machine pour que les changements prennent le relais.
Méthode 2: Grâce à l'éditeur de registre
Cette méthode consiste à apporter des modifications à vos entrées de registre. Étant donné que les paramètres de registre incorrects peuvent provoquer une machine très instable, il est recommandé de sauvegarder vos paramètres de registre avant de poursuivre cette méthode.
Étape 1: Appuyez sur les clés Win + R Pour lancer le Courir fenêtre.
Tapez regedit et frappe le D'ACCORD bouton pour lancer le Éditeur de registre fenêtre.
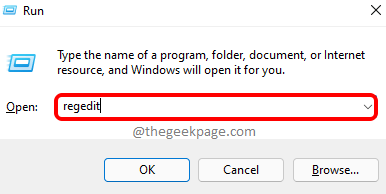
Étape 2: Une fois que l'éditeur de registre sera lancé, copier et coller L'emplacement suivant dans le barre de navigation et frappe le Entrer clé.
Hkey_current_user \ logiciel \ politiques \ Microsoft \ Windows
Comme suivant, clic-droit sur le les fenêtres dossier, cliquez sur Nouveau puis cliquez sur le Clé option.
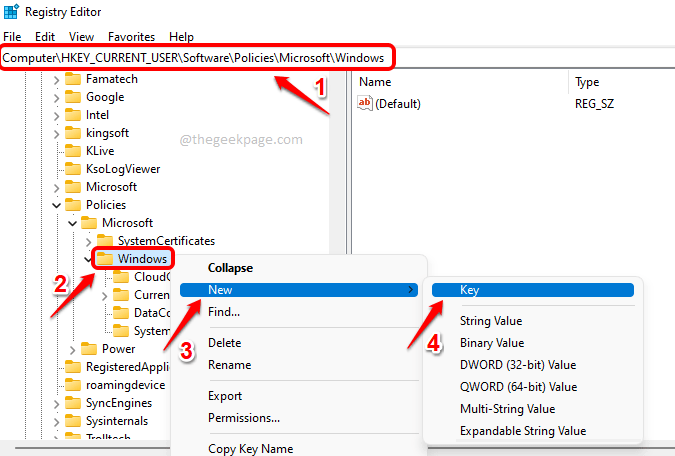
Étape 3: Clic-droit sur la touche nouvellement créée, puis cliquez sur le Renommer option.
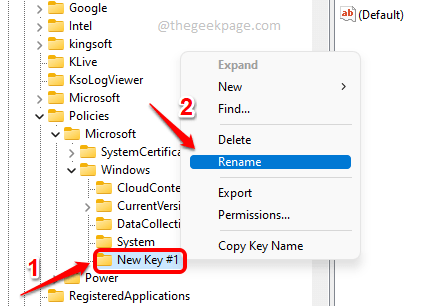
Étape 4: Nommez la clé nouvellement créée comme Explorateur. Assurez-vous que le nouvellement créé Explorateur La clé est la clé sélectionnée par cliquer dessus.
Maintenant sur le côté droit de la fenêtre, clic-droit Dans un espace vide, cliquez sur Nouveau puis cliquez sur Valeur dword (32 bits).
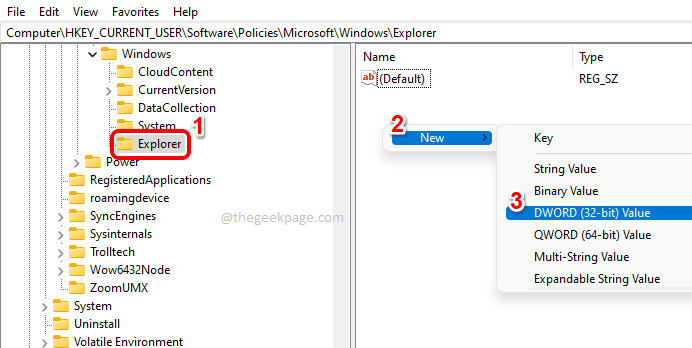
Étape 5: Nommez la valeur nouvellement créée comme DisableThumbsdBonnetWorkfolders. Tu peux Renommer la touche en cliquant sur la touche puis en appuyant sur le F2 clé.
Lorsque la fenêtre de propriétés DWORD s'ouvre, définissez la valeur dans le Données de valeur se déplacer vers 1 et frappe le D'ACCORD bouton.
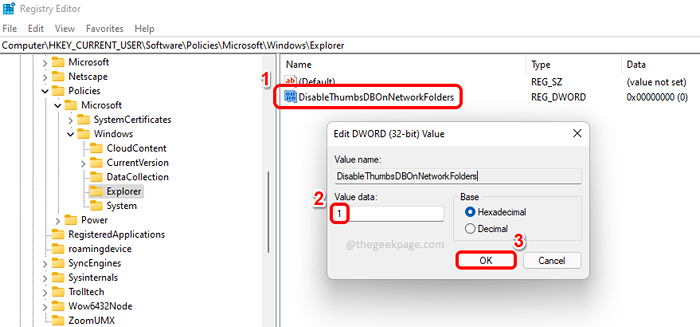
C'est ça. N'oubliez pas redémarrer le PC pour que les changements prennent le relais.
Veuillez nous dire dans la section des commentaires si vous avez trouvé l'article utile.
- « Correction des scripts en cours d'exécution est désactivé sur ce système dans PowerShell sur Windows 11, 10
- Correction de l'invite de commande ne fonctionne pas ou ne s'ouvrant pas sur Windows 11 ou 10 »

