Correction de cette application Impossible d'ouvrir l'erreur lors de l'ouverture de l'outil de snipping

- 1938
- 140
- Lucas Bernard
Chaque fois qu'une nouvelle mise à niveau d'application arrive, les bogues sont tenus de suivre. Lorsque Windows a remplacé son classique Outil de biopsie avec le tout nouveau Snip et esquisser Outil, l'affaire n'était pas différente. Nous avons maintenant un Outil de biopsie Cela nous rend tous un peu frustrés par ses bugs. Sur une note différente, il s'agit d'une excellente mise à niveau vers le classique Outil de biopsie application et faire corriger les petits bogues vaut tous les efforts que vous mettez.
Dans cet article, nous nous concentrons sur un message d'erreur d'outil de snipping principal, Cette application ne peut pas ouvrir, que les utilisateurs obtiennent lorsqu'ils essaient de cliquer sur le Nouveau bouton de l'outil de snipping. Bien que cela puisse vous décourager un peu, vous pourriez être surpris de savoir que ce problème peut être résolu assez facilement.
Dans cet article, nous expliquons toutes les solutions possibles que vous pouvez essayer de résoudre ce problème. Veuillez les essayer un par un, nous sommes sûrs que vous ne partirez pas avec un visage triste.
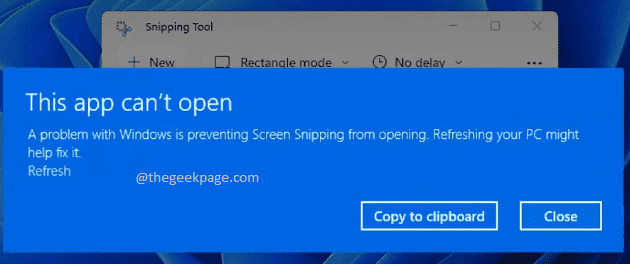
Table des matières
- Solution 1: Allumez l'historique du presse-papiers
- Solution 2: Allumez les autorisations d'application d'arrière-plan pour Snipping Tool
- Solution 3: Réparation Snipping Tool
- Solution 4: Réinitialiser l'outil de snipping
- Solution 5: Désinstaller et réinstaller l'outil de snipping de PowerShell
- Solution 6: Désactiver temporairement le temps automatique, puis le définir manuellement
- Solution 7: Obtenez les dernières mises à jour Windows
- Solution 8: Désinstaller la mise à jour de la sécurité KB5006674
Solution 1: Allumez l'historique du presse-papiers
Étape 1: Ouvrez le Paramètres fenêtre en appuyant sur le Gagner et je Clés simultanément.
Sur le fenêtre volet, cliquez sur le Système onglet et sur le fenêtre droite vitre, défiler vers le bas et cliquez sur le Presse-papiers languette.
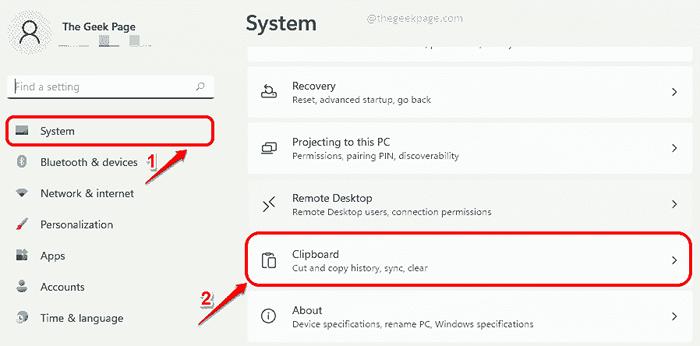
Étape 2: Maintenant dans le Presse-papiers fenêtre Paramètres, Allumez le bouton à bascule correspondant à l'option Historique du presse-papiers. Cette fonctionnalité vous permet d'avoir plusieurs éléments sur votre presse-papiers et vous permet de visualiser l'historique du presse-papiers et de coller des éléments à partir de celui-ci. Pour afficher l'historique de votre presse-papiers, vous devez appuyer sur les touches Win + V ensemble.
Ensuite, appuyez sur le bouton Clair correspondant à l'option Effacer les données du presse-papiers.
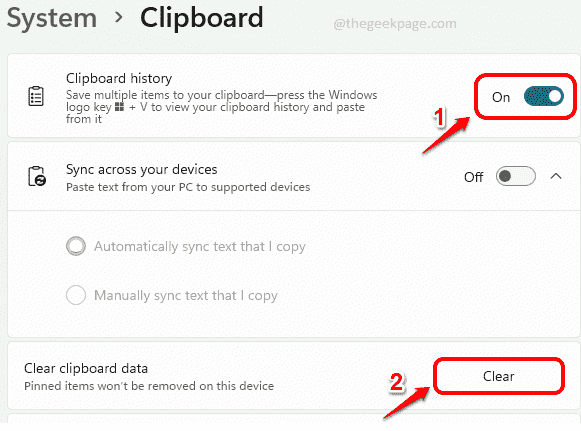
Solution 2: Allumez les autorisations d'application d'arrière-plan pour Snipping Tool
Étape 1: Clic-droit sur le les fenêtres Commencer Icône de menu, puis cliquez sur le Paramètres option.
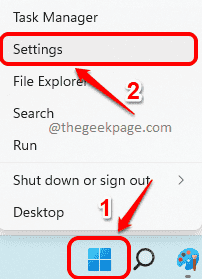
Étape 2: Maintenant sur le fenêtre volet, cliquez sur le applications carreau et dans le fenêtre droite volet, cliquez sur le Applications et fonctionnalités languette.

Étape 3: Maintenant, cliquez sur le 3 points verticaux icône associée à Outil de biopsie sous le applications Section puis cliquez sur Options avancées.

Étape 4: Maintenant sous la section Autorisations d'applications d'arrière-plan, Assurez-vous que la liste déroulante contre l'option Laissez cette application fonctionner en arrière-plan est réglé sur Puissance optimisée (recommandée) ou pour Toujours.
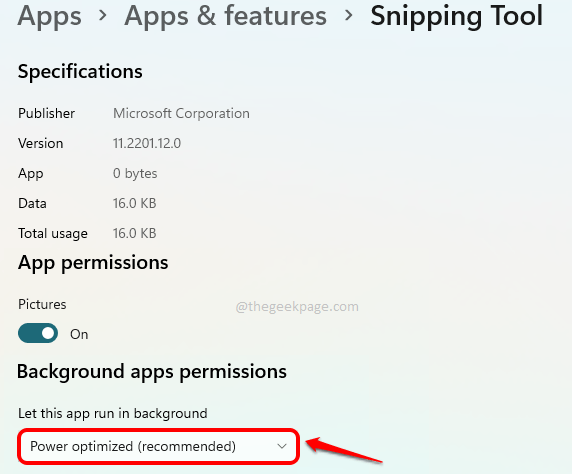
Solution 3: Réparation Snipping Tool
Dans cette solution, nous essaierons de réparer votre outil de snipping pour réparer toute corruption avec.
Étape 1: Presse Gagner et je clés en même temps pour élever le Paramètres fenêtre.
Sur le fenêtre volet, cliquez sur le applications carreau et dans le fenêtre droite volet, cliquez sur Applications et fonctionnalités tuile.

Étape 2: Faire défiler tout le bas sur le volet de fenêtre de droite et localiser Snipping Outil.
Clique sur le 3 points verticaux icône associée puis cliquez sur Options avancées.

Étape 3: Maintenant défiler vers le bas pour trouver la section nommée terminer. Dans le cadre de la section terminer, cliquez sur le Mettre fin bouton d'abord.
Comme ensuite, réinitialisez la section, cliquez sur le bouton nommé Réparation Pour réparer la demande.
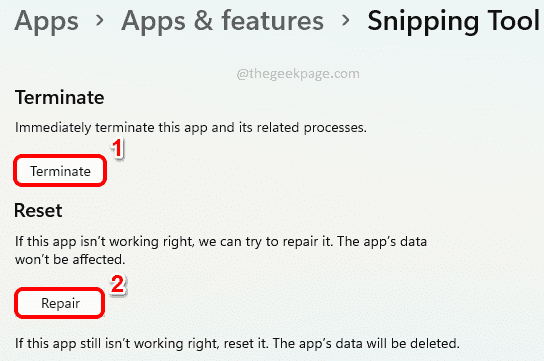
Une fois la réparation terminée, vérifiez si le problème est résolu ou non.
Si le problème n'est toujours pas résolu, essayons de réinitialiser l'application dans la solution suivante.
Solution 4: Réinitialiser l'outil de snipping
Étape 1: Tout comme dans la méthode précédente, ouvrez le Paramètres application d'abord, en appuyant sur le Gagner + je Clés ensemble.
Maintenant dans le fenêtre volet, cliquez sur applications Et puis sur le fenêtre droite volet, cliquez sur Applications et fonctionnalités languette.

Étape 2: Défiler vers le bas trouver Outil de biopsie sous le applications section.
Clique sur le 3 points verticaux icône puis sur Options avancées.

Étape 3: Clique sur le Mettre fin bouton sous la section terminer puis sur le Réinitialiser bouton dans la section de réinitialisation.
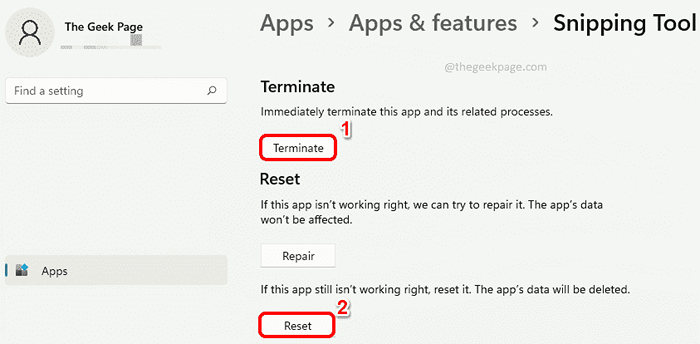
C'est ça. Votre application d'outil de snipping serait désormais réinitialisée. Essayer lancement et vérifie si le problème a disparu.
Solution 5: Désinstaller et réinstaller l'outil de snipping de PowerShell
Si vous êtes toujours confronté au problème même après avoir essayé toutes les solutions énumérées ci-dessus, essayons de désinstaller et d'installer l'application une fois.
Étape 1: Clique sur le Recherche icône sur la barre des tâches.
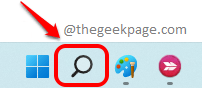
Étape 2: Dans le recherche bar, tapez Powershell et frappe le Exécuter en tant qu'administrateur Option pour lancer PowerShell avec les privilèges d'administration.
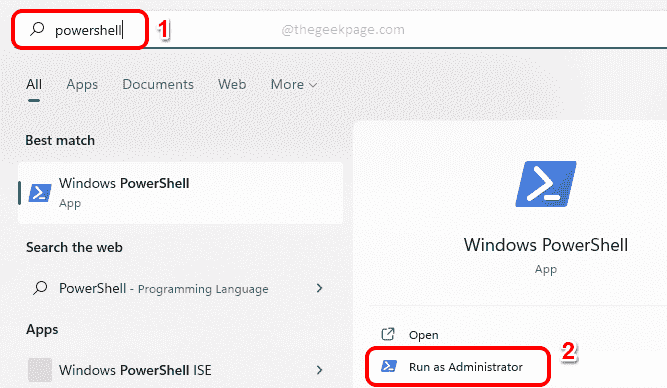
Étape 3: Comme suivant, copier et coller la commande suivante sur la fenêtre PowerShell et appuyez sur le Entrer Clé pour désinstaller le package d'outil de snipping de votre machine.
Get-appxpackage * Microsoft.ScreensKetch * -allusers | Supprimez-appxpackage
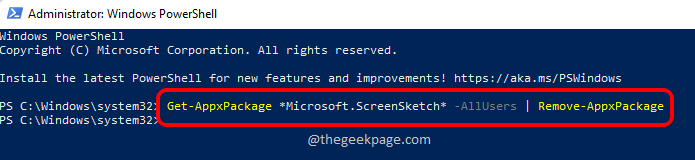
Étape 4: Enfin, Exécutez la commande suivante pour installer Outil de snipping.
Get-appxpackage -Alsers Microsoft.ScreensKetch | ForEach add-appxpackage -DisabledevelopmentMode -Register "$ ($ _.InstalLocation) \ AppxManifest.xml "

C'est ça. Vérifiez si votre problème est maintenant résolu.
Solution 6: Désactiver temporairement le temps automatique, puis le définir manuellement
Étape 1: Appuie sur le Gagner + je Clés ensemble pour lancer le Paramètres fenêtre.
Dans le fenêtre volet, cliquez sur le Temps et langue tuile. Dans le fenêtre droite volet, cliquez sur le Date et heure tuile.
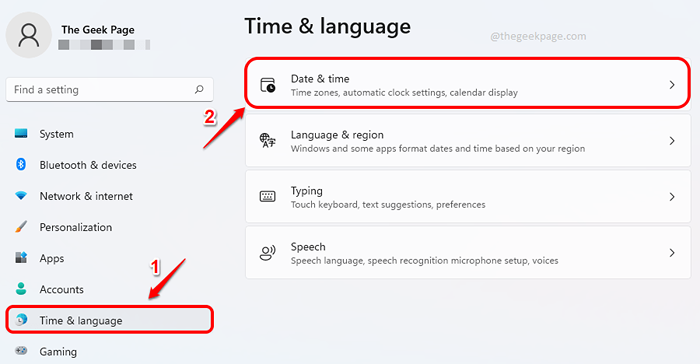
Étape 2: Maintenant dans le Date et heure fenêtre Paramètres, tournez le bouton basculer DÉSACTIVÉ pour l'option Réglez le temps automatiquement.
Comme ensuite, cliquez sur le bouton nommé Changement correspondant à l'option Réglez la date et l'heure manuellement.
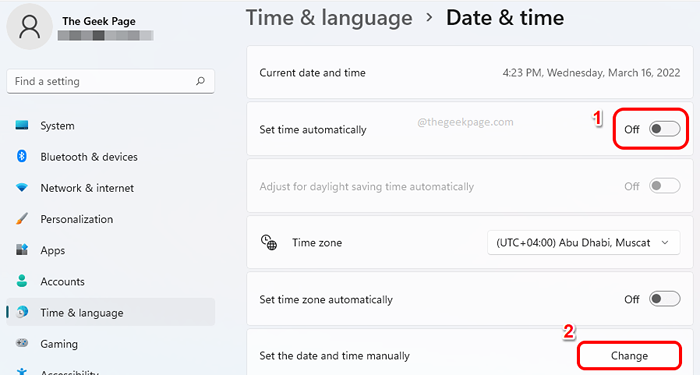
Étape 3: Dans le Changer la date et l'heure fenêtre, définissez le Date comme 31 octobre 2021, Et puis a frappé le Changement bouton.
Note: D'une manière ou d'une autre, la dernière date du mois d'octobre résout ce problème.
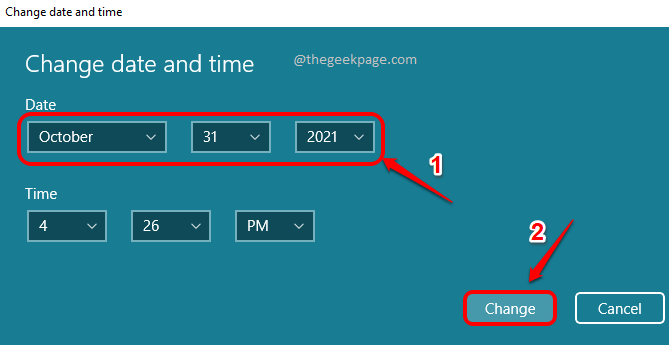
C'est ça. Essayer relance Outil de snipping une fois et cliquez sur le Nouveau bouton. Le problème devrait très probablement être résolu.
Une fois votre problème résolu, vous pouvez revenir au Paramètres de date et d'heure fenêtre puis tournez le bouton basculer Sur pour Réglez le temps automatiquement. Cela définirait instantanément le temps de votre système selon votre fuseau horaire géographique.
Même si votre problème n'est pas résolu en suivant cette solution, vous devez toujours tourner le bouton de bascule Sur pour Réglez le temps automatiquement.
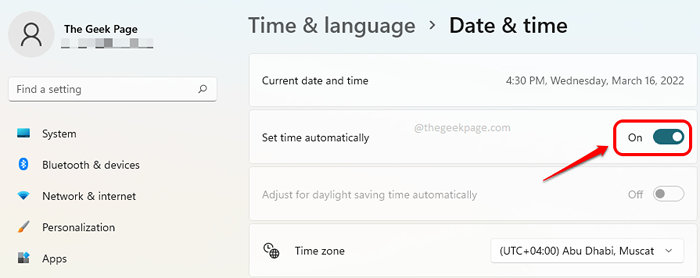
La solution ci-dessus fonctionne parfaitement pour la plupart des utilisateurs. Dans le cas où cela ne fonctionnait pas pour vous, vous pouvez essayer les autres solutions énumérées ci-dessous.
Solution 7: Obtenez les dernières mises à jour Windows
Obtenir les dernières mises à jour Windows est la meilleure solution pour la plupart des problèmes Windows. Veuillez suivre les étapes ci-dessous pour mettre à jour vos fenêtres à sa dernière version.
Étape 1: Lancez le Paramètres fenêtre en appuyant sur le Gagner + je Clés ensemble.
Sur le fenêtre volet, cliquez sur le Windows Update tuile.
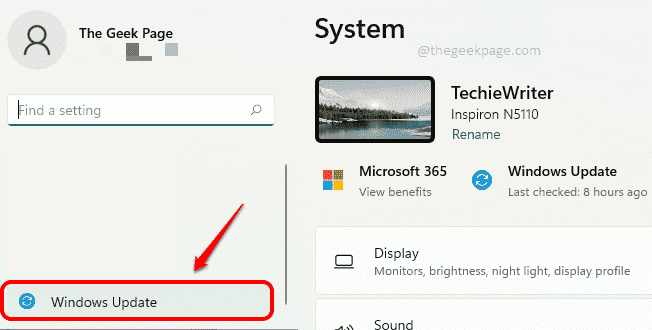
Étape 2: Dans le fenêtre droite Pane, vous pourrez désormais voir les paramètres de la mise à jour de Windows.
Cliquez sur le bouton nommé Vérifier les mises à jour Pour rechercher les dernières mises à jour disponibles.
Une fois les mises à jour trouvées et téléchargées, installer eux.
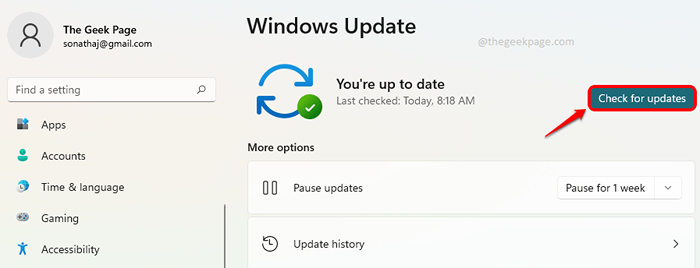
C'est ça. S'il vous plaît essayez redémarrage ton machine Après les mises à jour et essayez de lancer un outil de snipping et de cliquer sur le Nouveau bouton pour vérifier si le problème est résolu ou non. Si le problème n'est toujours pas résolu, veuillez essayer la prochaine solution.
Solution 8: Désinstaller la mise à jour de la sécurité KB5006674
Parfois, le problème pourrait être dû à une mise à jour de la sécurité Microsoft nommée KB5006674. Pour certains utilisateurs, la désinstallation de cette mise à jour a résolu le problème.
Étape 1: Clique sur le Recherche icône sur la barre des tâches.
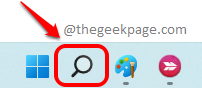
Étape 2: Tapez contrôle panneau et cliquez sur le Panneau de commande application de la Meilleure correspondance section.
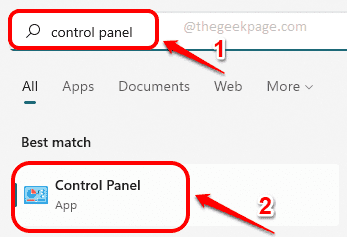
Étape 3: Dans le Panneau de commande fenêtre Paramètres, cliquez sur le Désinstaller un programme bouton sous le Programmes catégorie.
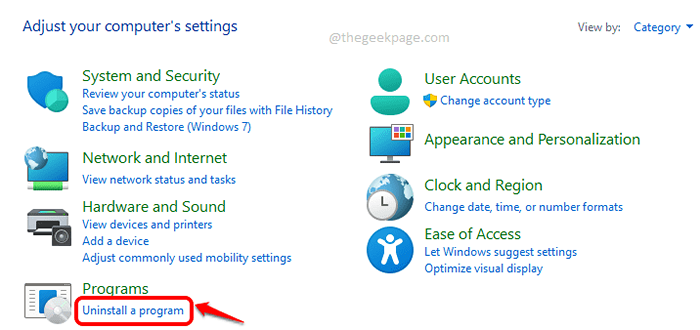
Étape 4: Dans la fenêtre qui suit, sur le fenêtre volet, cliquez sur le lien Afficher les mises à jour installées.
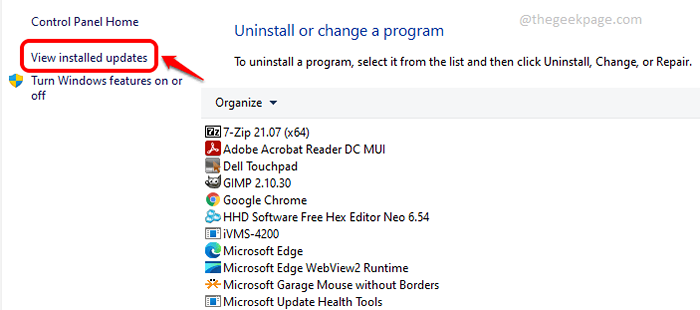
Étape 5: Dans le Désinstaller une mise à jour fenêtre, recherchez une mise à jour par l'ID KB5006674. Si vous le trouvez, clic-droit dessus puis cliquez sur le Désinstaller bouton.
Si vous ne le trouvez pas, vous pouvez passer à la solution suivante.
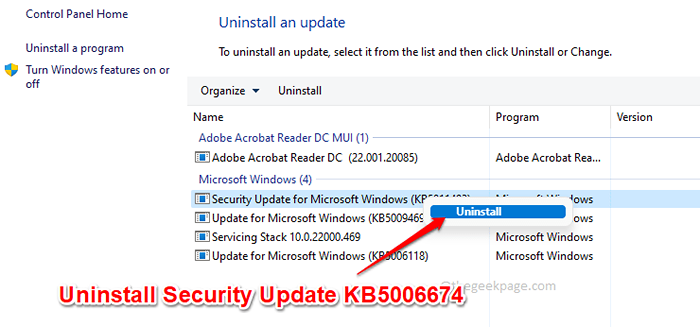
Après avoir désinstallé la mise à jour, rouvrez l'outil de snipping une fois et vérifiez si le problème a disparu ou non.
Veuillez nous dire dans la section des commentaires quelle méthode a fonctionné pour vous.
- « Correction de l'invite de commande ne fonctionne pas ou ne s'ouvrant pas sur Windows 11 ou 10
- Comment réparer le LAN Minecraft n'apparaissant pas le problème dans Windows 11 ou 10 »

