Correction de la fenêtre d'invite de commande s'ouvrant et se fermant automatiquement sous Windows 11
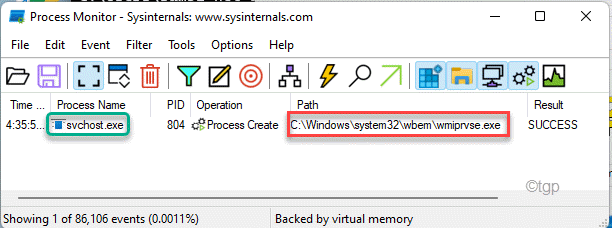
- 3942
- 744
- Victor Charpentier
Est une fermeture de la fenêtre d'invite de commande dès qu'elle apparaît sur votre nouvelle machine Windows 11? Certains utilisateurs ont signalé ce problème dans plusieurs forums qu'un terminal d'invite de commande clignote brièvement à l'écran avant de s'écraser instantanément lorsqu'ils démarrent leurs systèmes. Si vous êtes confronté à un tel problème sur votre ordinateur, suivez ces résolutions pour identifier et résoudre le problème rapidement.
Table des matières
- Fix 1 - Ajouter une nouvelle variable environnementale
- Correction 2 - Supprimer la clé Autorun dans le registre
- Correction 3 - Modifier le registre
- Correction 4 - Désactiver la tâche de bureau
- Correction 5 - Exécutez un scan profond
- Correction 6 - Exécutez une analyse de DISM
- Correction 7 - Utiliser le moniteur de processus
Fix 1 - Ajouter une nouvelle variable environnementale
Vous devez ajouter une variable d'environnement supplémentaire car elle peut disparaître après la mise à niveau de votre système vers Windows 11.
1. Au début, appuyez sur le Clé Windows + R Clés ensemble.
2. Ensuite, tapez "sysdm.cpl"Et frappez Entrer.
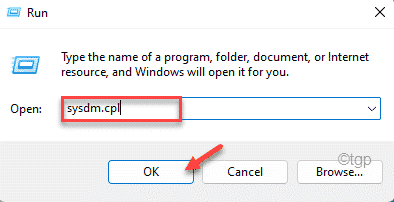
3. Maintenant, allez au «Avancé»Onglet.
4. Ensuite, appuyez sur le "Variables d'environnement".
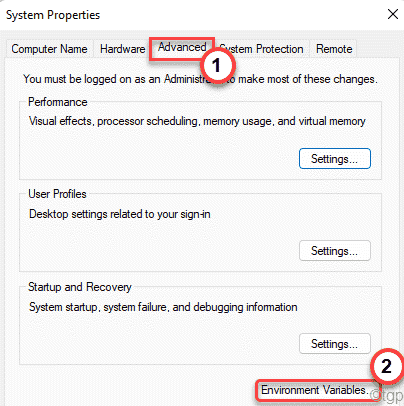
5. Ensuite, sélectionnez le "Chemin»Paramètre dans les variables système.
6. Ensuite, appuyez sur le "Modifier… ".
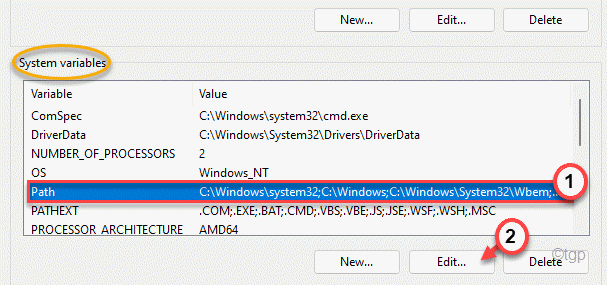
7. Lorsque la fenêtre variable de l'édition d'environnement apparaît, appuyez sur "Nouveau".
8. Alors, pâte Cette adresse dans l'espace vide pour terminer le processus.
C: \ Windows \ Syswow64 \
9. N'oubliez pas de taper sur "D'ACCORD"Pour sauver ce changement.
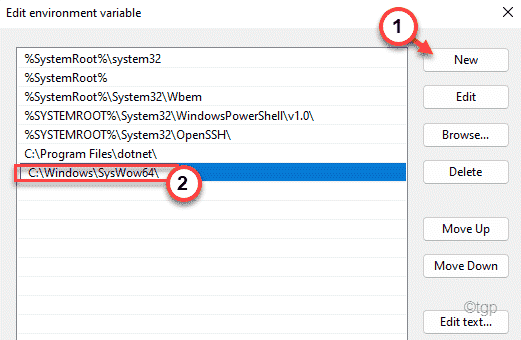
Après cela, fermez la fenêtre du planificateur de tâches et redémarrage ton ordinateur.
Une fois que le système est en démarrage, vérifiez si le même terminal apparaît toujours ou non.
Correction 2 - Supprimer la clé Autorun dans le registre
1: Au début, appuyez sur le Clé Windows + R Clés ensemble.
2: Ensuite, type "regedit”Dans le terminal de course et frappez Entrer.
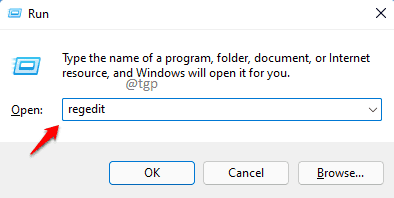
3: Accédez à l'emplacement suivant dans l'éditeur de registre
Hkey_local_machine \ logiciel \ Microsoft
4: Maintenant, sous la clé Microsoft, essayez de localiser processeur de commande clé
5: Si vous pouvez trouver processeur de commande clé, puis sélectionnez cette clé.
6: dans le côté droit, si vous pouvez localiser Autorun clé, alors juste supprimer Cette clé
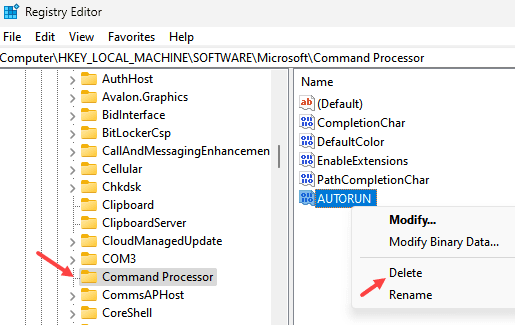
7: Aller de la même manière Hkey_current_user \ logiciel \ Microsoft
8: Répétez les mêmes étapes de 4 à 6 et supprimez Autorun du côté droit, si vous pouvez le trouver.
9: Redémarrage PC
Correction 3 - Modifier le registre
Si les logiciels malveillants utilisent votre machine pour exploiter les crypto-monnaies, une fenêtre de terminal s'ouvrira et démarrera l'opération dès que votre machine démarre.
1. Au début, appuyez sur le Clé Windows + R Clés ensemble.
2. Ensuite, tapez "regedit”Dans le terminal de course et frappez Entrer.
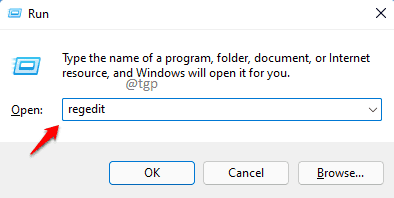
Avertissement - Avant de modifier le registre sur votre ordinateur, vous devez créer une sauvegarde de registre sur votre système. Alors, portez une attention particulière à ces instructions.
Lorsque l'éditeur de registre s'ouvre, cliquez sur "Déposer". Puis cliquez sur "Exporter«Pour faire une nouvelle sauvegarde sur votre ordinateur.
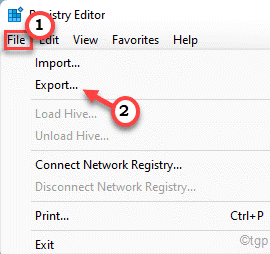
3. Lorsque l'éditeur de registre s'ouvre, cliquez sur "Modifier".
4. Ensuite, appuyez sur "Trouver… ".
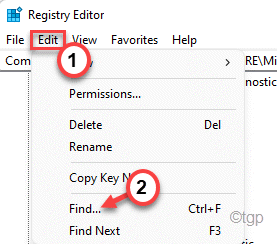
5. Maintenant, type "MÉLANGEUR SONORE" dans la boite.
6. Ensuite, cliquez sur "Trouver ensuite"Pour trouver la clé
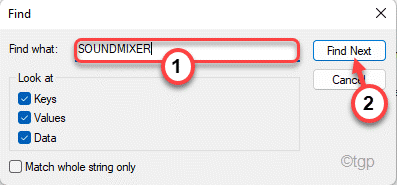
Maintenant, Windows trouvera et localisera la clé de l'éditeur de registre. S'il ne trouve aucune clé liée à `` SoundMixer '', alors ce n'est pas la raison pour laquelle vous êtes confronté à ce problème. Vous pouvez passer à la solution suivante.
6. Lorsque vous avez trouvé la clé affectée, cliquez avec le bouton droit sur le «Autorun»Clé sur le volet à droite.
7. Maintenant, appuyez sur "Supprimer«Pour le supprimer de votre ordinateur.
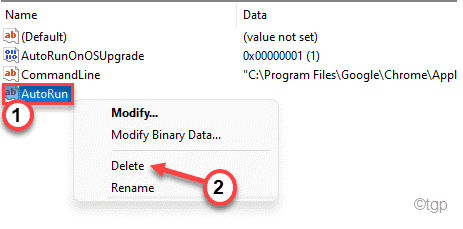
7. Vous verrez un message d'avertissement. Just, cliquez sur "Oui«Pour confirmer le retrait.
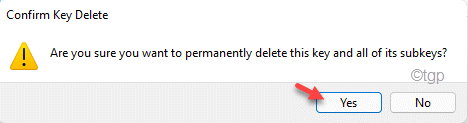
Après cela, fermez l'éditeur de registre. Alors, redémarrage ton ordinateur.
Correction 4 - Désactiver la tâche de bureau
Chaque fois que votre ordinateur démarre, la licence de bureau est vérifiée par l'exécution automatique OfficeBackgroundTaskHandlergration tâche.
1. Au début, appuyez sur le Clé Windows + R Clés ensemble.
2. Ensuite, écrivez cette commande et cliquez sur "D'ACCORD".
tâches.MSC
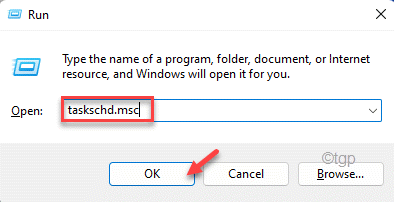
3. Lorsque le planificateur de tâches s'ouvre, allez dans cette direction ~
Planificateur de tâches (Local)> Bibliothèque du planificateur de tâches> Microsoft> Office
4. Maintenant, sur le volet à droite, vous trouverez le «OfficeBackgroundTaskHandlergration".
5. Ensuite, cliquez avec le bouton droit sur la tâche et appuyez sur "Désactiver".
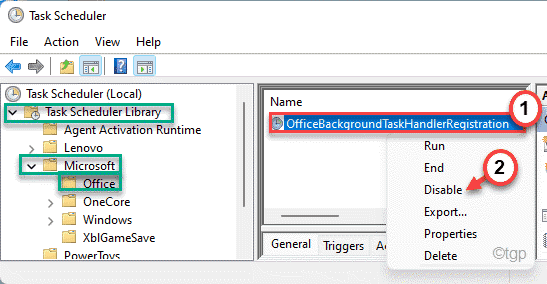
Après avoir désactivé la tâche, fermez le planificateur de tâches et redémarrage ton ordinateur.
Correction 5 - Exécutez un scan profond
Un logiciel malveillant ou un chiot peut autostost au démarrage pour commencer à travailler en arrière-plan. Utilisez Windows Security pour exécuter une analyse complète pour identifier et supprimer tout malware.
1. Au début, appuyez sur le les fenêtres clé et type "Sécurité Windows".
2. Ensuite, appuyez sur le "Sécurité Windows"Pour l'ouvrir.
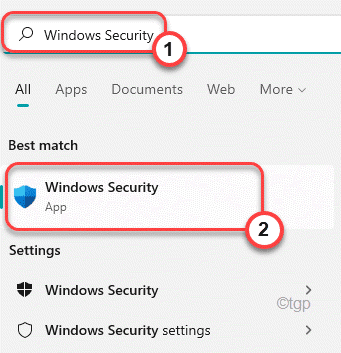
3. Dans Windows Security, appuyez sur le "Virus et protection des menaces".
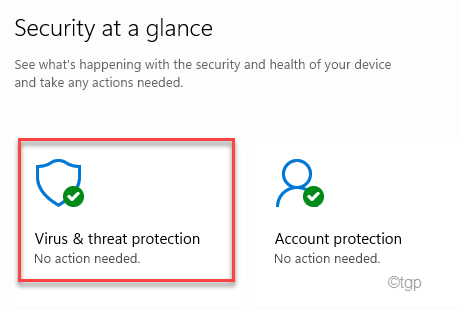
4. Pour afficher toutes les options de numérisation, appuyez sur "Options de numérisation".
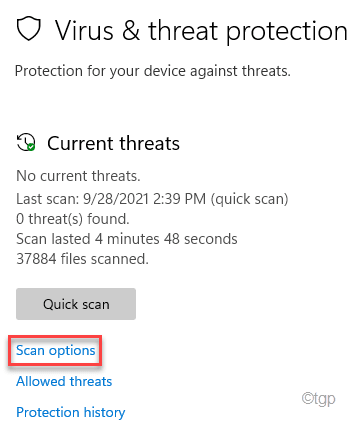
5. Ensuite, sélectionnez le "Scan complet”Option au milieu de toutes les options de numérisation disponibles.
6. Enfin, appuyez sur "Scanne maintenant«Pour démarrer le scan complet.
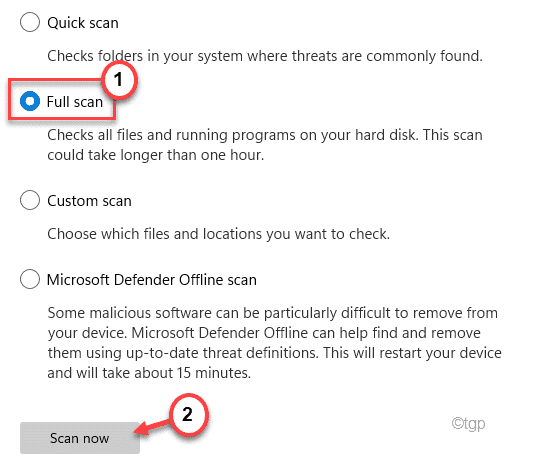
Gardez à l'esprit que ce processus prendra beaucoup de temps en fonction du nombre d'applications / fichiers que vous avez sur votre système.
Windows analysera tous les fichiers et supprimera tout script, malware de votre système. Après avoir exécuté le scan, redémarrez le système une fois et vérifiez à nouveau.
Correction 6 - Exécutez une analyse de DISM
Vous devez exécuter une analyse de DISM pour vérifier et réparer les fichiers système si vous avez mis à niveau votre ordinateur de Windows 10 à Windows 11.
1. Au début, appuyez sur le Clé Windows + S Clés ensemble et tapez "CMD".
2. Ensuite, cliquez avec le bouton droit sur le «Invite de commande"Et cliquez sur"Exécuter en tant qu'administrateur«Pour accéder au terminal.
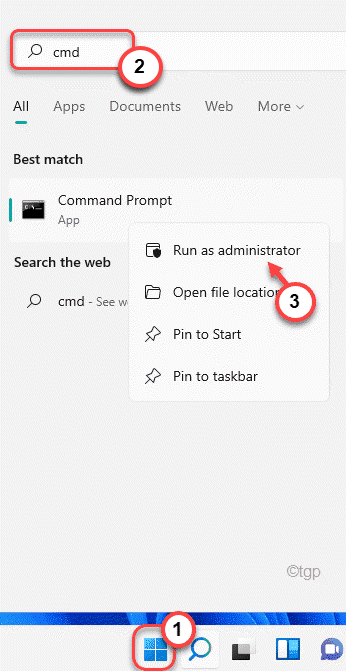
3. Une fois que l'invite de commande s'ouvre, pâte ces commandes une par une dans le terminal.
Ensuite, frappez Entrer Pour nettoyer les fichiers d'image existants.
Soulager.EXE / en ligne / nettoyage-image / scanhealth dism.EXE / en ligne / nettoyage-image / restorehealth dism.EXE / en ligne / Cleanup-Image / StartComponentCleanup
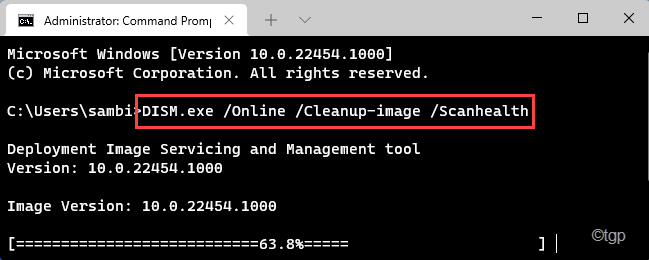
Ensuite, fermez le terminal d'invite de commande et redémarrage ton ordinateur.
Lorsque le système commence, vérifiez à nouveau.
Correction 7 - Utiliser le moniteur de processus
Téléchargez et utilisez le moniteur de processus pour vérifier quel processus cause ce problème.
1. Vous devez télécharger le moniteur de processus.
2. Une fois que vous avez fait cela, fermez votre navigateur.
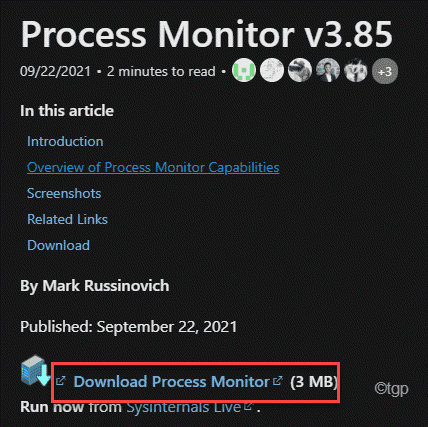
3. Une fois le fichier zip téléchargé, dézipper le "Moniteur de processus" déposer.
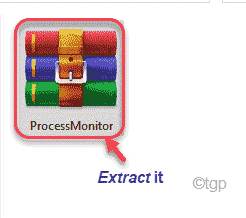
4. Maintenant, double cliquer sur le "Procmon"Pour l'exécuter.
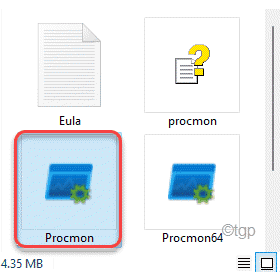
Cela ouvrira le moniteur de processus sur votre ordinateur. Attendez un certain temps jusqu'à ce que le moniteur de processus charge tous les processus actuels.
5. Maintenant, appuyez sur "Filtre”Dans la barre de menu.
6. Ensuite, cliquez sur le "Filtre… «Pour filtrer le processus spécifié.
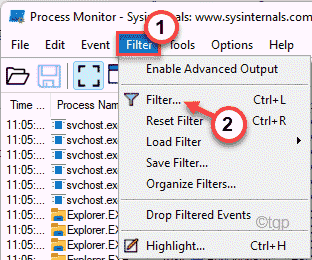
7. Dans la fenêtre de filtre de moniteur de processus, définissez la première liste déroulante sur «Opération".
8. Ensuite, définissez la liste déroulante suivante sur «est". Ensuite, définissez-le sur «Création de processus" de la liste.
9. Ensuite, cliquez sur "Ajouter"Pour ajouter le filtre.
dix. Enfin, appuyez sur "D'ACCORD"Pour terminer le processus.
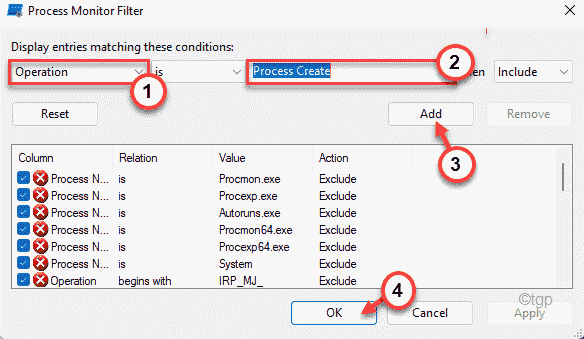
11. Maintenant, tout ce que vous avez à faire est d'attendre que le moniteur de processus scanne et affiche les processus correspondant aux critères que vous définissez dans le filtre.
Vous pouvez minimiser cela et travailler à côté. Après un certain temps, revenez pour traiter le moniteur et vérifiez si vous pouvez trouver le coupable avec le chemin du fichier exécutable.
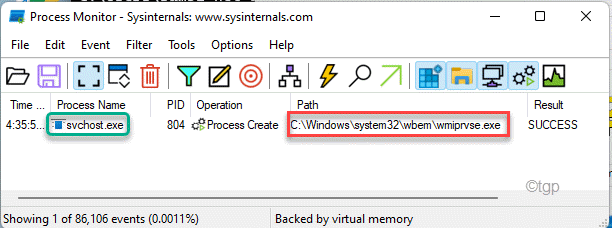
Si vous n'êtes pas sûr de l'origine / du contenu de ce fichier, déposez-le simplement dans Virustotal et vérifiez s'il s'agit d'un malware ou d'un virus.
- « Comment créer et supprimer des plans d'alimentation personnalisés dans Windows 11
- Comment supprimer les fichiers et dossiers verrouillés dans Windows 11 »

