Comment créer et supprimer des plans d'alimentation personnalisés dans Windows 11
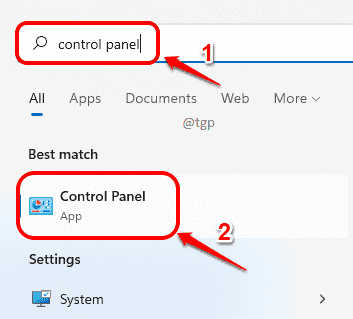
- 1833
- 149
- Romain Martinez
Il est basé sur les plans d'alimentation de votre ordinateur que votre système gère et consomme de l'énergie. Windows 11 propose des plans d'alimentation intégrés comme équilibré, hautes performances et épargnant. Vous pouvez ajuster ces paramètres de plan électrique existants pour mieux répondre à vos besoins. Ou si vous souhaitez créer un nouveau plan d'alimentation personnalisé, vous pouvez beaucoup le faire en prenant l'un des plans d'alimentation intégrés comme plan de base, puis en modifiant les paramètres.
Dans cet article, nous expliquons en détail comment vous pouvez créer un plan électrique personnalisé et comment vous pouvez le supprimer avec des méthodes très simples.
Table des matières
- Comment créer un plan d'alimentation personnalisé via le panneau de configuration
- Comment supprimer le plan d'alimentation personnalisé via le panneau de configuration
- Comment créer un plan électrique personnalisé via une invite de commande
- Comment supprimer le plan d'alimentation personnalisé via l'invite de commande
Comment créer un plan d'alimentation personnalisé via le panneau de configuration
Étape 1: Sur le barre des tâches, clique sur le Recherche icône.
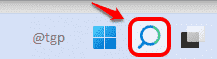
Étape 2: Dans la barre de recherche, taper dans panneau de commande. Clique sur le Panneau de commande Option des résultats de recherche.
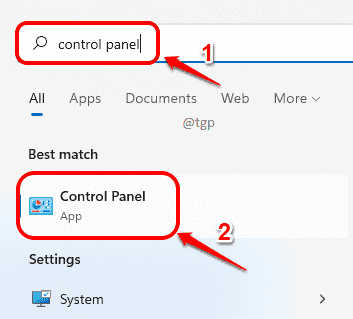
Étape 3: Dans la fenêtre de recherche du panneau de configuration, taper dans options d'alimentation. Cliquer sur Options d'alimentation à partir des résultats qui montrent.
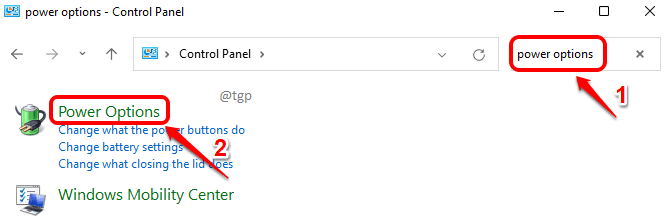
Étape 4: Comme suivant, dans le gauche fenêtre Pane, cliquez sur le lien qui dit Créer un plan d'alimentation.
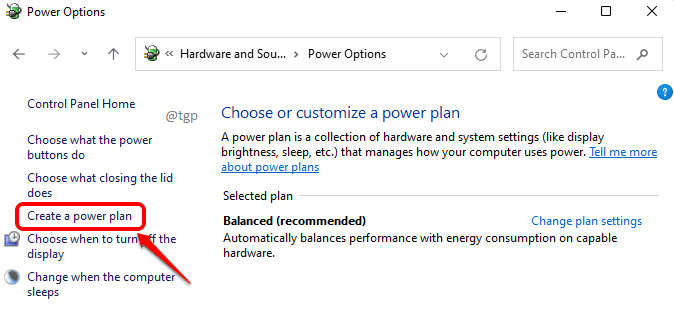
Étape 5: Vous aurez maintenant des options pour construire votre plan électrique personnalisé à partir de l'un des plans d'alimentation existants.
Sélectionnez un plan d'alimentation de base à partir des plans électriques existants. J'ai sélectionné le Équilibré plan d'alimentation dans le exemple dessous.
Une fois le plan d'alimentation de base sélectionné, donner un nom à votre nouveau plan d'alimentation personnalisé.
Frapper le Suivant bouton lorsque vous avez terminé.
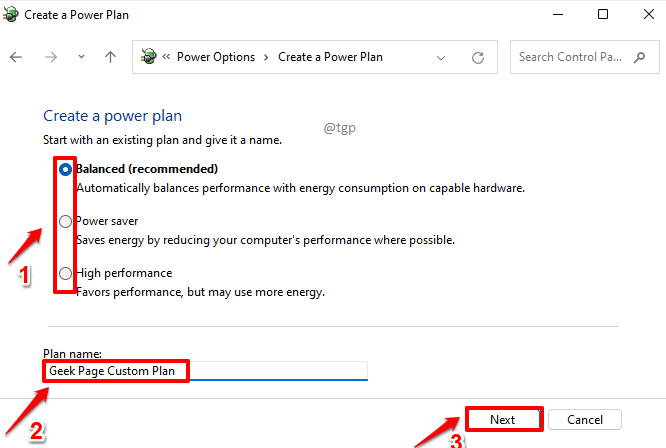
Étape 6: Dans la fenêtre Paramètres du plan électrique qui s'ouvre, vous pouvez modifier les paramètres de votre plan personnalisé.
Vous pouvez utiliser les menus déroulants associés au Éteindre l'écran option et Mettre l'ordinateur en veille Option pour apporter les modifications nécessaires.
Une fois que vous avez terminé, cliquez sur le Créer bouton.
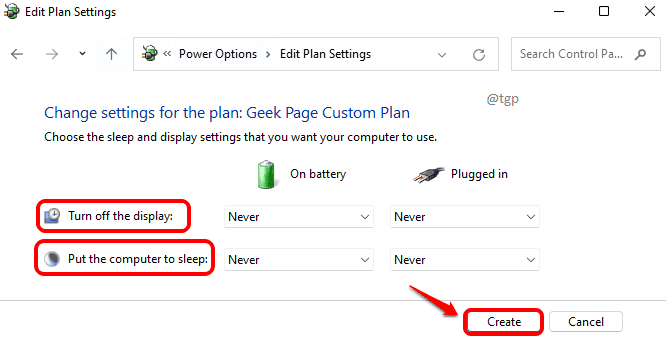
Étape 7: C'est ça. Vous pouvez maintenant voir que votre plan électrique personnalisé est créé avec succès.
Si vous souhaitez modifier les paramètres de votre plan personnalisé, vous pouvez cliquer sur le Modifier les paramètres du plan lien associé à votre plan électrique.
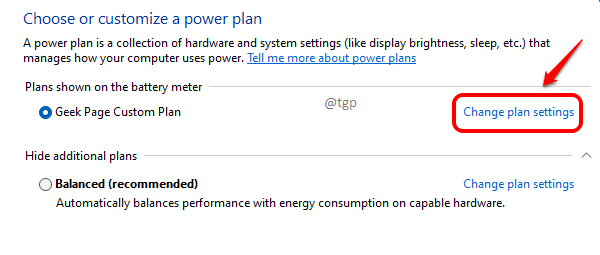
Étape 8: Tout comme à l'étape 6, dans cette fenêtre, vous pouvez modifier Les paramètres de votre plan. Une fois tout terminé, appuyez sur le bouton Sauvegarder changements.
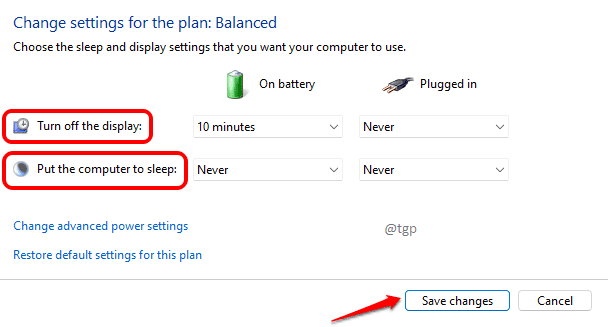
Comment supprimer le plan d'alimentation personnalisé via le panneau de configuration
Pour supprimer un plan électrique personnalisé, veuillez suivre les étapes ci-dessous.
Marcher 1: Clique sur le Recherche icône dans la barre des tâches.
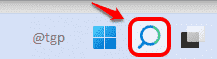
Étape 2: Recherche et panneau de commande de lancement.
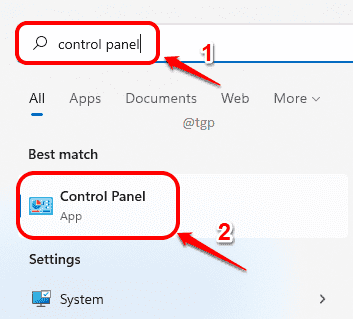
Étape 3: Recherche Pour les options d'alimentation dans la fenêtre du panneau de configuration et à partir des résultats, cliquez sur Options d'alimentation lien.
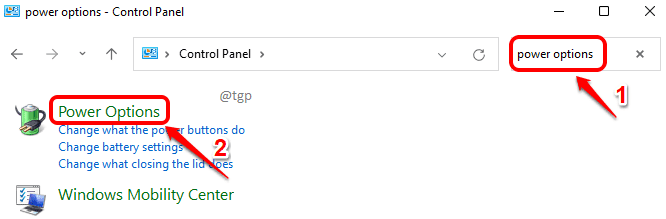
Étape 4: Dans le Choisissez ou personnalisez un plan électrique fenêtre, cliquez sur le lien qui dit Modifier les paramètres du plan associé au plan d'alimentation personnalisé que vous souhaitez supprimer.
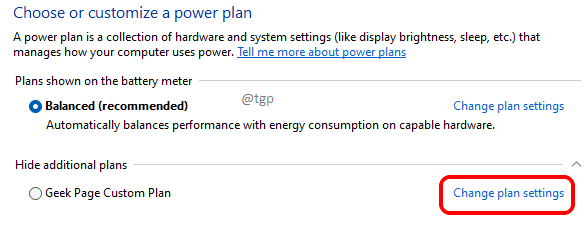
Étape 5: Dans le Modifier les paramètres du plan fenêtre, cliquez sur le lien Supprimer ce plan.
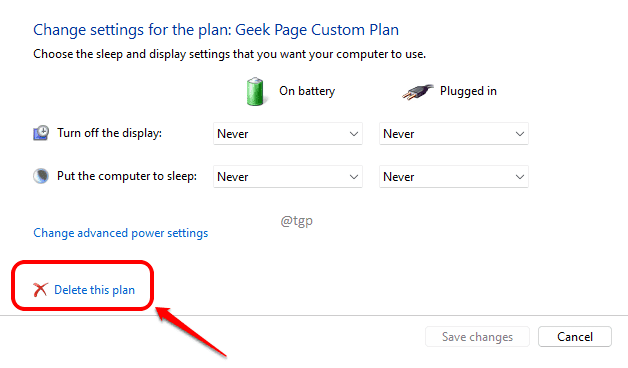
C'est ça. Vous avez réussi à supprimer le plan d'alimentation personnalisé.
Comment créer un plan électrique personnalisé via une invite de commande
Pour les utilisateurs qui aiment avoir une interface utilisateur graphique, le panneau de configuration est la meilleure option pour créer et supprimer des plans d'alimentation personnalisés. Cependant, si vous êtes l'un des techniciens, qui aime jouer avec les options infinies que l'invite de commande propose, vous pouvez suivre les étapes ci-dessous pour créer et supprimer des plans d'alimentation personnalisés dans Windows 11.
Étape 1: Lancez le Courir fenêtre en appuyant sur Gagner et r Clés ensemble. Taper dans CMD et frapper Entrer clé.
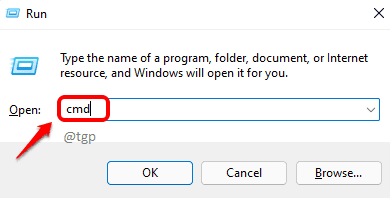
Étape 2: Pour créer un plan électrique personnalisé, vous avez besoin d'un plan électrique de base qui existe déjà dans votre machine. C'est avec les paramètres de ce plan d'alimentation de base que votre nouveau plan personnalisé sera créé.
1. Taper dans ce qui suit commande et presser Entrer la clé de Afficher tous les plans d'alimentation existants dans votre machine.
PowerCFG / Liste
2. Comme suivant, Copiez le Guide de la plan d'alimentation de base que vous avez sélectionné. Dans l'exemple ci-dessous, j'ai pris le GUID du plan d'alimentation équilibré.
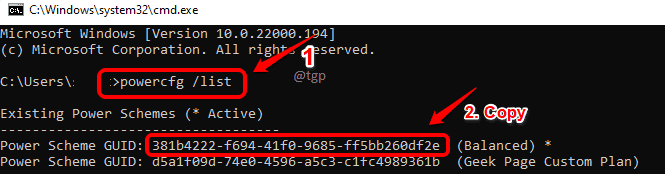
Étape 3: Comme ensuite, nous devons dupliquer le plan d'alimentation de base vous avez sélectionné. Pour ça, taper dans ce qui suit commande et frapper Entrer clé.
PowerCFG -DuplicateScheme Base_Guid
Remarque: veuillez vous assurer de remplacer Base_Guid par le GUID que vous avez copié à l'étape précédente.
Dans l'invite de commande, une nouvelle ligne Schéma de puissance Guide Va maintenant, ce qui vous donne le Guide de votre nouveau plan personnalisé. Copiez ce nouveau guidage.

Étape 4: La prochaine étape consiste à donner à votre plan d'alimentation personnalisé un nom approprié. Pour ça,
1. Tapez ce qui suit commande et frapper Entrer clé.
PowerCFG -changename GUID "Nom"
Remarque: assurez-vous de remplacer Guide avec la valeur de Guide dans laquelle vous avez copié Étape 3. Remplacez également le nom par le nom de votre plan électrique personnalisé. Dans l'exemple ci-dessous, j'ai nommé mon plan d'alimentation personnalisé en tant que plan personnalisé de la page geek 2.
2. Si vous souhaitez voir si le plan électrique personnalisé est ajouté ou non, vous pouvez répertorier les plans d'alimentation en utilisant la commande suivante.
PowerCFG / Liste
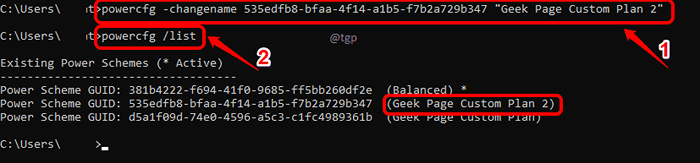
Étape 5: Une fois que vous avez créé un plan d'alimentation personnalisé, pour en faire plan d'alimentation actif Que votre système utilise, vous devez utiliser le fixe Commande comme indiqué ci-dessous.
PowerCFG -Setactive Guid
Note: Remplacer le GUID avec le GUID réel de votre plan d'alimentation personnalisé dans lequel vous avez copié Étape 3.
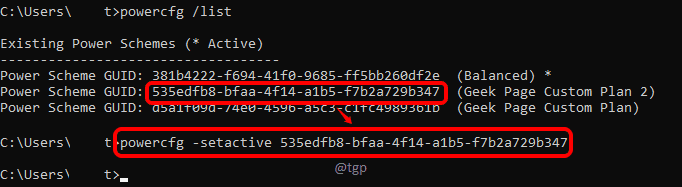
Vous avez maintenant créé avec succès un nouveau plan électrique personnalisé pour votre machine et en avez fait l'activité.
Comment supprimer le plan d'alimentation personnalisé via l'invite de commande
1. Pour supprimer un plan d'alimentation personnalisé, tout d'abord, vous devez faire un autre plan d'alimentation le actif. Pour cela, utilisez la commande setactive.
PowerCFG -Setactive Guid
Remarque: veuillez vous assurer de remplacer le GUID avec le GUID de tout plan d'électricité autre que le GUID que vous allez supprimer.
2. Comme suivant, Supprimer le plan d'alimentation personnalisé en utilisant le supprimer commande.
PowerCfg -delete Guid
Note: Remplacer Guide avec le Guide du plan d'alimentation personnalisé que vous allez supprimer.

Veuillez nous dire dans les commentaires de la méthode que vous avez utilisée et si elle a réussi ou non.
- « Comment créer une liste de distribution (groupe de contacts) dans Microsoft Outlook
- Correction de la fenêtre d'invite de commande s'ouvrant et se fermant automatiquement sous Windows 11 »

