Comment supprimer les fichiers et dossiers verrouillés dans Windows 11
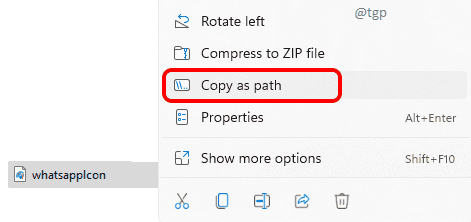
- 1207
- 337
- Maëlle Perez
Les choses pourraient devenir très frustrantes si vous ne pouvez pas supprimer le fichier / dossier que vous essayez de supprimer depuis longtemps. Vous avez peut-être essayé de redémarrer la machine même! Ne vous inquiétez pas, c'est un problème très courant qui a été signalé par de nombreux utilisateurs de Windows. Cela se produit principalement avec des fichiers ou des dossiers verrouillés pour lesquels vous n'avez pas de mots de passe pour. Cependant, la solution n'est certainement pas difficile à réaliser.
Dans cet article, nous expliquons comment vous pouvez résoudre le problème de ne pas pouvoir supprimer un fichier ou un dossier dans Windows 11, via des méthodes très simples que vous pouvez essayer une par une.
Table des matières
- Méthode 1: En prenant la propriété du fichier / dossier
- Méthode 2: Grâce à l'explorateur de processus
- Méthode 3: En démarrant en mode sans échec
Méthode 1: En prenant la propriété du fichier / dossier
Une commande très utile qui est présente depuis que Windows 7 est le à prendre commande, en utilisant lequel vous pouvez prendre possession d'un fichier ou d'un dossier pour le supprimer avec succès après.
Étape 1: Premièrement, nous avons besoin du nom du fichier Cela refuse d'être supprimé, avec c'est chemin complet.
Pour ça, clic-droit dans le fichier puis cliquez sur le Copier comme chemin Élément du menu contextuel de clic droit.
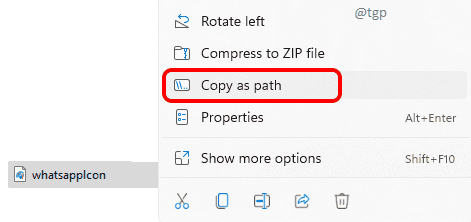
Étape 2: Ensuite, cliquez sur le Recherche icône dans la barre des tâches.
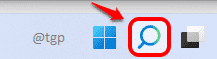
Étape 3: Dans la barre de recherche, taper dans invite de commande Et puis choisissez Exécuter en tant qu'administrateur Option comme indiqué ci-dessous.
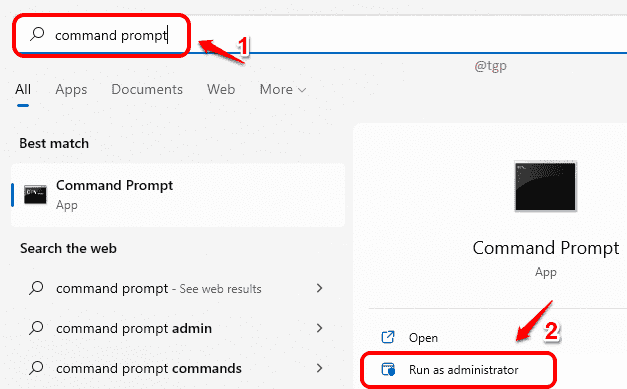
Étape 4: Comme suivant, copier coller la commande suivante dans l'invite de commande et frappez Entrer clé. Remplacer par le chemin que vous avez copié à l'étape 1.
Takeown / F "File-Name-with-Path"
EG: Takeown / f “E: \ The Geek Page \ WhatsAppicon.png ”
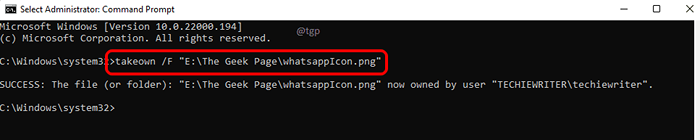
Étape 5: Maintenant, si vous souhaitez supprimer un dossier complet, mais qu'il n'est pas supprimé en cliquant avec le bouton droit, suivez simplement les mêmes étapes qu'à l'étape 1 pour obtenir le chemin complet du dossier.
Clic-droit sur le dossier qui n'est pas supprimé puis cliquez sur l'option Copier comme chemin.
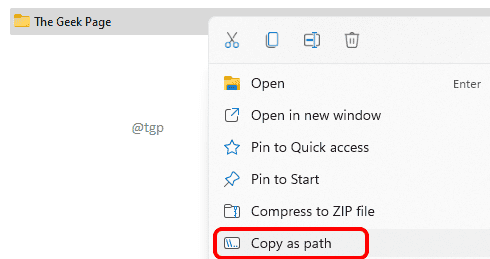
Étape 6: La commande pour s'approprier des dossiers est la même que celle de s'approprier des fichiers. Mais ici, nous devons traverser récursivement à travers chaque sous-dossier et sous-fichier à l'intérieur du dossier sélectionné. Nous devons donc ajouter quelques arguments supplémentaires au à prendre commande.
Veuillez vous assurer de remplacer avec le chemin du dossier réel que vous avez copié à l'étape 5.
Takeown / f "Folder-name-with-path" / r / d y
Par exemple: Takeown / f “e: \ the geek page” / r / d y
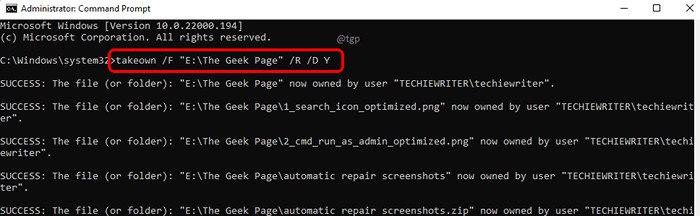
C'est ça. Maintenant, vous avez réussi à s'approprier le dossier et tous ses sous-dossiers et sous-fichiers. Vous pouvez à nouveau essayer de supprimer le fichier / le dossier. Si cela ne fonctionne toujours pas, veuillez passer à l'étape suivante.
Méthode 2: Grâce à l'explorateur de processus
Parfois, la raison pour laquelle vous ne pouvez pas supprimer un fichier ou un dossier est que certains autres processus maintiennent des poignées pour le fichier ou le dossier en question. Dans ce cas, vous devez supprimer toutes ces poignées, puis essayer à nouveau l'opération de suppression. Explorateur de processus vous aide à identifier quel processus empêche l'opération de suppression que vous essayez d'effectuer.
Étape 1: Tout d'abord, nous devons télécharger Processus Explorateur de la boutique Microsoft officielle. Vous pouvez tout de suite accéder à la page de téléchargement ici.
Une fois que vous êtes sur la page de téléchargement, cliquez simplement sur le lien qui dit Télécharger le processus Explorer.
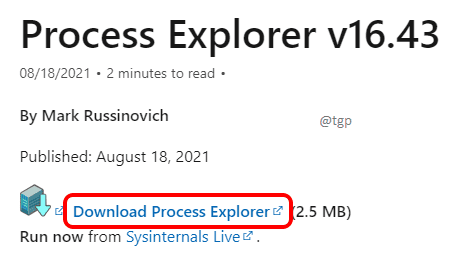
Étape 2: Extraire le fichier zip que vous avez téléchargé. Entrez dans le dossier et double-cliquez sur le fichier exécutable procexp64.
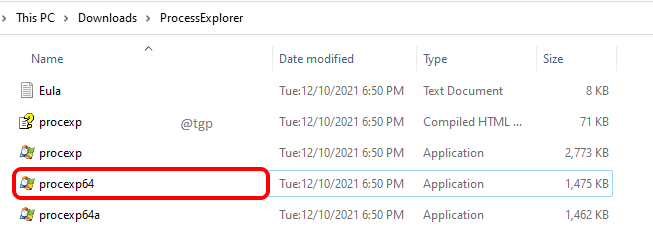
Étape 3: Lorsqu'on vous demande d'accepter les conditions de licence, cliquez sur le Accepter bouton.
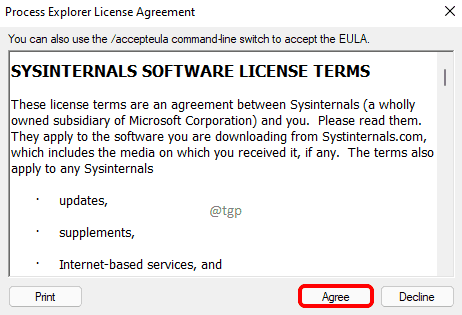
Étape 4: Lorsque la fenêtre de l'Explorateur de processus s'ouvre, cliquez sur le Déposer onglet puis cliquez sur Afficher les détails pour tous les processus.
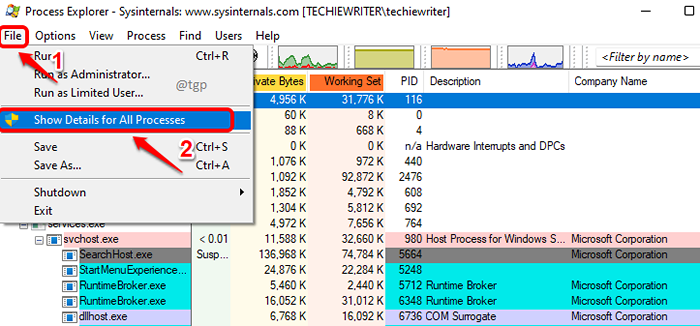
Étape 5: Comme suivant, cliquez sur le Trouver onglet puis cliquez sur Trouver la poignée ou la DLL.
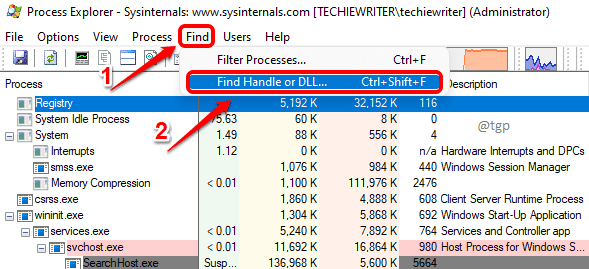
Étape 6: Dans le Bar de recherche de l'explorateur de processus, tapez dans le nom du fichier ou du dossier que vous essayez de supprimer. Frapper le Recherche bouton.
Maintenant, cliquez sur le premier résultat de recherche.
Maintenant, dans la fenêtre inférieure, vous verrez une entrée mise en évidence en gris.
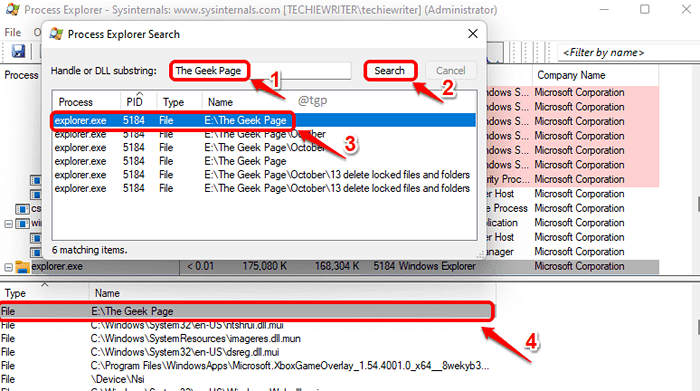
Étape 7: Cliquez avec le bouton droit sur l'entrée en surbrillance gris et cliquez sur Poignée fermée option.
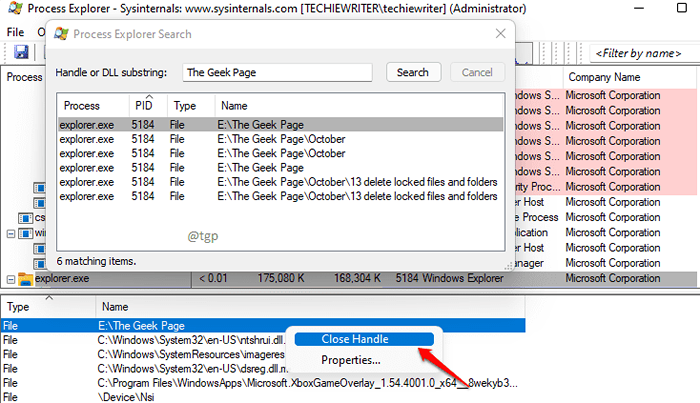
Étape 8: Lorsqu'on lui a demandé la confirmation, cliquez sur le Oui bouton.
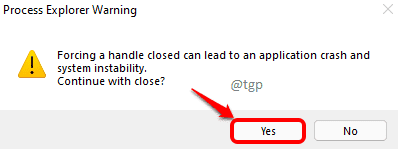
Vous devez fermer des poignées pour toutes les entrées à l'étape 6. Une fois que vous avez fermé toutes les poignées, vous pouvez essayer de supprimer à nouveau le fichier ou le dossier. Si cela ne fonctionne toujours pas, veuillez passer à l'étape suivante.
Méthode 3: En démarrant en mode sans échec
Si vous ne pouvez toujours pas supprimer le fichier / dossier, vous pouvez essayer de démarrer dans Windows via l'option de mode sans échec. Dans l'option de mode sans échec, seuls les programmes et processus essentiels s'exécuteraient et, par conséquent, la suppression d'un fichier ou d'un dossier devrait se produire immédiatement.
Étape 1: Tout d'abord, cliquez sur le les fenêtres icône dans la barre des tâches.
Comme ensuite, cliquez sur le Pouvoir icône.
Maintenant maintenir la touche de décalage puis cliquez sur le Redémarrage option.
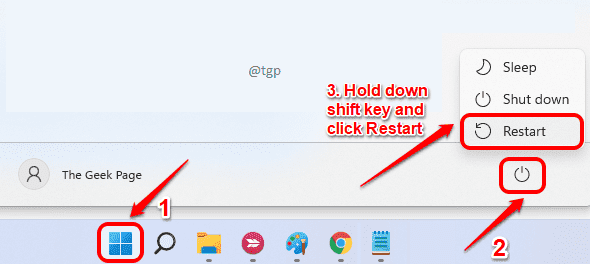
Étape 2: Votre système s'arrêterait maintenant puis redémarrerait. Pendant le processus de redémarrage, vous seriez amené à l'écran bleu suivant.
Cliquez sur l'option Dépanner.
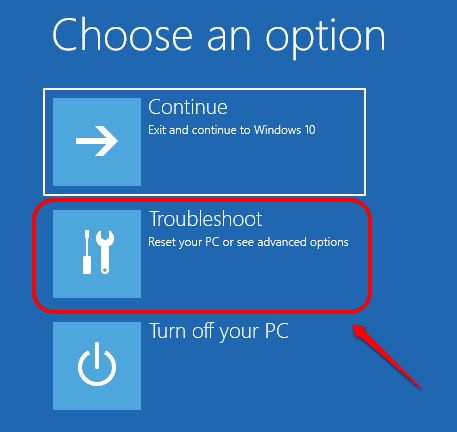
Étape 3: Dans la fenêtre des options avancées, cliquez sur l'option Paramètres de démarrage.
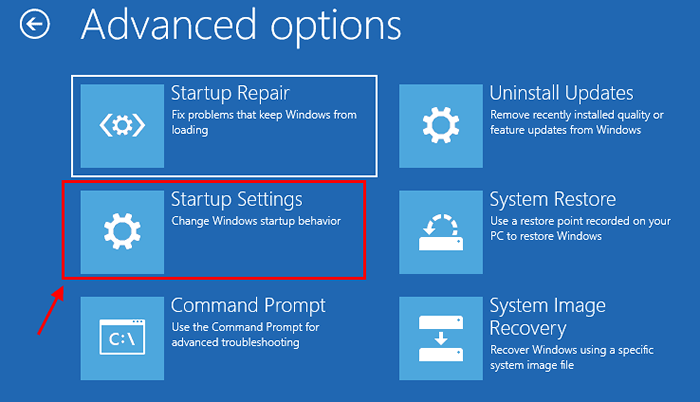
Étape 4: Comme suivant, cliquez sur le Redémarrage bouton dans le coin inférieur droit.
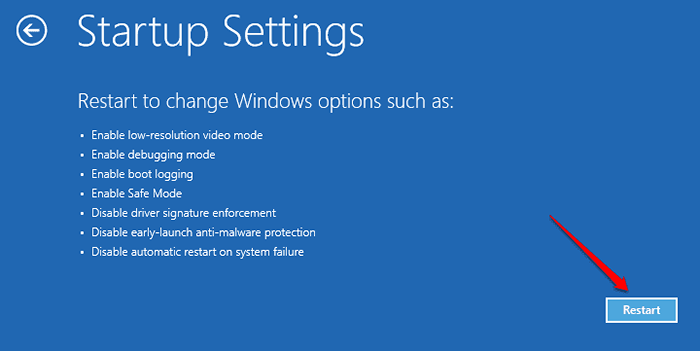
Étape 5: Maintenant, vous pouvez appuyer sur le Numéro clé 4 pour démarrer dans votre machine dans mode sûr.
Remarque: si vous souhaitez démarrer dans Mode sans échec avec réseau, presse Numéro clé 5 ou si vous souhaitez démarrer dans mode sûr avec une invite de commande, puis appuyez numéro 6.
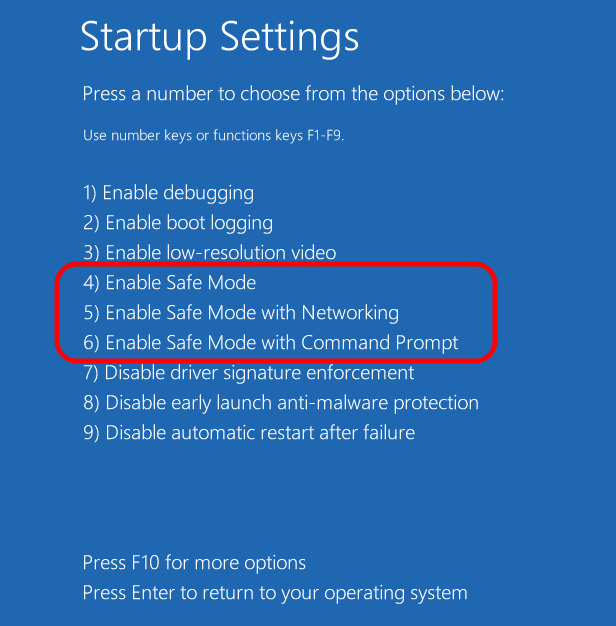
Une fois que vous avez démarré avec succès votre machine en mode sans échec, vous pouvez essayer de supprimer à nouveau le fichier ou le dossier et voir si cela fonctionne.
Veuillez nous dire dans les commentaires si vous êtes toujours confronté à des problèmes avec la suppression du fichier.
- « Correction de la fenêtre d'invite de commande s'ouvrant et se fermant automatiquement sous Windows 11
- Comment supprimer les équipes Microsoft de Windows 11 »

