Correction de Cortana ne se connectant pas à Internet dans Windows 10
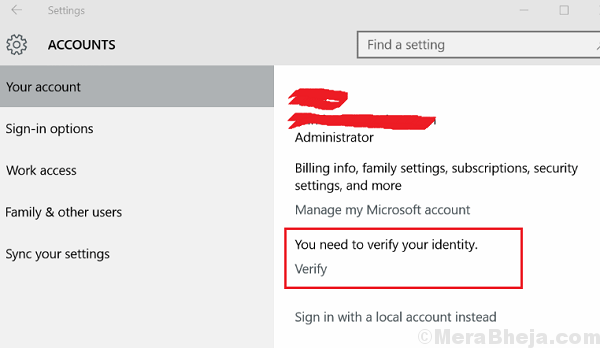
- 2136
- 607
- Anaïs Charles
Cortana était une révolution d'une sorte. Cela a changé la façon dont nous avons utilisé Windows. Cependant, il n'a pas été sans bug. Un problème bien signalé avec Cortana est:
Cortana ne se connectait pas à Internet
La première approche de ce problème devrait être de vérifier si Internet est accessible ou non. Encore plus, vérifiez la vitesse pour qu'il ne devrait pas être trop lent. Cependant, si la connexion Internet est stable, le problème pourrait être avec l'assistant AI ou autre chose.
Causes
Les causes possibles de ce problème sont les suivantes:
1] Un serveur proxy pourrait interférer: nous pourrions accéder à Internet avec un serveur proxy, qui est utilisé couramment par les organisations, cependant, nous ne pouvons pas faire de même avec Cortana.
2] Le compte Microsoft n'est pas vérifié.
3] Les informations sur le compte Microsoft sont incomplètes ou viole les normes communautaires.
4] antivirus ou pare-feu empêchant la connexion.
Il a été confirmé que le problème est uniquement avec des systèmes connectés via des comptes Microsoft, nous savons donc sur où nous concentrer sur.
Étapes préliminaires
1] Désactivez temporairement le logiciel antivirus et le pare-feu Windows Defender. Voici la procédure pour désactiver le pare-feu de défenseur Windows.
2] Désactivez temporairement tous les procurations pour isoler le problème.
Par la suite, passez aux solutions suivantes:
1 Cycle d'alimentation du modem, du routeur et du système
2 Vérifiez votre compte Microsoft
3 Vérifiez si d'autres applications associées au compte Microsoft fonctionnent
Table des matières
- Solution 1] Cycle de puissance du modem, du routeur et du système
- Solution 2] Vérifiez votre compte Microsoft
- Solution 3] Vérifiez si d'autres applications associées au compte Microsoft fonctionnent
Solution 1] Cycle de puissance du modem, du routeur et du système
1] éteignez le modem, le routeur et l'ordinateur.
2] Allumez le modem et attendez que toutes les lumières soient stables.
3] Maintenant, allumez le routeur. Encore une fois, attendez que toute la lumière soit stable.
4] Allumez l'ordinateur.
Solution 2] Vérifiez votre compte Microsoft
Après vous être connecté à votre système via votre compte Microsoft, procédez comme suit:
1] Cliquez sur le bouton Démarrer puis le symbole en forme de vitesse pour ouvrir la fenêtre Paramètres.
2] Aller aux comptes.
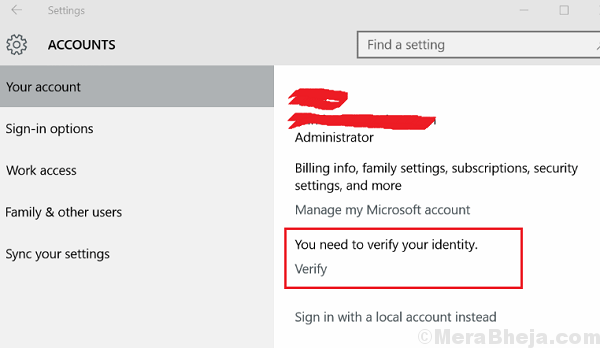
3] sur le volet droit qui montre que vous êtes connecté au compte Microsoft.
4] Si vous voyez l'hyperlien de vérification sur la page, cliquez dessus et Vérifier Votre compte.
Solution 3] Vérifiez si d'autres applications associées au compte Microsoft fonctionnent
Pour plus de facilité, je choisirais de tester ces critères avec Microsoft Store. Appuyez sur Win + R pour ouvrir la fenêtre d'exécution et tapez la commande MS-Windows-Store. Appuyez sur Entrée pour ouvrir la boutique Microsoft.
- « Fix DisplayLink ne fonctionne pas avec Windows 10
- Qu'est-ce que MSRTN32.exe et pourquoi il provoque un CPU élevé ? »

