Fix Ctrl Alt del ne fonctionne pas sur Windows 10/11 (résolu)
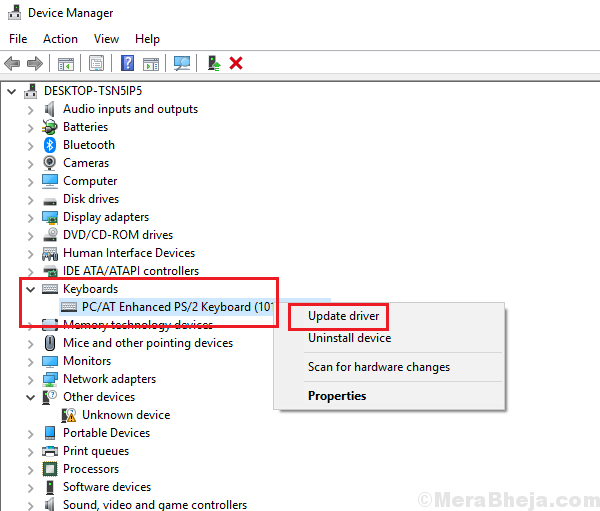
- 3854
- 393
- Zoe Dupuis
Ctrl + Alt + Del est utilisé pour ouvrir la fenêtre Options de sécurité. Les options de la page permettent aux utilisateurs de modifier le mot de passe, de se déconnecter, d'arrêter ou de redémarrer le système et d'accès au gestionnaire de tâches. Toutes ces options sont disponibles sur le système autrement, mais le but de la fenêtre Options de sécurité est d'accéder à ces options d'urgence lorsque l'ordinateur se fige et rien d'autre ne fonctionne.
Si la fenêtre des options de sécurité cesse de fonctionner, ce n'est peut-être pas une urgence immédiate si le système fonctionne bien, mais doit être résolu dès que possible. Dans le cas où nous perdons l'accès à la fenêtre des options de sécurité en cas de besoin, la seule façon de gérer un système gelé serait de l'alimenter, ce qui peut endommager le matériel ou entraîner une perte de données.
Cause
Les causes derrière le problème pourraient être nombreuses. Une cause connue est les logiciels malveillants affectant le système, le clavier pourrait également être défectueux.
Nous allons essayer le dépannage suivant étape par étape pour résoudre le problème:
Note: - Si vous essayez d'ouvrir Gestionnaire des tâches Et vous ne pouvez pas le trouver sur l'écran CTRL + ALT + DEL, alors vous pouvez essayer d'appuyer sur Ctrl + Shift + ESC ensemble de votre clavier pour ouvrir le gestionnaire de tâches instantanément. De plus, certains utilisateurs ont signalé que s'ils avaient un pack Microsoft HPC sur leur PC, la suppression du pack Microsoft HPC résout ce problème tout de suite.
Table des matières
- Solution 1] via l'éditeur de registre
- Solution 2] - Vérifiez votre clavier / langue
- Solution 3] Vérifiez le clavier
- Solution 4] à l'aide de commandes CMD
- Solution 5] Vérifiez le système de logiciels malveillants
- Solution 6] Restauration du système
Solution 1] via l'éditeur de registre
1. Recherche regedit Dans votre zone de recherche Windows 10 et cliquez sur l'icône de l'éditeur de registre à ouvrir Éditeur de registre.
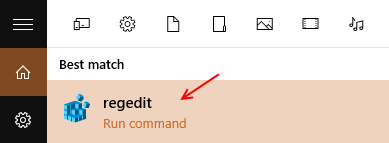
2. Maintenant, allez sur le chemin suivant dans l'éditeur de registre.
HKEY_CURRENT_USER \ SOFTWAY \ Microsoft \ Windows \ CurrentVersion \ Politiques
3. Maintenant, vérifiez s'il y a un système nommé par clé lorsque vous élargissez les politiques. S'il n'existe pas, faites un clic droit sur les politiques et créez une nouvelle clé nommée Système.
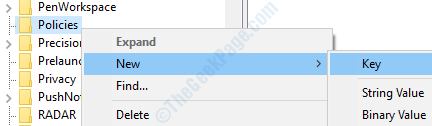
4. Maintenant, dans le côté droit cliquez avec le bouton droit et choisissez une nouvelle valeur DWORD (32 bits) nommée comme Disabletaskmgr.
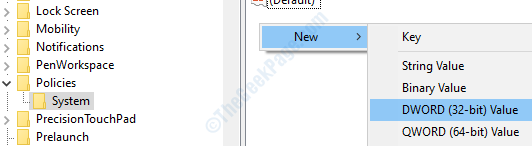
5. Maintenant, double-cliquez sur Disabletaskmgr et modifier les données de valeur en 0.
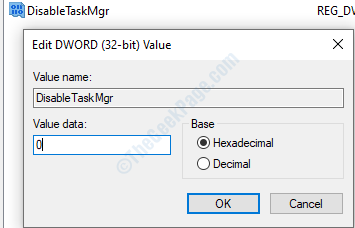
6. Maintenant, fermez la fenêtre de l'éditeur de registre et redémarrer PC.
Solution 2] - Vérifiez votre clavier / langue
1. Presse Key Windows + i Ensemble du clavier pour ouvrir les paramètres.
2. Cliquer sur Temps et langue.
3. Cliquer sur Langue à partir du menu de gauche.
4. Vérifier votre Langue de la liste.
5. Si la langue correcte n'est pas répertoriée, cliquez simplement sur Ajouter une langue préférée Pour ajouter un langage requis sur votre PC.
6. Maintenant, lorsque la langue correcte a été répertoriée dans la liste des langues, cliquez simplement sur la langue souhaitée et après cela, cliquez sur le bouton Arrow Up pour le déplacer en haut.
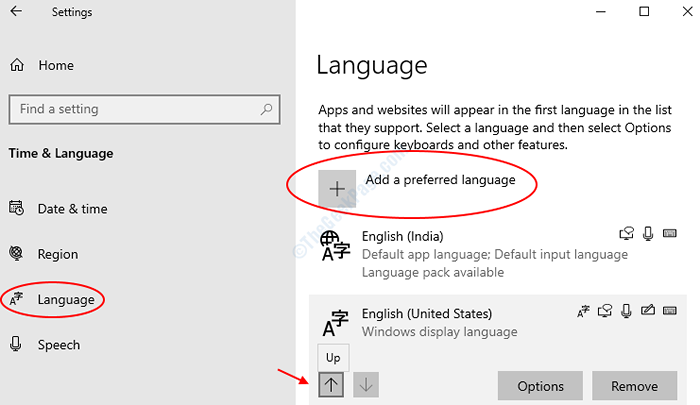
Si vous êtes un utilisateur Windows 11
1 - Recherche Paramètres de langue Dans Windows Search Box.
2 - Maintenant, cliquez sur Paramètres de langue du résultat de la recherche.
3 - Maintenant, assurez-vous que le pack de langues correct n'est pas. Sinon, cliquez sur trois points horizontaux à droite et montez pour le déplacer en haut.
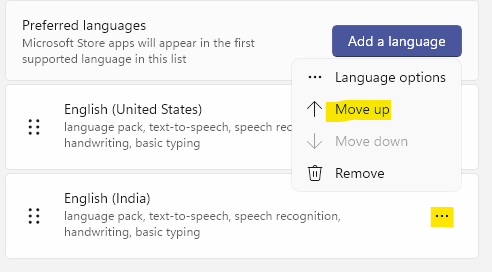
4 - Si la langue correcte n'est pas dans la liste, puis cliquez sur Ajouter une langue.
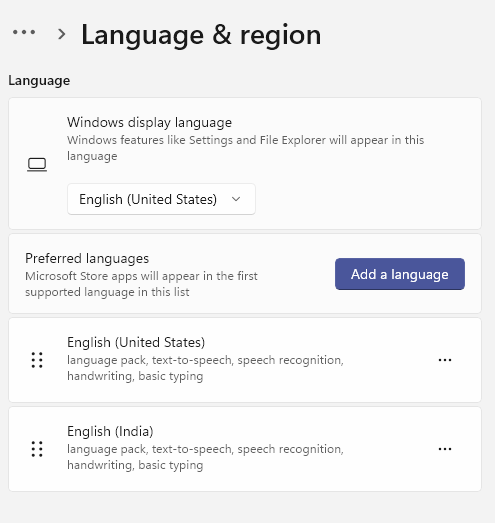
Solution 3] Vérifiez le clavier
Deux bonnes façons de vérifier si les clés fonctionnent serait de vérifier les touches d'autres fonctions et de remplacer temporairement le clavier. Si nous constatons que les touches sont défectueuses dans les deux cas, nous pourrions essayer de mettre à jour les conducteurs de clavier.
Mettez à jour les pilotes du clavier et redémarrez le système.
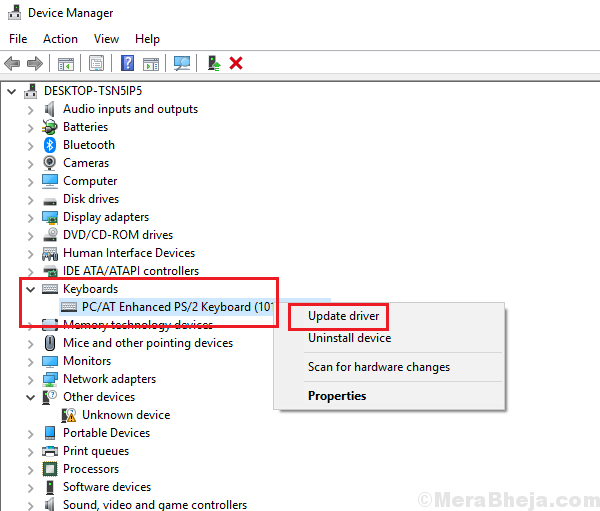
Si cela ne fonctionne pas, vous pouvez essayer de remplacer le clavier ou d'utiliser un clavier USB externe pour le moment.
Solution 4] à l'aide de commandes CMD
1. Appuyez sur la combinaison de la touche Windows + R pour ouvrir l'exécution.
2. Tapez CMD et appuyez sur Ctrl + Shift + ESC Keys ensemble pour ouvrir CMD en tant qu'administrateur.
4. Exécutez les commandes fournies ci-dessous une par une dans l'invite de commande.
Dism / Online / Cleanup-Image / ScanHealth Dism / Online / Cleanup-Image / CheckHealth Dism / Online / Cleanup-Image / RestoreHealth | sfc / scanne
Une fois toutes les 4 commandes exécutées, fermez la fenêtre CMD.
Solution 5] Vérifiez le système de logiciels malveillants
Les logiciels malveillants et le virus pourraient affecter le système de manière à prévenir les procédures de sécurité au cas où elles devaient nuire au système. Ils sont généralement scénarisés de cette manière. Ainsi, nous devons scanner et supprimer les logiciels malveillants du système. Utilisez votre programme antivirus pour scanner le système et supprimer les logiciels malveillants du système.
Solution 6] Restauration du système
Si les solutions ci-dessus ne fonctionnent pas, vous pouvez essayer de restaurer le système comme mentionné ici.
J'espère que cela aide!
- « Correction de la latence DPC élevée sur Windows 11/10
- Correction aucune batterie n'est détectée Erreur sur Windows 10, 11 PC »

