Correction de la mise à jour de Google Chrome Vérifier le code d'erreur échoué 3 0x80040154
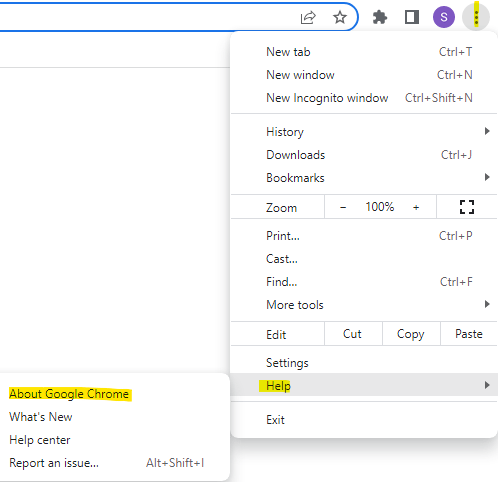
- 4333
- 921
- Emilie Colin
Google Chrome est l'un des navigateurs les plus populaires à travers le monde parmi les autres et de nombreux utilisateurs préfèrent l'utiliser comme navigateur par défaut sur leur Windows PC. Chrome offre une large gamme de fonctionnalités qui rendent l'expérience de navigation agréable et facile, et donc, c'est toujours l'un des navigateurs les plus fiables. Mais, comme tout autre navigateur, même Chrome a ses propres lacunes, elle est également sujette aux erreurs et à des effractions juste lorsque vous en avez le plus besoin.
Une telle erreur est le code d'erreur 3: 0x80040154 et cela se produit lors de la vérification de la mise à jour de Google Chrome. Le message d'erreur se lit comme suit: «Une erreur s'est produite lors de la vérification des mises à jour. La vérification de mise à jour n'a pas réussi (code d'erreur 3: 0x80080005) ou (code d'erreur 3: 0x80040154)."Cette erreur vous empêche de vérifier une mise à jour Google Chrome, vous empêchant ainsi d'installer la mise à jour.
L'inconvénient est que ne pas mettre à jour le navigateur à temps peut entraîner des accidents du navigateur, ralentir, etc. Par conséquent, il est important de corriger l'erreur dès que possible pour éviter tout autre inconvénient. Bien que vous puissiez choisir d'utiliser n'importe quel autre navigateur en attendant, la résolution du problème devrait être la priorité. Dans cet article, nous avons répertorié quelques solutions possibles qui peuvent vous aider à corriger le code d'erreur 3: 0x80040154, Google Chrome Update Check Impossible de démarrer le problème.
Table des matières
- Méthode 1: Essayez de mettre à jour le chrome manuellement
- Méthode 2: Activer Google Update Services
- Méthode 3: Modifier l'éditeur de registre
- Méthode 4: Réinstaller Google Chrome
- Méthode 5: Exécutez le fichier GoogleUpDatesEtup via Fichier Explorer
Méthode 1: Essayez de mettre à jour le chrome manuellement
Le code d'erreur 3: 0x80040154 est une erreur courante et, par conséquent, il n'y a rien dont vous devez vous soucier. Tout d'abord, vous pouvez essayer de mettre à jour le chrome manuellement comme indiqué ci-dessous et vérifier si cela vous aide à vous débarrasser de l'erreur:
Étape 1: Lancez Google Chrome et déplacez votre curseur vers le haut à droite de l'écran.
Ici, cliquez sur le Trois points verticaux (Personnaliser et contrôler Google Chrome) et sélectionner Aider.
Ensuite, sélectionnez À propos de Google Chrome à partir du menu sous-contexte.
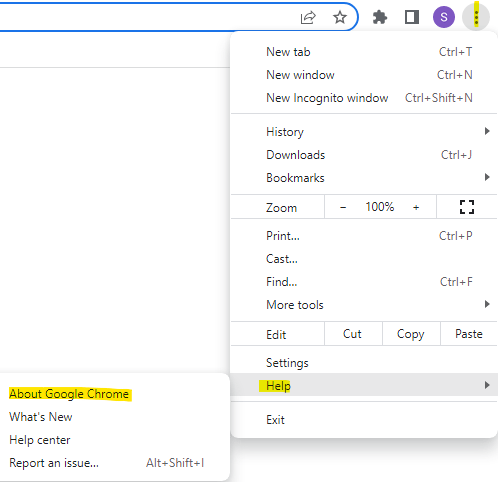
Étape 2: À mesure que la page des paramètres d'aide s'ouvre, Google Chrome devrait commencer à vérifier les mises à jour sur le côté droit et les installer automatiquement si disponibles.
Étape 3: Une fois la mise à jour installée avec succès, cliquez sur le bouton de relance.
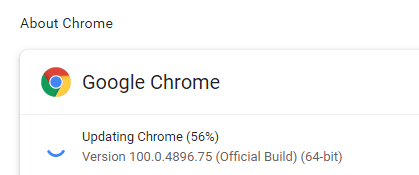
Si vous rencontrez toujours l'erreur, il est temps d'essayer d'autres méthodes.
Méthode 2: Activer Google Update Services
Parfois, vous pouvez rencontrer le code d'erreur 3: 0x80040154 si le service Google Update est désactivé. Il est possible qu'en raison d'un problème de système, le service de mise à jour Google s'est désactivé et, par conséquent, la mise à jour Chrome ne passe pas par. Dans ce cas, suivez les instructions ci-dessous pour activer le service Google Update:
Étape 1: Appuyez sur les raccourcis du clavier - Win + R Et vous verrez le Courir fenêtre de commande.
Étape 2: Maintenant, dans la barre de recherche de commande RUN, écrivez prestations de service.MSC et appuyez sur la touche Entrée.
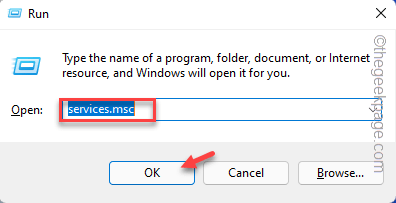
Étape 3: Dans la fenêtre des services qui s'ouvre, déplacez votre curseur vers le côté droit de la fenêtre et sous la colonne des noms Recherchez le Service de mise à jour Google.
Vous verrez deux options - Google Update Service (Gupdate) et Google Update Service (Gupdatem).

Double-cliquez sur Google Update Service (Gupdate) d'abord.
Étape 4: Il ouvrira sa boîte de dialogue de propriétés.
Ici, restez dans l'onglet Général.
Alors allez au Type de démarrage champ et sélectionner Automatique ou Automatique (démarrage retardé) de la liste déroulante à côté.
Étape 5: Maintenant, accédez au champ d'état du service et cliquez sur Commencer.
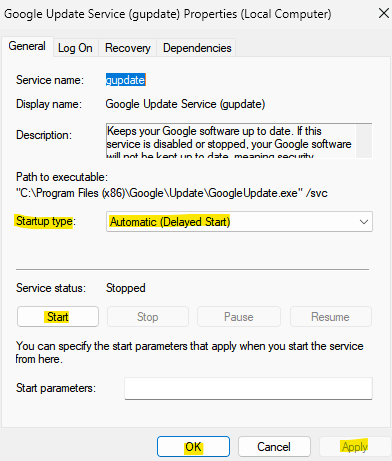
appuie sur le Appliquer et puis D'ACCORD bouton pour enregistrer les modifications et revenir à la fenêtre du gestionnaire de services.
Étape 6: Maintenant, double-cliquez sur Google Update Service (Gupdatem) et la fenêtre de propriétés s'ouvrira.
Étape 7: Ici, sous l'onglet Général, allez à Type de démarrage et le régler sur Automatique ou Automatique (démarrage retardé).
Étape 8: Ensuite, dans le champ d'état du service, appuyez sur Commencer.
Maintenant, frappez Appliquer et puis D'ACCORD Pour appliquer les modifications et quitter.
Maintenant, fermez la fenêtre des services, ouvrez Google Chrome et vérifiez si la mise à jour passe par.
Méthode 3: Modifier l'éditeur de registre
Parfois, lorsque la plupart des solutions ne fonctionnent pas pour une erreur, vous pouvez essayer de modifier certaines clés de registre pour éventuellement résoudre le problème d'échec de la mise à jour de la mise à jour Google Chrome. Cependant, assurez-vous de créer une sauvegarde des paramètres de l'éditeur de registre, de sorte que si vous perdez des données dans le processus, il peut être récupéré facilement. Maintenant, voyons comment modifier les paramètres de l'éditeur de registre pour résoudre éventuellement le problème:
Étape 1: Appuyez sur le Win + R touches ensemble sur votre clavier et le Courir La fenêtre de commande s'ouvre.
Étape 2: Dans le champ de texte, tapez regedit et appuyez sur la touche Entrée pour ouvrir l'éditeur de registre.
Étape 3: Maintenant, copiez et collez le chemin ci-dessous dans la barre d'adresse de l'éditeur de registre et appuyez sur Entrée:
Hkey_local_machine \ logiciel \ wow6432node \ google \ update
Maintenant, voyagez vers le côté droit de la fenêtre et double-cliquez sur le Défaut valeur de chaîne.
Étape 4: Vous verrez maintenant une nouvelle petite boîte de dialogue - Modifier la chaîne.
Ici, accédez au champ de données de valeur et définissez le champ sur 1.
appuie sur le D'ACCORD bouton pour enregistrer les modifications.
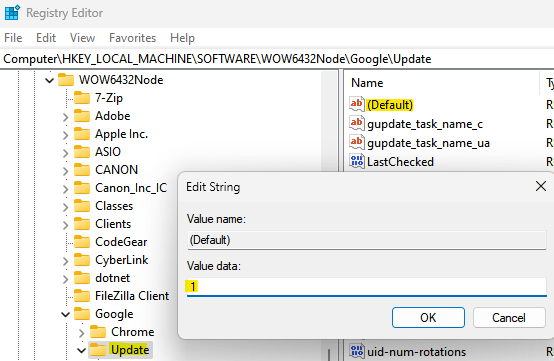
Maintenant, fermez la fenêtre de l'éditeur de registre, redémarrez votre PC, lancez le navigateur Chrome et vérifiez si la mise à jour passe maintenant.
Méthode 4: Réinstaller Google Chrome
Il est possible que le problème réside dans la version Google Chrome que vous utilisez et, par conséquent, la chose la plus intelligente à faire à ce stade serait de désinstaller le navigateur et de le réinstaller. Voyons comment:
Étape 1: Appuyez sur les raccourcis du clavier, Win + R ensemble pour lancer la commande RUN.
Étape 2: Type, appwiz.cpl Dans le champ de recherche et frapper D'ACCORD.
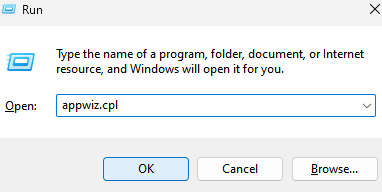
Étape 3: Cela ouvrira la fenêtre des programmes et des fonctionnalités du panneau de configuration.
Ici, accédez au côté droit et sous la désinstallation ou modifiez une section de programme, accédez à la liste des programmes ci-dessous.
Recherchez Google Chrome, cliquez avec le bouton droit dessus et sélectionnez Désinstaller.
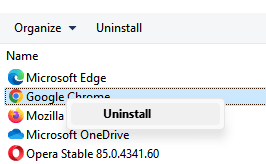
Étape 4: Une fois que le navigateur Chrome est complètement désinstallé, cliquez sur le lien ci-dessous pour visiter la page de téléchargement officielle de Google Chrome:
Télécharger Google Chrome
Étape 5: cliquez sur le .EXE Configurez le fichier et attendez qu'il termine l'installation.
Cela devrait prendre quelques minutes.
Une fois terminé, lancez Chrome et maintenant, vous ne devriez plus rencontrer l'erreur d'échec du chèque de mise à jour.
Méthode 5: Exécutez le fichier GoogleUpDatesEtup via Fichier Explorer
Ceci est une autre méthode que les utilisateurs ont trouvé très utile pour corriger le code d'erreur 3: 0x80040154 CHROME MISE À JOUR. Suivez les instructions ci-dessous pour exécuter Google Update via l'explorateur de fichiers et / ou l'invite de commande pour voir si cela aide à résoudre le problème:
Étape 1: Appuyez sur les touches de raccourci, Win + E simultanément sur votre clavier.
Cela ouvrira la fenêtre Explorateur de fichiers.
Étape 2: Dans l'explorateur de fichiers, accédez au chemin ci-dessous pour atteindre le fichier GoogleUpdate:
C: \ Program Files (x86) \ Google \ Update \
Maintenant, allez dans le dossier numéroté. Il peut peut-être différent sur votre PC, alors cliquez sur le fichier numéroté comme il le montre.
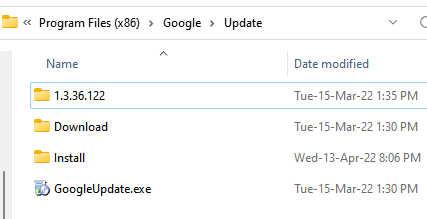
Lorsque vous atteignez le dossier de fichiers numéroté, recherchez ici Googleupdates-out.exe
Double-cliquez sur ce fichier pour exécuter la mise à jour.
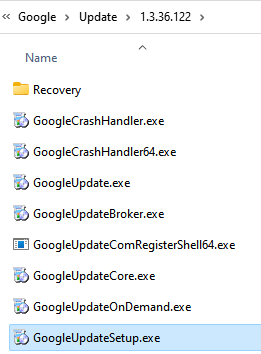
Étape 3: cliquez sur OUI dans l'invite UAC que vous voyez.
Cela ouvrira l'outil de mise à jour Google Chrome et la dernière version commencera à télécharger automatiquement.
Une fois téléchargé, il sera également installé automatiquement.
* Remarque - Si vous ne trouvez pas le chemin ci-dessus dans votre explorateur de fichiers, vous pouvez essayer de vérifier les chemins ci-dessous:
C: \ Program Files \ Google \ Chrome \ Update \ GoogleUpdate.EXE (sous Windows 32 bits)
C: \ Program Files (x86) \ Google \ Chrome \ Update \ GoogleUpdate.EXE (dans Windows 64 bits)
C: \ Users \\ AppData \ Local \ Google \ Update \ GoogleUpdate.exe
Si vous trouvez avec succès le googleupdate.Fichier EXE selon l'un des chemins ci-dessus, puis arrêtez d'abord Chrome, puis appuyez simultanément sur les touches Win + R pour ouvrir la commande RUN.
Dans la fenêtre de commande Exécuter, tapez CMD dans la zone de recherche et appuyez sur le CTRL + Shift + Entrez les raccourcis clavier pour lancer la fenêtre de l'invite de commande avec les droits d'administration.
Dans la fenêtre de l'invite de commande (Admin), exécutez la commande ci-dessous pour accéder au dossier où vous avez trouvé le googleupdate.fichier exe.
Ainsi, par exemple, si vous avez trouvé le googleupdate.Fichier EXE dans le CD C: \ Program Files (x86) \ Google \ Update Emplacement, puis exécutez ce qui est ci-dessous:
CD C: \ Program Files (x86) \ Google \ Update
Maintenant, exécutez la commande ci-dessous et appuyez sur Entrée pour mettre à jour manuellement les navigateurs Google Chrome:
Googleupdate.EXE / REGSERVER
Maintenant, fermez la fenêtre de l'invite de commande, lancez Google Chrome et vérifiez si la mise à jour est passée.
Dans le même temps, de nombreux problèmes peuvent survenir si la connexion réseau est faible ou est interrompue. Alors, vérifiez si vous êtes Internet est opérationnel.
Vous pouvez également fermer votre chrome et redémarrer et de nombreux problèmes sont résolus de cette façon. Ou, vous pouvez simplement redémarrer votre PC pour vérifier si cela aide à résoudre le problème de mise à jour Chrome.
En outre, vous pouvez également vérifier l'antivirus, le pare-feu ou les paramètres parentaux. Vérifiez si l'antivirus intégré ou tiers ou le pare-feu bloque la mise à jour. Si oui, alors modifiez les paramètres en conséquence. Vous pouvez également essayer de régler une analyse antivirus pour vérifier si votre système est affecté par des logiciels malveillants et en donc quarantaine votre PC.
- « Correction de l'image supprimée qui s'affiche toujours dans l'écran de verrouillage sur Windows 11 et 10
- Comment fermer instantanément toutes les fenêtres et les onglets Google Chrome en une seule fois »

