Correction du gestionnaire de périphériques continue de rafraîchir un problème dans Windows 11, 10
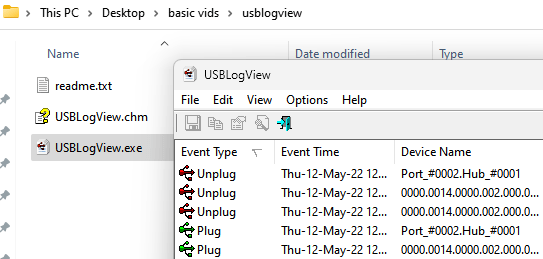
- 3197
- 588
- Thomas Richard
De nombreux utilisateurs de Windows ont signalé que leur gestionnaire de périphériques actualise fréquemment une fois qu'ils l'ont lancé. En conséquence, ils ne sont pas en mesure de rechercher des pilotes d'appareil ou d'effectuer des opérations spécifiées telles que la mise à jour, l'installation et la désinstallation.
Il peut y avoir un certain nombre de raisons pour ce type de problème sur le système Windows, y compris des fichiers système corrompus, un pare-feu ou un logiciel antivirus tiers installé sur le système, un périphérique USB défectueux, un service de déclaration d'erreur, et ainsi sur.
Dans cet article, nous avons rassemblé quelques détails concernant les causes possibles du problème et les avons placées dans une collection de correctifs qui peuvent être utiles pour résoudre le problème sur votre système Windows 11.
Table des matières
- Correction 1 - Localisez le périphérique USB responsable de cela
- Correction 2 - Désactiver la découverte SSDP
- Fix 3 - Exécutez SFC et DISM RestoreHealth
- Correction 4 - Désactiver les services d'erreur Windows Services
- Fix 5 - Exécutez un démarrage propre sur le système Windows
Correction 1 - Localisez le périphérique USB responsable de cela
Ce problème peut être dû à un appareil USB. Essayez de supprimer les périphériques USB attachés au système un par un et voyez quel USB provoque ce problème.
Vous pouvez également télécharger http: // www.nirsoft.net / utils / usb_log_view.HTML de NIRSOFT et découvrez l'appareil USB provoquant le problème.
Après le téléchargement, exractez le zip et exécutez le fichier exécutable lorsque ce problème se produit sur votre PC.
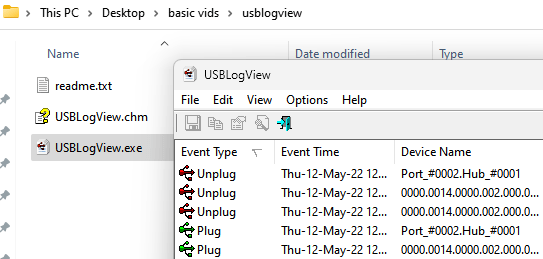
Un journal sera affiché avec lequel vous pouvez facilement découvrir le problème à l'origine de l'USB.
Double-cliquez simplement sur les éléments du journal et vérifiez le nom du produit. Cela vous aidera à identifier le problème provoquant un appareil USB.
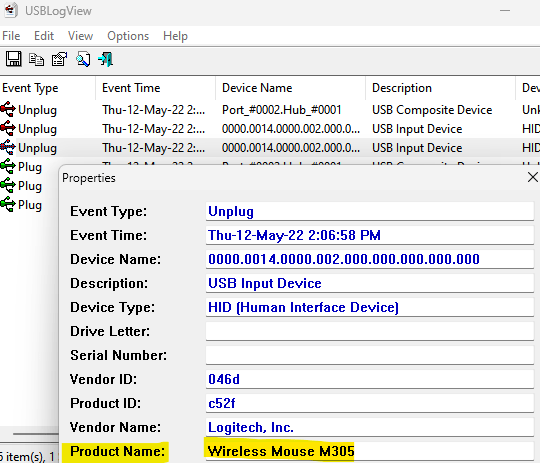
Débranchez cet USB de votre PC.
Correction 2 - Désactiver la découverte SSDP
1 - Recherche prestations de service Dans la recherche de tâches Windows et cliquez dessus pour ouvrir la fenêtre du gestionnaire de services.
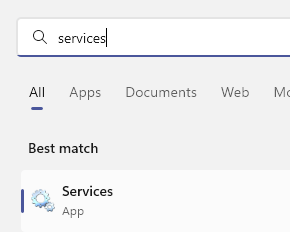
2 -Location Découverte SSDP Service de la liste et double-cliquez dessus.
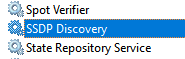
3 - Maintenant, cliquez sur arrêt Pour arrêter ce service.
4 -Vous pouvez également le désactiver en permanence en choisissant type de démarrage comme désactivé.
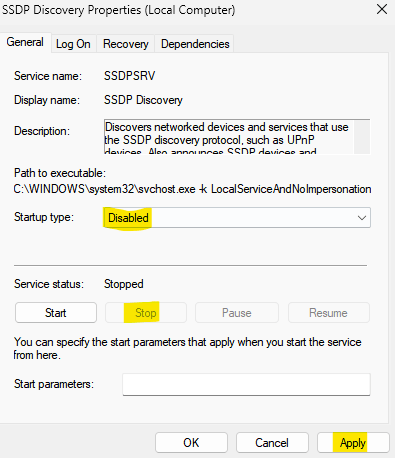
Fix 3 - Exécutez SFC et DISM RestoreHealth
Les fichiers de données système sont très cruciaux pour que Windows fonctionne très efficacement et en douceur sur le système. Lorsque ces fichiers sont corrompus ou endommagés, ils causent divers problèmes dans le système qui ne sont pas facilement connus. Par conséquent, nous suggérons à nos utilisateurs d'effectuer le vérificateur de fichiers système sur le système pour détecter les fichiers corrompus afin qu'ils puissent être remplacés par le nouveau fichier depuis Internet.
Voyons comment cela peut être fait en utilisant SFC ci-dessous.
Étape 1: Appuyez sur le les fenêtres et R touches ensemble sur votre clavier pour ouvrir le Courir boîte de commande.
Étape 2: Ensuite, tapez CMD dans le courir boîte de commande et appuyez et maintenez Ctrl, Shift et entrer Clés simultanément.
NOTE: Cliquez sur Oui Pour continuer sur l'invite UAC à l'écran.
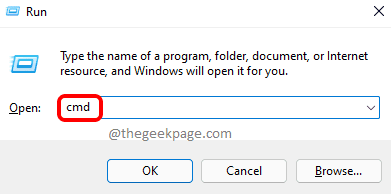
Étape 3: Cela ouvrira le invite de commande fenêtre comme un administrer sur le système.
Étape 4: Plus tard, tapez sfc / scanne dans l'invite de commande et frapper le Entrer clé pour l'exécuter.
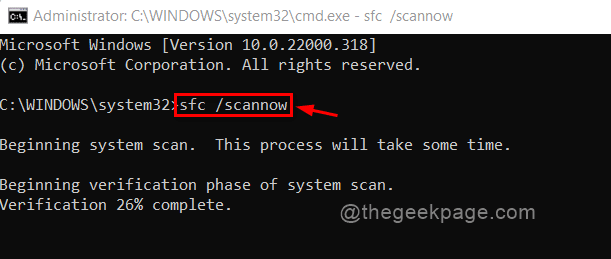
Étape 5: Cela commence à scanner le système pour les fichiers de données corrompus qui pourraient causer ce problème.
Étape 6: Une fois l'opération de numérisation terminée avec succès, il affiche tous les fichiers corrompus le cas échéant.
Étape 7: Veuillez essayer de les remplacer par les fichiers plus récents et frais à partir d'Internet.
Étape 8: Ensuite, exécutez la commande ci-dessous pour restaurer la santé du système à l'aide de l'outil DISM.
DISM / en ligne / nettoyage-image / restauration
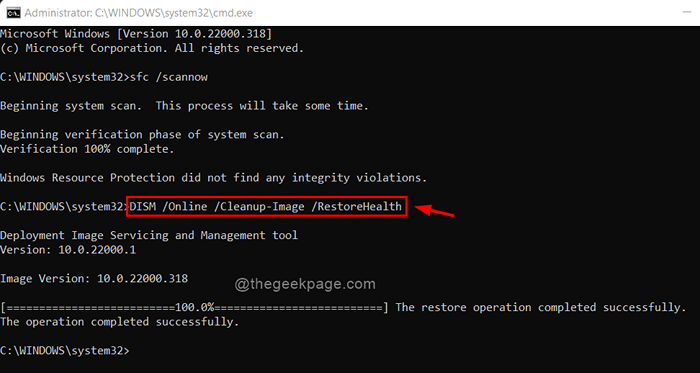
Étape 9: Une fois que cela commence à restaurer la santé, veuillez attendre que ce soit terminé.
Étape 10: Une fois toutes les commandes exécutées et terminées, fermez la fenêtre d'invite de commande.
Correction 4 - Désactiver les services d'erreur Windows Services
Les services Windows sont des programmes construits et conçus pour améliorer l'expérience utilisateur et les performances. Ceci est souvent utilisé en arrière-plan et est chargé lors du démarrage du système.
Certains des services Windows, qui ne sont rien de plus que des erreurs signalant les services Windows, peut-être la cause du problème qui s'est produit sur le système.
Voici quelques étapes qui vous montreront comment désactiver certains services à partir de la fenêtre des services.
Étape 1: Appuyez sur le les fenêtres clé et type prestations de service.
Étape 2: sélectionnez le Prestations de service App à partir des résultats comme indiqué ci-dessous.
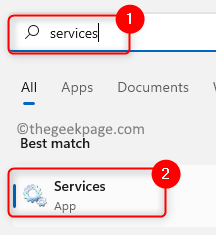
Étape 3: Dans la fenêtre des services, recherchez Prise en charge du panneau de contrôle des rapports de problème Service en faisant défiler la liste des services comme indiqué ci-dessous.
Étape 4: Double-cliquez là-dessus ouvrir c'est propriétés fenêtre.
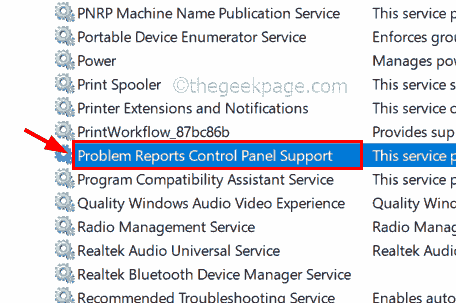
Étape 5: Une fois la fenêtre de propriétés ouverte, cliquez sur le Général onglet et sélectionnez Désactivé de la liste déroulante de Type de démarrage.
Ensuite, appuyez sur Appliquer et D'ACCORD Pour désactiver le service et fermer la fenêtre Propriétés.
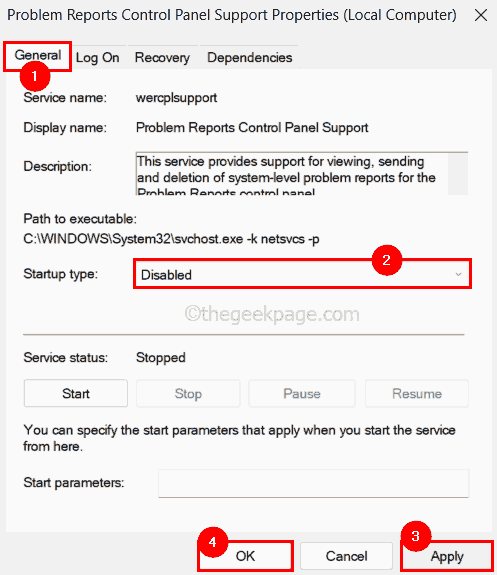
Étape 6: De même, ouvrez le Service de rapport d'erreur Windows en double-cliquant dessus.
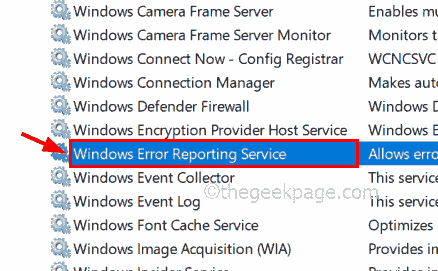
Étape 7: Désactivez le service en passant sous le Général Onglet et sélection Désactivé comme Type de démarrage.
Étape 8: Ensuite, cliquez Appliquer et D'ACCORD Pour refléter les modifications effectuées comme indiqué dans la capture d'écran ci-dessous.
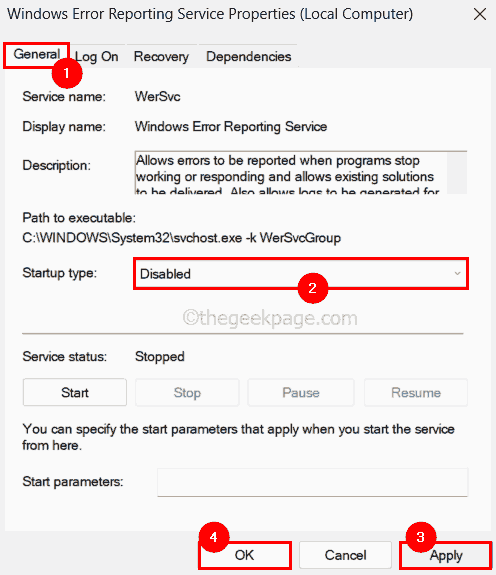
Étape 9: Une fois que tous les services nécessaires sont désactivés, fermez l'application des services et redémarrez le système une fois.
Une fois que le système s'est avéré, vérifiez si le problème est résolu.
Fix 5 - Exécutez un démarrage propre sur le système Windows
En faisant un démarrage système normal, tous les services qui sont tout à fait nécessaires sont chargés et le système est démarré. Ici, nous ne savons pas quel service qui est chargé parmi les nombreuses personnes, ce qui cause ce problème. Ainsi, afin de diagnostiquer attentivement, nous recommandons aux utilisateurs d'effectuer le démarrage propre sur leur système à l'aide de l'outil MSConfig et de ne permettre que quelques services et de vérifier si ce sont la raison.
Voici quelques étapes sur la façon dont cela peut être fait.
Étape 1: Appuyez sur le les fenêtres Clé de votre clavier et tapez configuration de ms.
Étape 2: cliquez sur le Configuration du système App à partir des résultats de recherche comme indiqué ci-dessous.
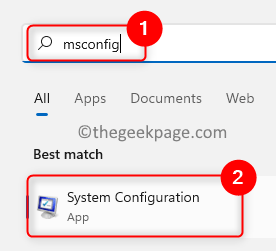
Étape 3: Une fois que l'application de configuration du système s'ouvre, accédez au Prestations de service languette.
Étape 4: Dans l'onglet Services, cliquez Désactiver tous les bouton en bas comme indiqué dans l'image ci-dessous.
Étape 5: cliquez sur le Cacher tous les services Microsoft cocher à cocher pour le sélectionner et appuyer sur Appliquer et D'ACCORD.
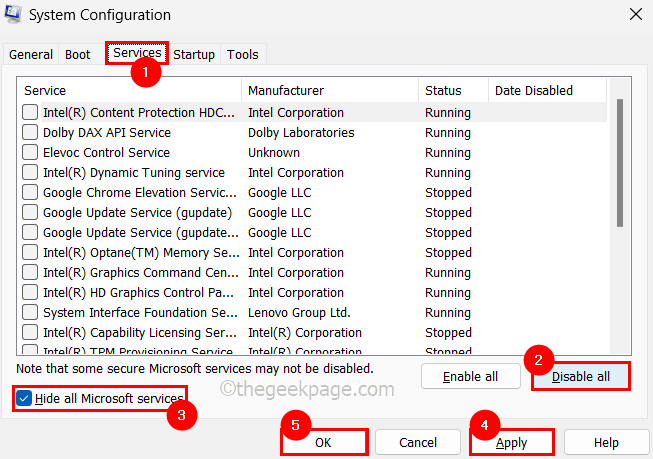
Étape 6: Après cela, redémarrez le système et vérifiez si le gestionnaire de périphérique fonctionne bien.
Étape 7: Si cela fonctionne bien, sélectionnez le service un par un et nettoyez le système et voyez si ce service provoquait réellement le problème.
De cette façon, vous pouvez savoir quel service est le coupable.
De même, vous pouvez également trouver quelle application de démarrage provoque ce problème à l'aide du gestionnaire de tâches.
Étape 1: Appuyez et maintenez le Ctrl, Shift et ESC Clés ensemble pour ouvrir la fenêtre du gestionnaire de tâches.
Étape 2: cliquez sur le Applications de démarrage Icône sur le panneau de gauche comme indiqué ci-dessous.
Étape 3: Il y aura une liste d'applications qui seront lancées au démarrage.
Étape 4: Désactivez toutes les applications un par un par clic droit sur eux et sélectionner Désactiver Option du menu contextuel comme indiqué ci-dessous.
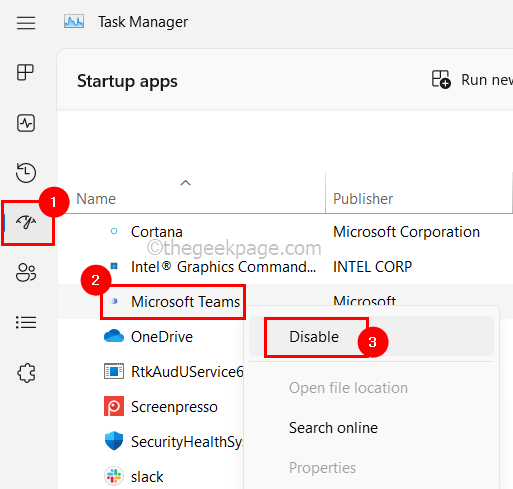
Étape 5: Ensuite, redémarrez et vérifiez si cela a résolu le problème.
Cela signifie qu'une application de démarrage cause ce problème.
Étape 6: Par conséquent, activez les applications une par une, puis redémarrez le système et vérifiez quelle application cause le problème.
J'espère que cela a résolu le problème.
Merci de lire cet article. Veuillez laisser vos commentaires ci-dessous.
- « Correction de l'erreur de service Steam lors de l'installation du service Steam
- Comment corriger l'option Wi-Fi est manquante dans Windows 11 »

