Comment corriger l'option Wi-Fi est manquante dans Windows 11
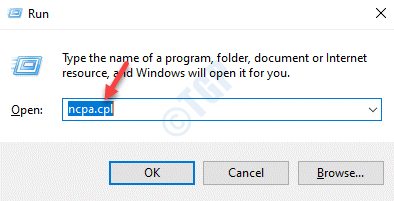
- 1573
- 67
- Noa Faure
La plupart des utilisateurs de Windows utilisent des ordinateurs portables ou du bureau à des fins de navigation / de surf.).
De nombreux utilisateurs ont signalé que l'option Wi-Fi avait soudainement disparu de leur système et qu'ils ne sont pas en mesure de se connecter au WiFi pour la connectivité Internet. Certains d'entre eux n'ont aucun autre moyen de disposition sur Internet, ce qui les rend très exaspérants et impuissants quant à ce qui peut être fait de leur fin.
Les raisons potentielles peuvent être soit une carte Internet WiFi endommagée, soit sans le savoir, l'adaptateur WiFi sur le système Windows qui n'est pas mis à jour pendant un certain temps. Nous avons beaucoup réfléchi à toutes les raisons possibles et avons trouvé un tas de solutions qui pourraient aider les utilisateurs de manière significative. Veuillez continuer à en savoir plus.
Table des matières
- Correction 1 - Activer / activer l'adaptateur Wi-Fi sur le système
- Correction 2 - Exécutez les dépanneurs de l'adaptateur réseau et des connexions Internet
- Correction 3 - Mise à jour / réinstaller l'adaptateur réseau Wi-Fi
- Correction 4 - Essayez de mettre à jour le système Windows
- Correction 5 - Effectuez la réinitialisation du réseau sur votre système Windows
- Correction 6 - Assurez-vous que le service WLAN AutoConfig est en cours d'exécution
- Correction 7 - Essayez la restauration du système sur le système
Correction 1 - Activer / activer l'adaptateur Wi-Fi sur le système
Si l'adaptateur Wi-Fi est désactivé par hasard, alors cela pourrait être la raison pour laquelle vous ne trouvez pas l'option Wi-Fi sur votre système. Par conséquent, perdons à l'adaptateur Wi-Fi en utilisant les étapes ci-dessous.
Étape 1: pour ouvrir le Courir boîte de dialogue sur votre système, appuyez simplement sur et maintenez le les fenêtres et R Clés ensemble.
Étape 2: Une fois que la zone de commande d'exécution apparaît sur le bas gauche de l'écran, tapez NCPA.cpl Dans l'espace de la zone de texte et frapper Entrer clé.
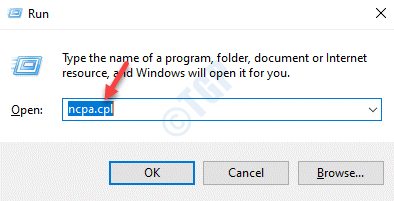
Étape 3: Cela vous amènera au Les connexions de réseau page.
Étape 4: Ici, vous trouverez tous les adaptateurs liés au réseau répertoriés.
Étape 5: Trouvez s'il y a un adaptateur Wi-Fi parmi eux.
Étape 6: cliquez avec le bouton droit sur le Wifi adaptateur et cliquez Activer dans le menu contextuel comme indiqué dans la capture d'écran ci-dessous.
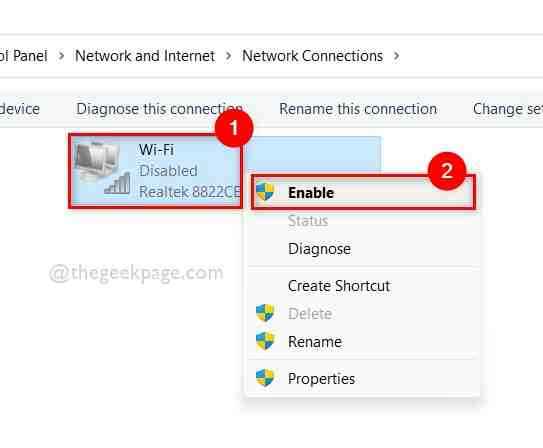
Étape 7: Une fois l'adaptateur Wi-Fi activé, vérifiez si l'option Wi-Fi apparaît dans le coin latéral de la barre des tâches.
Étape 8: Fermez la page des connexions réseau.
Correction 2 - Exécutez les dépanneurs de l'adaptateur réseau et des connexions Internet
Microsoft a donné une option où les utilisateurs peuvent facilement résoudre le problème du système spécifiquement sans avoir besoin d'un logiciel tiers installé sur le système. Ces dépanneurs diagnostiquent et essaieront de résoudre les problèmes si vous êtes trouvé.
Nous allons donc vous montrer comment vous pouvez le faire avec les étapes ci-dessous.
Étape 1: Appuyez sur le les fenêtres et R touches ensemble sur le clavier qui ouvre le Courir boîte de commande.
Étape 2: Suivant, Type contrôle.exe / nom Microsoft.Dépannage dans la zone de texte de Courir et presser Entrer clé.
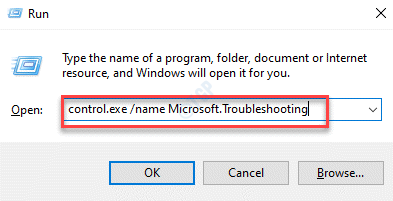
Étape 3: Cela vous amènera directement à la page de dépannage.
Étape 4: Sélectionnez le Autres dépanneurs Option sur la page de dépannage comme indiqué ci-dessous.
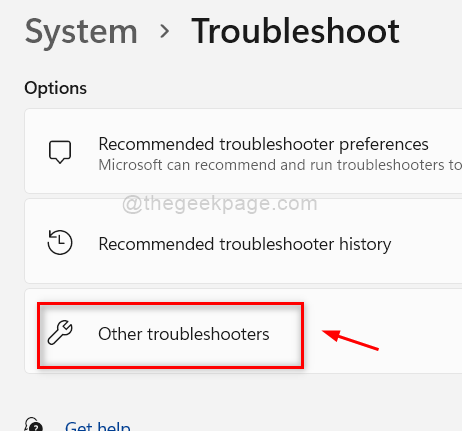
Étape 5: Sur la page des autres dépanneurs dans la section la plus fréquente, cliquez sur le Courir bouton Connexions Internet.
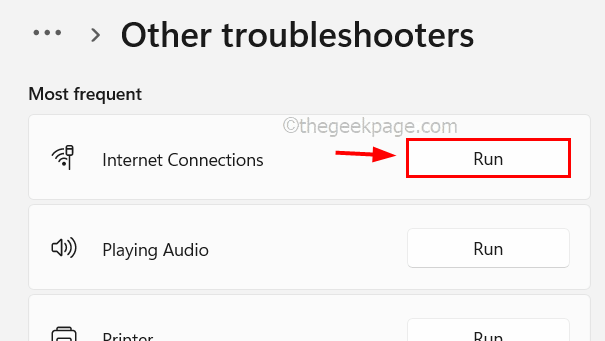
Étape 6: Cela commencera à diagnostiquer les problèmes liés à toute connexion Internet sur le système. Suivez les instructions à l'écran et réparez-la.
Étape 7: De même, faites défiler la page et cliquez sur le Courir de Adaptateur de réseau option et effectuer les instructions à l'écran.
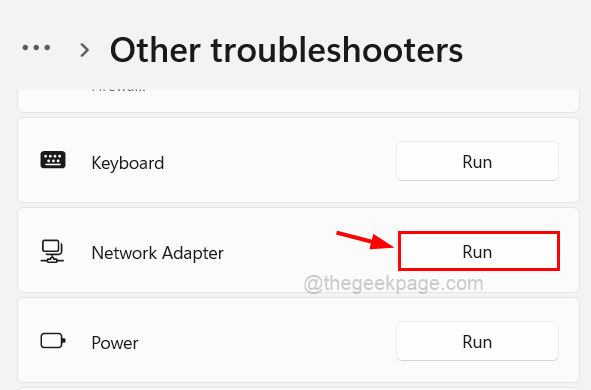
Étape 8: S'il y a des problèmes, veuillez les résoudre avec les conseils suggérés par le dépanneur.
Étape 9: c'est tout. Une fois que vous avez terminé, fermez la fenêtre.
Correction 3 - Mise à jour / réinstaller l'adaptateur réseau Wi-Fi
L'adaptateur Wi-Fi, s'il n'est pas mis à jour, peut entraîner les problèmes mentionnés ci-dessus dans ce post. Donc, si aucune des solutions ci-dessus n'a fonctionné, vous voudrez peut-être essayer de mettre à jour ou de réinstaller l'adaptateur Wi-Fi et de voir si cela fonctionne.
Étape 1: Appuyez sur le les fenêtres + X Clés ensemble pour voir le menu contextuel du Commencer bouton de la barre des tâches.
Étape 2: Ensuite, sélectionnez le Gestionnaire de périphériques de la liste pour l'ouvrir / le lancer.
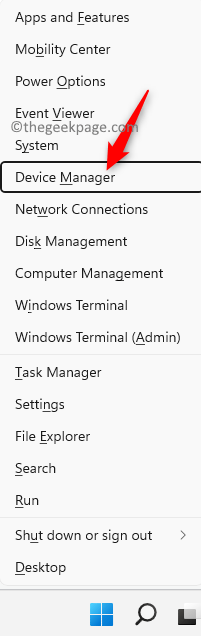
Étape 3: Une fois que la fenêtre du gestionnaire de périphériques apparaît à l'écran, double-cliquez sur le Adaptateurs réseau Pour l'étendre pour voir la liste des adaptateurs réseau installés sur le système.
Étape 4: Suivant, clic-droit sur le Adaptateur Wi-Fi et cliquez sur le Mettre à jour le pilote Option du menu contextuel pour commencer à mettre à jour le pilote comme indiqué ci-dessous.
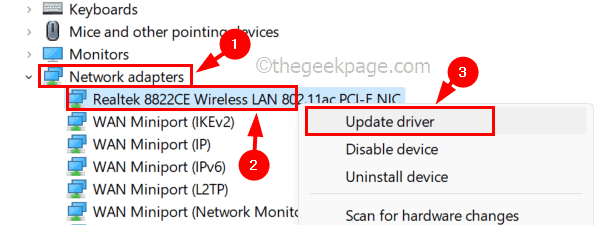
Étape 5: Une fois le pilote mis à jour et que le problème demeure, alors vous voudrez peut-être le réinstaller.
Étape 6: Pour ce faire, clic-droit sur le Wifi adaptateur et sélectionner Désinstaller appareil.
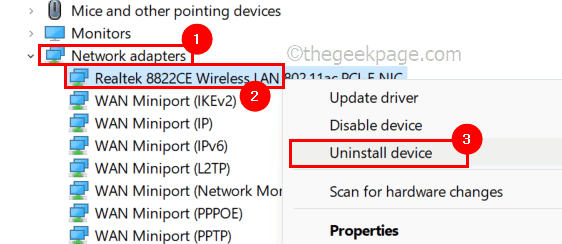
Étape 7: Cela désinstallera l'adaptateur Wi-Fi du système et vous devriez redémarrer le système afin que le périphérique Wi-Fi soit à nouveau installé pendant que le système est démarré.
Après cela, voyez si le problème a été résolu. Sinon, essayez nos autres solutions énumérées ci-dessous.
Correction 4 - Essayez de mettre à jour le système Windows
Il est toujours une meilleure pratique de maintenir votre système Windows à jour afin que ces types de problèmes puissent être conservés à distance. Voici quelques étapes pour savoir comment mettre à jour le système Windows.
NOTE: Ce faisant, assurez-vous d'avoir une connexion Internet stable et rapide pour télécharger les mises à jour de taille énorme.
Étape 1: Appuyez sur le les fenêtres et je clés simultanément à ouvrir le Paramètres page sur le système.
Étape 2: Ensuite, cliquez sur le Windows Update Option dans le menu du côté gauche comme indiqué dans l'image ci-dessous.
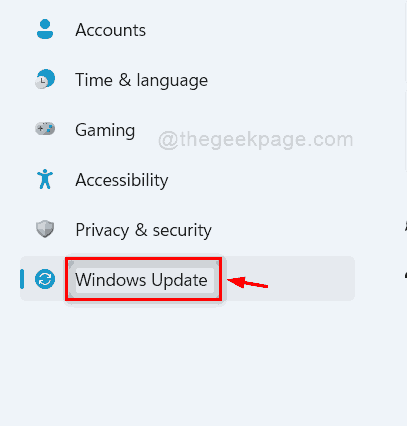
Étape 3: Suivant, cliquez sur le Vérifier les mises à jour bouton dans le coin supérieur droit de la page de mise à jour Windows comme indiqué ci-dessous.
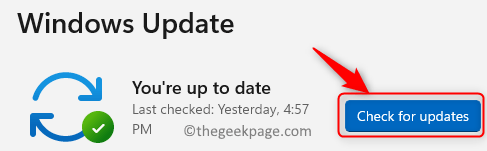
Étape 4: Une fois qu'il a commencé à vérifier les mises à jour, veuillez les télécharger et les installer si elles sont trouvées.
Étape 5: Plus tard, fermez la page des paramètres et redémarrez le système.
Étape 6: Une fois le système démarré, voyez si l'option Wi-Fi est disponible.
Correction 5 - Effectuez la réinitialisation du réseau sur votre système Windows
AVERTISSEMENT - Ce correctif désinstallera et réinstallera tous les adaptateurs de réseau sur le système, y compris le Wi-Fi, le WLAN, etc. Il restaurera également le réseau avec les paramètres par défaut / d'origine. Par conséquent, après la réinitialisation du réseau, vous devrez peut-être définir toutes les configurations nécessaires pour utiliser le VPN ou un autre logiciel de ce type.
Étape 1: Appuyez sur le les fenêtres Clé du clavier et type Réinitialisation du réseau.
Étape 2: Ensuite, sélectionnez le Réinitialisation du réseau Paramètres système à partir des résultats de la recherche en cliquant dessus comme indiqué dans la capture d'écran ci-dessous.
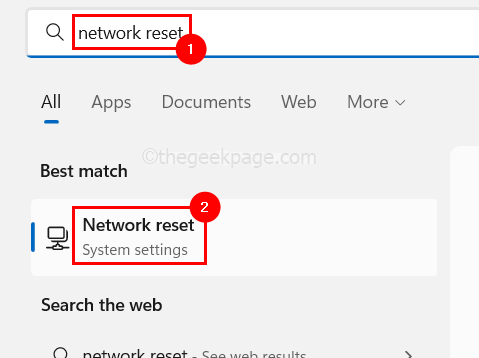
Étape 3: Cela ouvrira la page de réinitialisation du réseau.
Étape 4: maintenant cliquez Réinitialisation du réseau Pour commencer à réinitialiser tous les adaptateurs réseau sur le système.
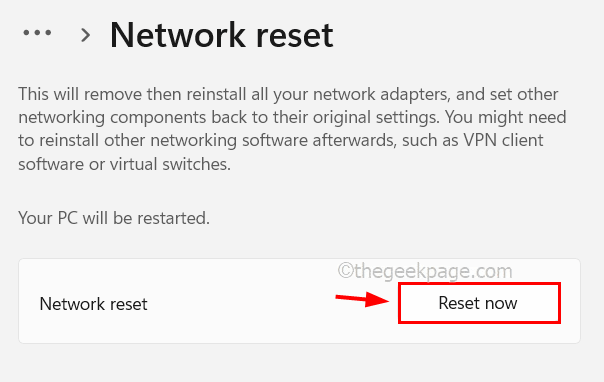
Étape 5: cliquez Oui sur la fenêtre de confirmation pour continuer.
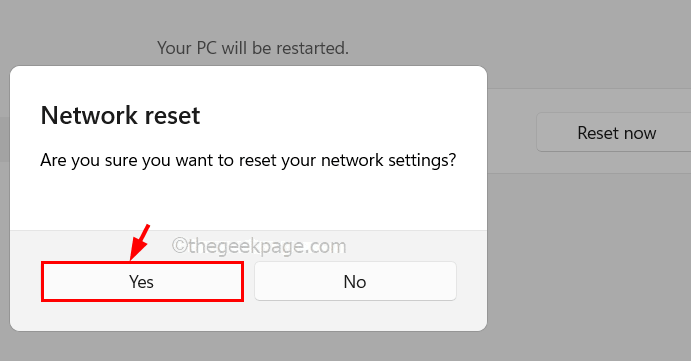
Étape 6: Une fois la réinitialisation du réseau terminée, vérifiez si le problème existe toujours ou si vous pouvez voir l'option Wi-Fi sur votre système.
Correction 6 - Assurez-vous que le service WLAN AutoConfig est en cours d'exécution
Étape 1: Appuyez sur le les fenêtres et R touches ensemble sur le clavier qui ouvre le Courir boîte de commande.
Étape 2: Ensuite, tapez prestations de service.MSC Dans la zone de texte et appuyer sur Entrer clé pour ouvrir le Prestations de service fenêtre.
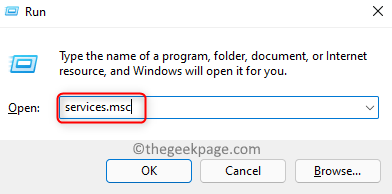
Étape 3: Ensuite, recherchez le Service WLAN AUTOCONFIG Dans la liste des services.
Étape 4: Double-cliquez sur le Wlan autoconfig Service pour ouvrir sa fenêtre de propriétés.
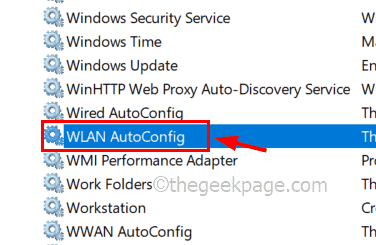
Étape 5: Dans la fenêtre des propriétés, assurez-vous que vous êtes sur le Général languette.
Étape 6: également, sélectionnez Automatique de l'option déroulante de Type de démarrage.
Étape 7: Ensuite, cliquez Commencer juste en dessous de l'état du service qui est affiché comme arrêté.
Étape 8: cliquez Appliquer et D'ACCORD Pour apporter des modifications et fermer la fenêtre Propriétés.
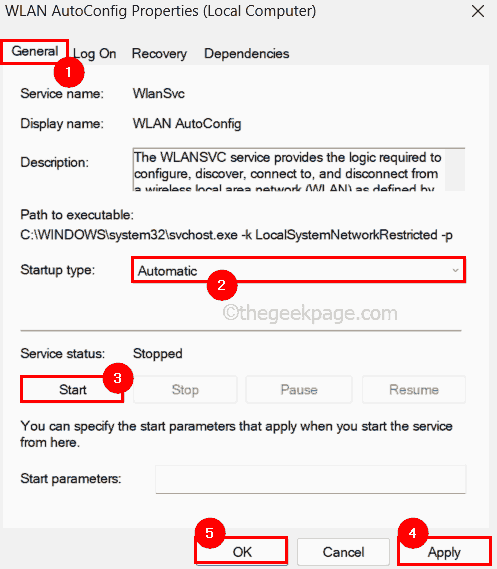
Étape 9: Une fois que tout est fait, fermez la fenêtre des services et redémarrez votre système une fois.
Vérifiez maintenant si le problème est résolu.
Correction 7 - Essayez la restauration du système sur le système
Si aucun des correctifs susmentionnés n'a fonctionné pour vous, cela peut peut-être résoudre le problème du Wi-Fi manquant sur le système Windows. Veuillez vous référer à cet article qui vous guidera sur la façon dont vous pouvez restaurer le système à l'aide de la restauration du système sur le système Windows 11.
Avez-vous réussi à résoudre le problème avec l'aide de ce post? Veuillez nous faire savoir quel correctif vous a aidé dans la section des commentaires ci-dessous!
- « Correction du gestionnaire de périphériques continue de rafraîchir un problème dans Windows 11, 10
- Comment modifier l'emplacement de l'index de recherche dans Windows 11 »

