Correction de l'erreur de service Steam lors de l'installation du service Steam
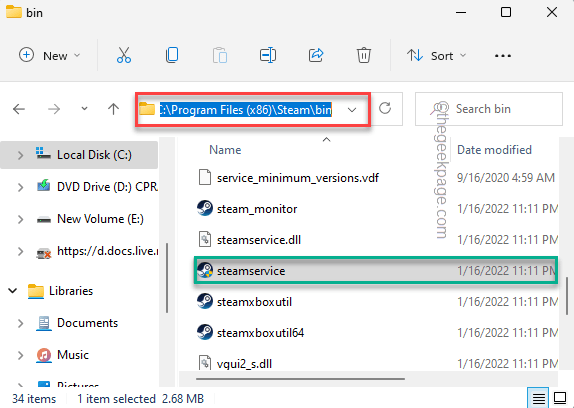
- 3274
- 55
- Emilie Colin
La vapeur est sans aucun doute la solution de jeu PC la plus importante que les joueurs ont jamais vue. Comme tous les autres clients du jeu, Steam propose une vaste liste de jeux sur tous les genres de jeux possibles. Le service Steam est un élément essentiel de l'application Steam. Ainsi, lors de l'installation du service Steam, en cas d'échec, vous remarquerez ce message d'erreur - "Le composant de service Steam ne fonctionne pas correctement sur cet ordinateur. Réinstaller le service Steam nécessite des privilèges d'administrateur."L'application Steam.
Table des matières
- Correction 1 - Automatiser le service Steam
- Correction 2 - Fermez complètement la vapeur et rouvrez
- Correction 3 - Exécutez le client Steam en tant qu'administrateur
- Correction 4 - rincer la configuration de vapeur par défaut
- Correction 5 - Réparation de la vapeur
Correction 1 - Automatiser le service Steam
Vérifiez si le service Steam est en cours d'exécution ou non et automatiser.
1. Vous pouvez trouver le service Steam dans l'utilitaire des services. Donc, appuyez simplement sur la touche Windows une fois et tapez "prestations de service".
2. Robinet "Prestations de service«Pour y accéder.
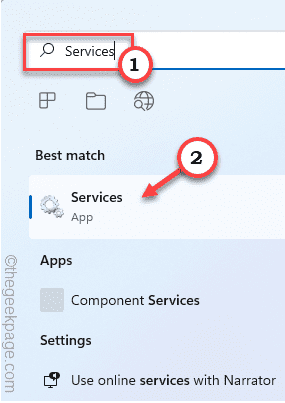
3. Vous trouverez ici une vaste liste de services. Cherchez le "Service à la clientèle à vapeur"Là-dedans.
4. Alors, juste double-cliquez sur ce service pour accéder à ses propriétés.
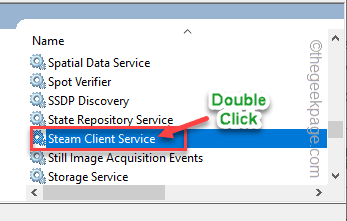
5. Maintenant, définissez le «type de démarrage:» sur »Automatique”Du menu déroulant.
Vérifiez si le service est en cours d'exécution ou non.
6. Si le service à la clientèle Steam n'est pas en cours d'exécution, appuyez sur "Commencer«Pour démarrer le service.
7. Enfin, tapez "D'ACCORD".
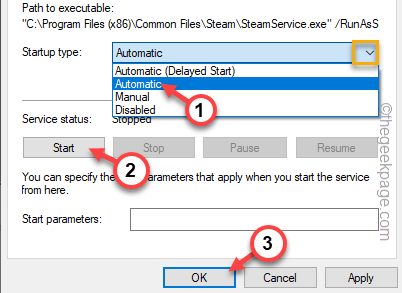
Après cela, fermez l'écran des services.
Correction 2 - Fermez complètement la vapeur et rouvrez
Forcer fermer le client Steam et le relancer.
1. Lancez de la vapeur sur votre système, s'il n'est pas encore ouvert.
2. Une fois l'application Steam ouverte, fermez-la à l'aide du bouton croisé dans le coin supérieur droit.
Mais cela ne ferme pas complètement la vapeur.
3. Maintenant, appuyez sur le Icône de flèche vers le haut (˄) Sur la barre des tâches, puis, tape à droite le «Fumer"Icône là-bas, et cliquez davantage"Sortie".
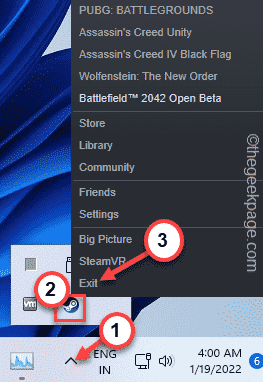
Parfois, les processus de vapeur peuvent encore être en arrière-plan. Suivez ces instructions pour le fermer.
1. Cliquez avec le bouton droit sur le Clé Windows.
2. Ici, vous trouverez le «Gestionnaire des tâches" utilitaire. Appuyez dessus.
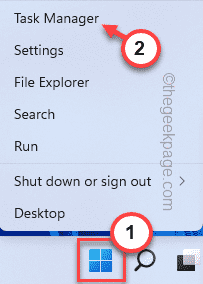
3. Lorsque le gestionnaire de tâches s'ouvre, recherchez tout processus Steam en arrière-plan.
4. Il suffit de cliquer avec le bouton droit sur le processus Steam et de taper "Tâche finale".
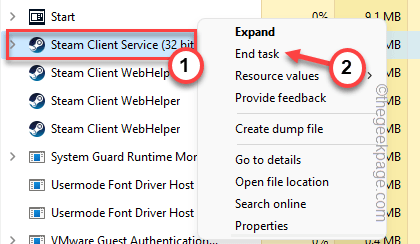
De cette façon, tuez tous les processus Steam un par un. Une fois que vous avez fait tout cela, les services fermés.
Maintenant, lancez à nouveau Steam et vérifiez si cela fonctionne pour vous.
Correction 3 - Exécutez le client Steam en tant qu'administrateur
L'exécution du client Steam en tant qu'administrateur devrait résoudre le problème.
1. Recherchez l'icône du client Steam sur votre bureau.
2. Juste, cliquez avec le bouton droit sur "Fumer"Et appuyez sur"Propriétés".
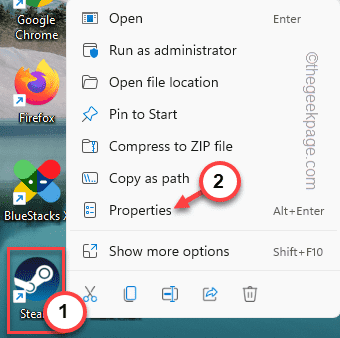
3. Lorsque les propriétés de vapeur s'ouvrent, allez au «Compatibilité" section.
4. Vous devez vérifier le "Exécutez ce programme en tant qu'administrateurR ”Boîte.
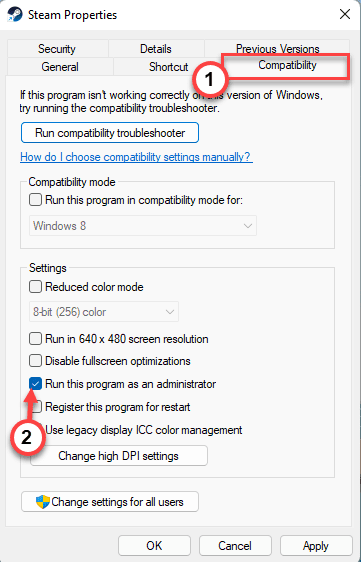
5. Maintenant, vous pouvez cliquer "Appliquer" et "D'ACCORD".
Après cela, exécutez à nouveau le client Steam et si le service Steam est installé ou non.
Correction 4 - rincer la configuration de vapeur par défaut
Flushing La configuration de vapeur par défaut pourrait vous aider à résoudre le problème.
1. Vous pouvez vider la configuration de la vapeur directement à partir de la borne d'exécution.
2. Juste, pâte Cette ligne dans la course et appuyez sur "D'ACCORD".
Steam: // FlushConfig
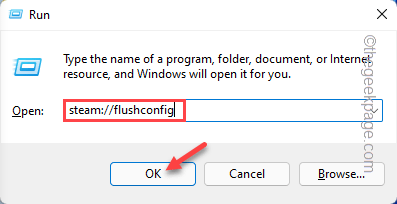
Vous allez une invite est apparue sur la page Steam.
3. Ensuite, appuyez sur "D'ACCORD«Pour confirmer votre action.
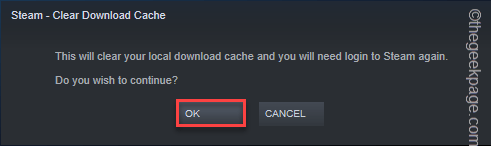
Cela videra la configuration actuelle de la vapeur.
Après cela, lancez Steam et vérifiez si cela fonctionne pour vous.
Correction 5 - Réparation de la vapeur
La réparation de la vapeur devrait fonctionner.
1. Avant de réparer le client Steam, vous devez connaître l'emplacement exact de la vapeur.fichier exe.
2. Cliquez avec le bouton droit sur le «Fumer"Et appuyez sur"Lieu de fichier ouvert”Pour ouvrir l'emplacement du fichier exécutable Steam.
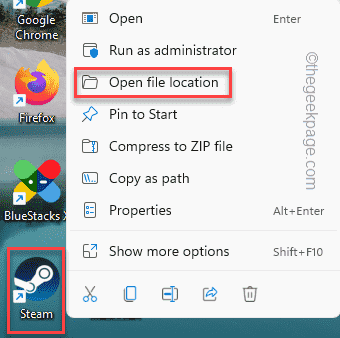
3. Une fois que vous avez atteint l'emplacement, faites défiler le dossier pour trouver le «poubelle" dossier. Ouvrez ce dossier.
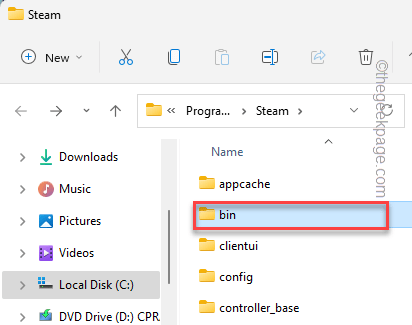
4. À l'intérieur de ce dossier, vous pouvez trouver le «STEAMSERVICE" fichier exécutable.
5. Une fois que vous l'avez trouvé, appuyez sur la barre d'adresse et appuyez sur le Ctrl + c Clés ensemble pour copier l'adresse.
L'emplacement du fichier exécutable est -
theAddressyoucopied \ SteamService.exe
Habituellement, l'emplacement par défaut est -
C: \ Program Files (x86) \ Steam \ bin \ SteamService.exe
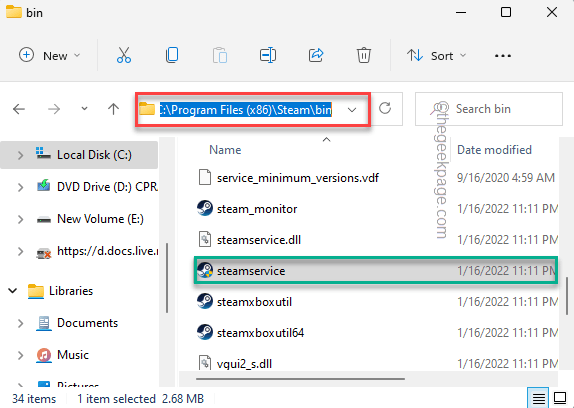
6. Maintenant, appuyez sur le Clé Windows + R Clés ensemble.
7. Il suffit de coller l'adresse du service de vapeur dans le terminal et de frapper Entrer.
C: \ Program Files (x86) \ Steam \ bin \ SteamService.exe / réparation
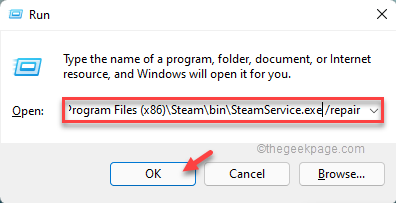
Cela va maintenant réparer le client Steam sur votre système. Tu as juste à être patient.
Une fois cela fait, relancez le client Steam une fois. Vérifiez si le service Steam est installé correctement.
- « Comment définir l'image comme arrière-plan sur onenote
- Correction du gestionnaire de périphériques continue de rafraîchir un problème dans Windows 11, 10 »

